Questo tutorial passo dopo passo ti mostrerà come rendere una foto simile a un acquerello in Photoshop. Useremo un paio di filtri, una sfocatura intelligente, metodi di fusione, una sovrapposizione di texture di carta e alcuni pennelli per creare l'effetto acquerello in Photoshop.


Cos'è un acquerello?
I dipinti ad acquerello sono realizzati mescolando vernice idrosolubile con acqua. La carta ruvida assorbe il colore mentre l'acqua si asciuga.
Gli acquerelli sono morbidi e luminosi. Il colore è quasi trasparente, lasciando trasparire la trama della carta. I colori sanguinano l'uno nell'altro sui bordi. Spesso hanno anche colori brillanti e vivaci. Il soggetto può arrivare fino al bordo del foglio. A volte sembrano emergere dallo sfondo bianco.
Le gocce e le macchie aggiungono una qualità eterea. I dipinti sono onirici o ultraterreni.

Raccogli i tuoi materiali
Proprio come un artista dell'acquarello, avrai bisogno di carta e pennelli.
Scarica una texture di carta digitale. Unsplash ha molte opzioni gratuite. Cerca "carta per acquerello" e scegli quella che ti piace.
Ho usato una semplice carta ruvida bianca di NordWood Themes. Puoi anche usare carta colorata o carta con pennellate ad acquerello. Questi interagiranno con i colori nella tua foto mentre cambiamo le modalità di fusione.
Hai anche bisogno di alcuni pennelli per acquerelli per Photoshop. Ci sono molte opzioni gratuite. Cerca "pennelli acquerello". Ho usato i pennelli Wet PS di Brusheezy. Ti mostrerò come caricare i pennelli in Photoshop in un minuto.

Non ti senti un acquerellista! Ora che abbiamo tutti i materiali di cui abbiamo bisogno, passiamo a Photoshop.
Come aggiungere un effetto pittura ad acquerello
Segui insieme per creare un dipinto ad acquerello in Photoshop. Ci sono molti piccoli passi, ma nessuno di loro è difficile. Iniziamo aprendo un'immagine e installando i pennelli.
Passaggio 1:apri foto in Adobe Photoshop
Inizia aprendo una foto in Photoshop. Puoi inviarne uno da Lightroom o dal menu a discesa File. Seleziona File> Apri (Ctrl/Comando+O). Quindi, vai al file.
Fare clic su Apri.
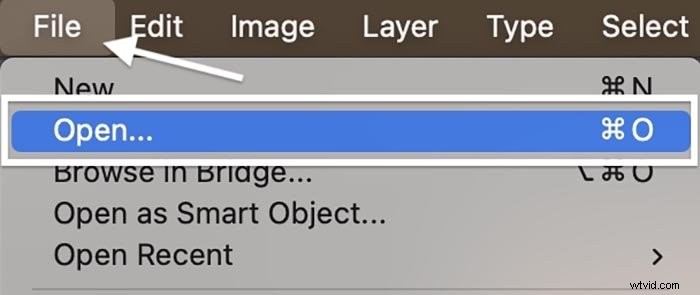
Fase 2:cambia la modalità immagine
Per utilizzare la galleria dei filtri in un secondo momento, devi cambiare la tua foto in un'immagine a 8 bit. Un file a 8 bit è più piccolo e ha una varietà di colori inferiore. Ma non importa per l'effetto che stiamo creando.
Vai al menu a discesa Immagine e seleziona Immagine> Modalità> 8 bit/canale . Il tuo file potrebbe essere già a 8 bit.
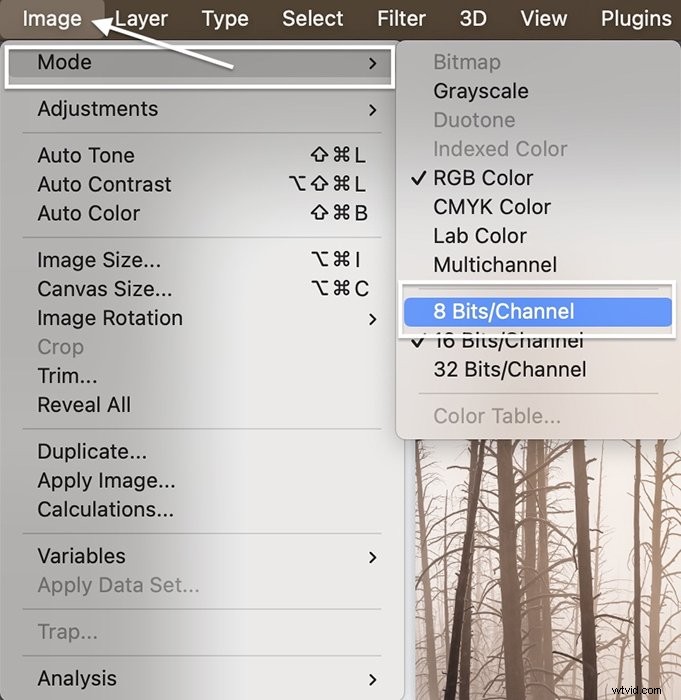
Fase 3:copia il livello di sfondo
Vai al menu a discesa Livello e seleziona Livello> Nuovo> Livello tramite copia (Ctrl/Comando+J). Rinomina questo livello "Effetto acquerello".
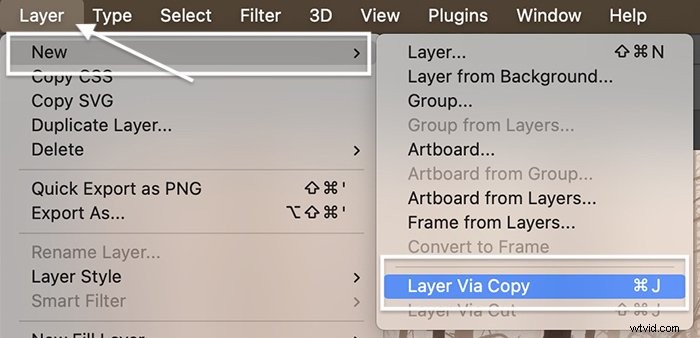
Quindi disattivare lo sfondo facendo clic sull'icona dell'occhio. Aggiungeremo la sfocatura tra un minuto.
Fase 4:converti il livello in un oggetto avanzato
Converti il livello Effetto acquerello in un oggetto intelligente. Questo ci consente di aggiungere effetti come sfocatura e poi tornare indietro e modificare il risultato in un secondo momento.
Vai al menu a discesa Livello e scegli Livello> Oggetti avanzati> Converti in oggetto avanzato .
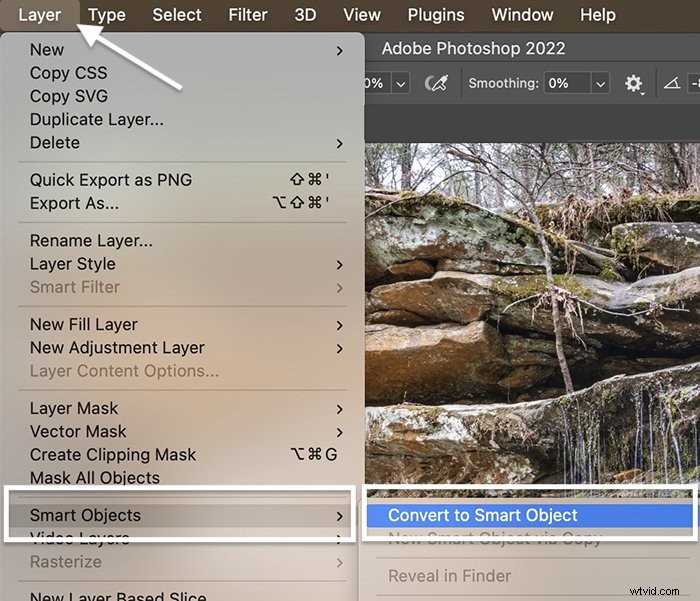
Passaggio 5:installa i pennelli
Quindi, importa i pennelli. Se i pennelli che hai scaricato sono in un file ZIP, fai doppio clic su di esso per espandere la cartella.
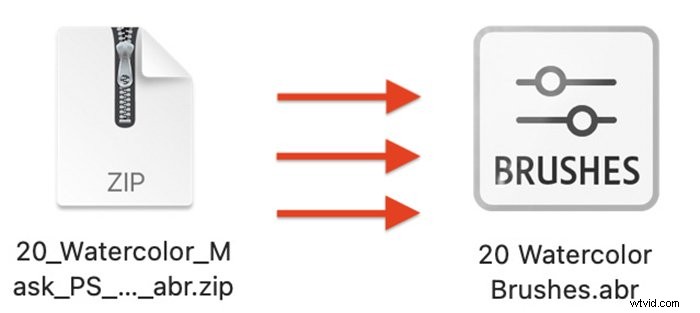
Vai al menu a discesa Finestra e seleziona Finestra> Pennelli . Fare clic sull'icona a tre linee nell'angolo in alto a destra del pannello del pennello. Seleziona "Importa pennelli" dal menu.
Passa al file del pennello che hai scaricato. La nostra icona di esempio dice "Pennelli". Fare clic su Apri.
Nell'elenco dei pennelli, ora dovrebbe esserci una cartella etichettata con il nome della tua raccolta di pennelli per acquerelli (ad esempio, "20 pennelli per acquerelli"). Li useremo verso la fine del tutorial.
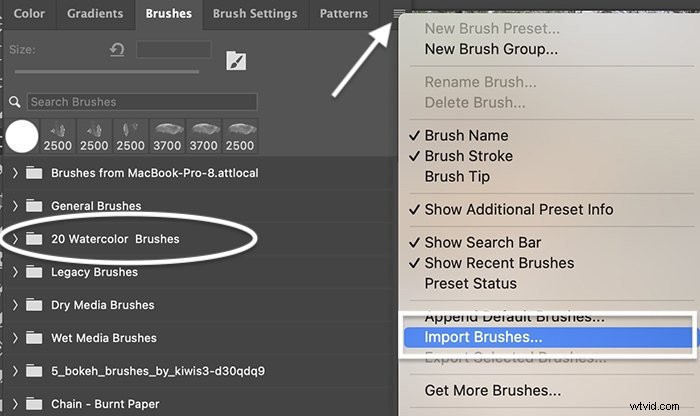
Passaggio 6:aggiungi effetti acquerello alla foto
I dipinti ad acquerello hanno una sfocatura morbida. Useremo un paio di filtri di Photoshop per ottenere l'effetto.
Vai al menu a discesa Filtro e seleziona Filtro> Galleria filtri . Se questa opzione è disattivata, assicurati di aver convertito il file in modalità a 8 bit.
Apri il menu Artistico. Applicheremo due dei filtri.
Innanzitutto, fai clic sull'effetto Acquerello. (Puoi anche utilizzare il filtro Pennello asciutto.) Imposta Dettagli pennello su 14, Dettagli ombra su 0 e Texture su 3. Quindi fai clic sull'icona più nella parte inferiore della finestra.
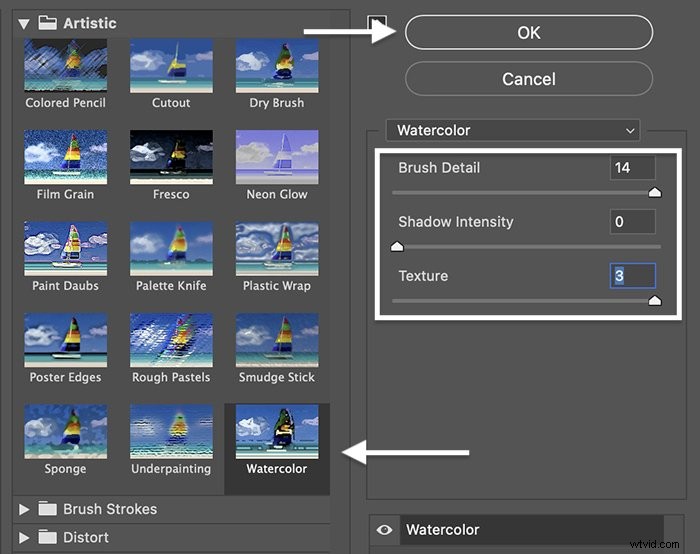
Quindi, apri il menu Schizzo. Imposta la Lunghezza della Fibra su 35, la Luminosità su 65 e il Contrasto su 65. Sentiti libero di sperimentare queste impostazioni.
Fare clic su OK.
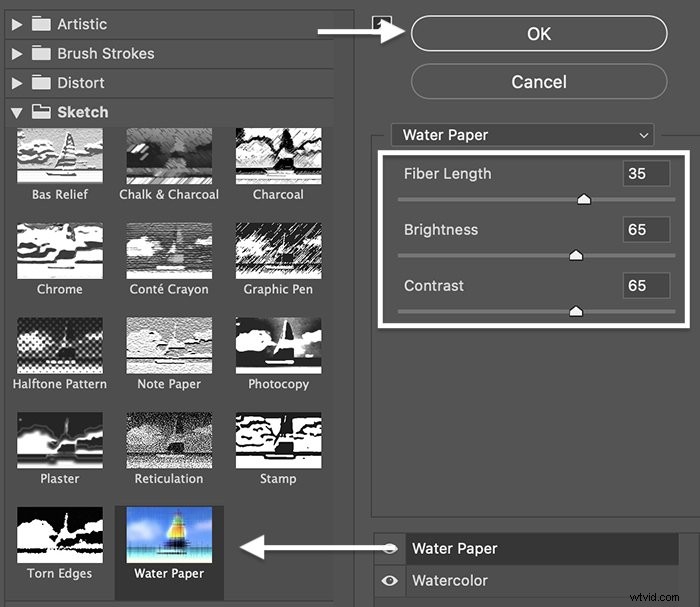
Passaggio 7:aggiungi una sfocatura intelligente
Con il livello Effetto acquerello selezionato, fai nuovamente clic sul menu Filtro. Seleziona Filtro> Sfocatura> Sfocatura intelligente . Sposta il cursore Raggio su 15 e il cursore Soglia su 100. Modifica la qualità su Alta.
Fare clic su OK.
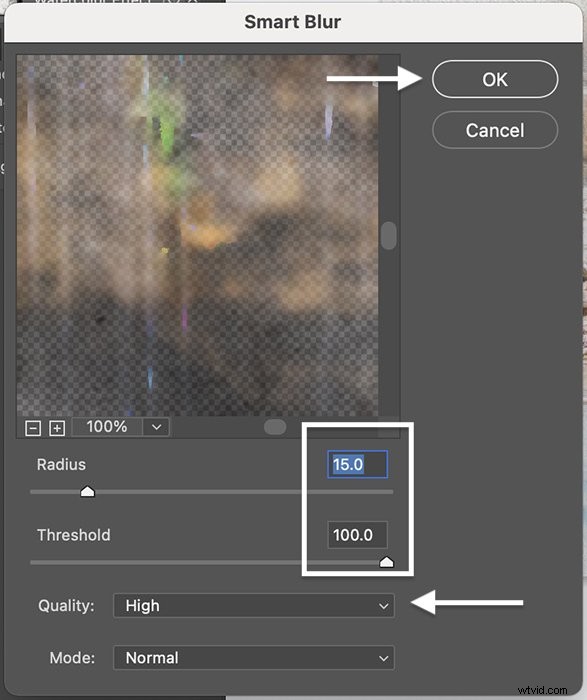
Passaggio 8:aggiungi bordi abbozzati
L'ultimo filtro da aggiungere è Trova bordi. Questo fa sembrare che tu abbia disegnato l'immagine prima di dipingere. Vai al menu a tendina Filtro. Scegli Filtro> Stilizzazione> Trova bordi .
Dovresti avere tre filtri intelligenti nel pannello dei livelli:Trova bordi, Sfocatura intelligente e Galleria filtri.
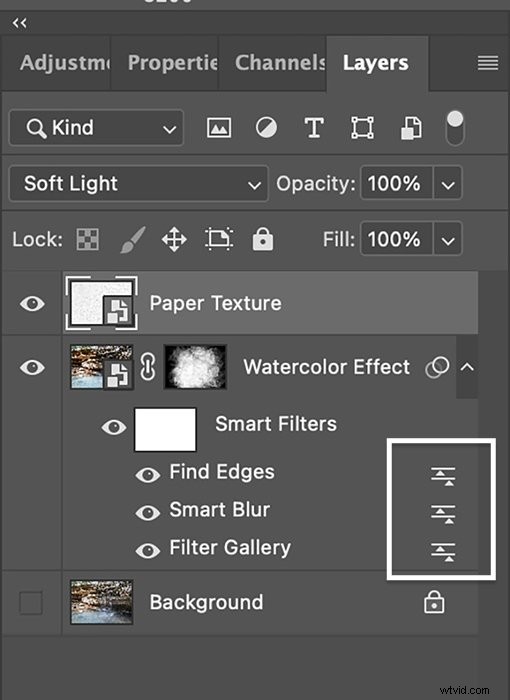
Fase 9:modifica le modalità di fusione
Mescoleremo ogni filtro intelligente in modo leggermente diverso usando le modalità di fusione. Iniziamo con la Galleria dei filtri. Fare doppio clic sull'icona a destra del nome. Cambia la modalità di fusione in Luce soffusa.
Fare clic su OK.
Fare doppio clic sull'icona a destra di Smart Blur. Scegli la modalità di fusione dello schermo e imposta l'opacità al 50%.
Fare clic su OK.
Infine, fai doppio clic sull'icona a destra di Trova bordi. Cambia la modalità in Moltiplica e l'opacità in 50%.
Fare clic su OK.
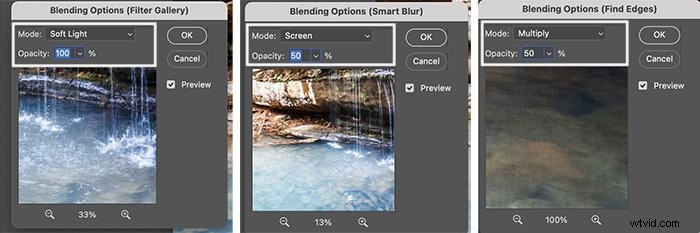
Passaggio 10:aggiungi la grana della carta
Per aggiungere la trama della carta che hai scaricato in precedenza, vai al menu a discesa File. Scegli File> Inserisci incorporato . Vai al file.
Ridimensiona lo strato di texture fino a coprire l'intera foto. Cambia la modalità di fusione in Moltiplica. Se hai scelto la carta colorata, un altro metodo di fusione come Luce soffusa potrebbe avere un aspetto migliore.
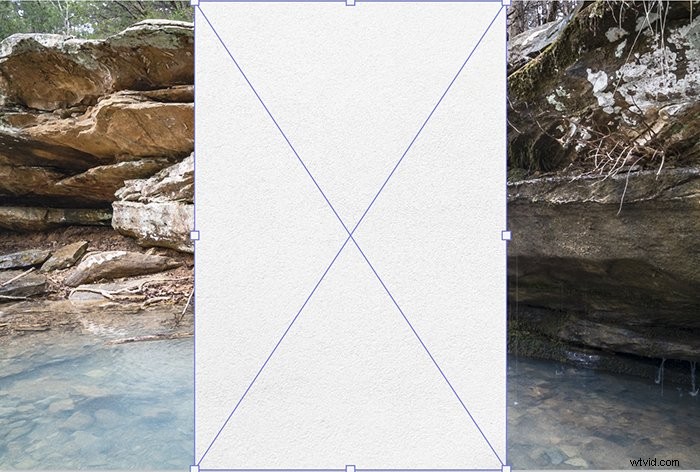
Passaggio 11:aggiungi una maschera di livello
Torna al livello Effetto acquerello e aggiungi una maschera di livello. Vai al menu a discesa Livello. Scegli Livello> Maschera livello> Nascondi tutto.
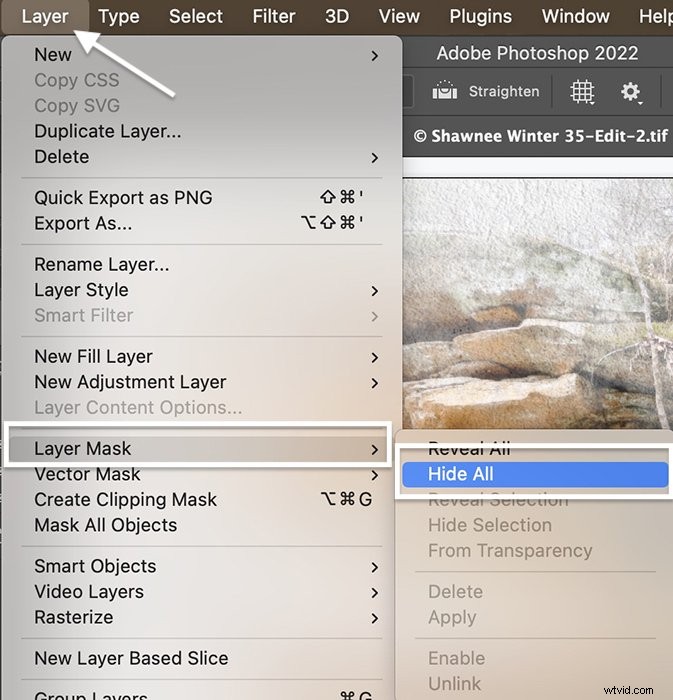
Fase 12:dipingi!
Seleziona la maschera di livello e lo strumento pennello. Imposta il colore di primo piano su bianco.
Dipingi usando uno dei pennelli che hai scaricato in precedenza. Imposta Opacità e Flusso su 100% nella barra degli strumenti Opzioni.
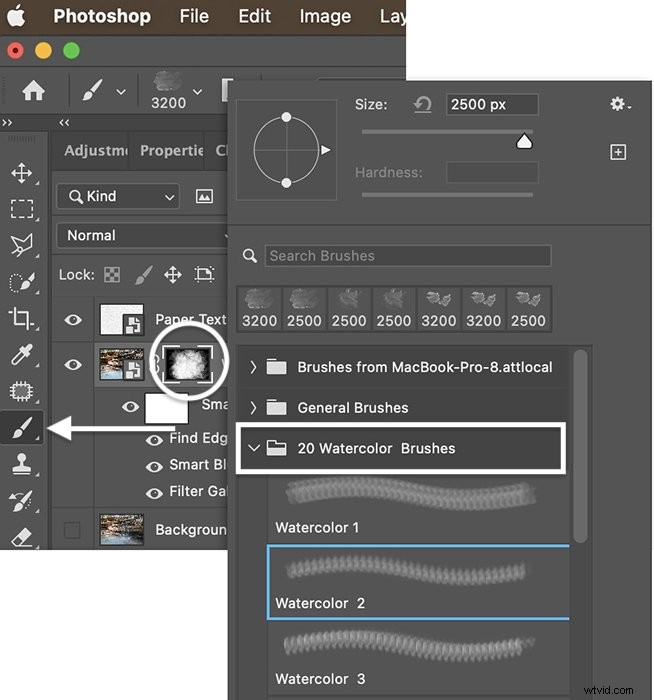
Dipingi un po' alla volta e usa più di un pennello in più di una dimensione. Appare gradualmente l'immagine ad acquerello.

Conclusioni
Questo tutorial ti ha mostrato come creare un effetto acquerello in Photoshop. Abbiamo usato alcuni filtri, una sovrapposizione di texture e pennelli. Alcuni degli strumenti potrebbero essere stati nuovi per te, ma ogni passaggio è facile... e c'è spazio per sperimentare, specialmente quando dipingi con i pennelli ad acquerello. Sii creativo e divertiti!
Prova il nostro e-book Digital Dreamworlds per saperne di più sui metodi di fusione e creare straordinari collage di foto!
