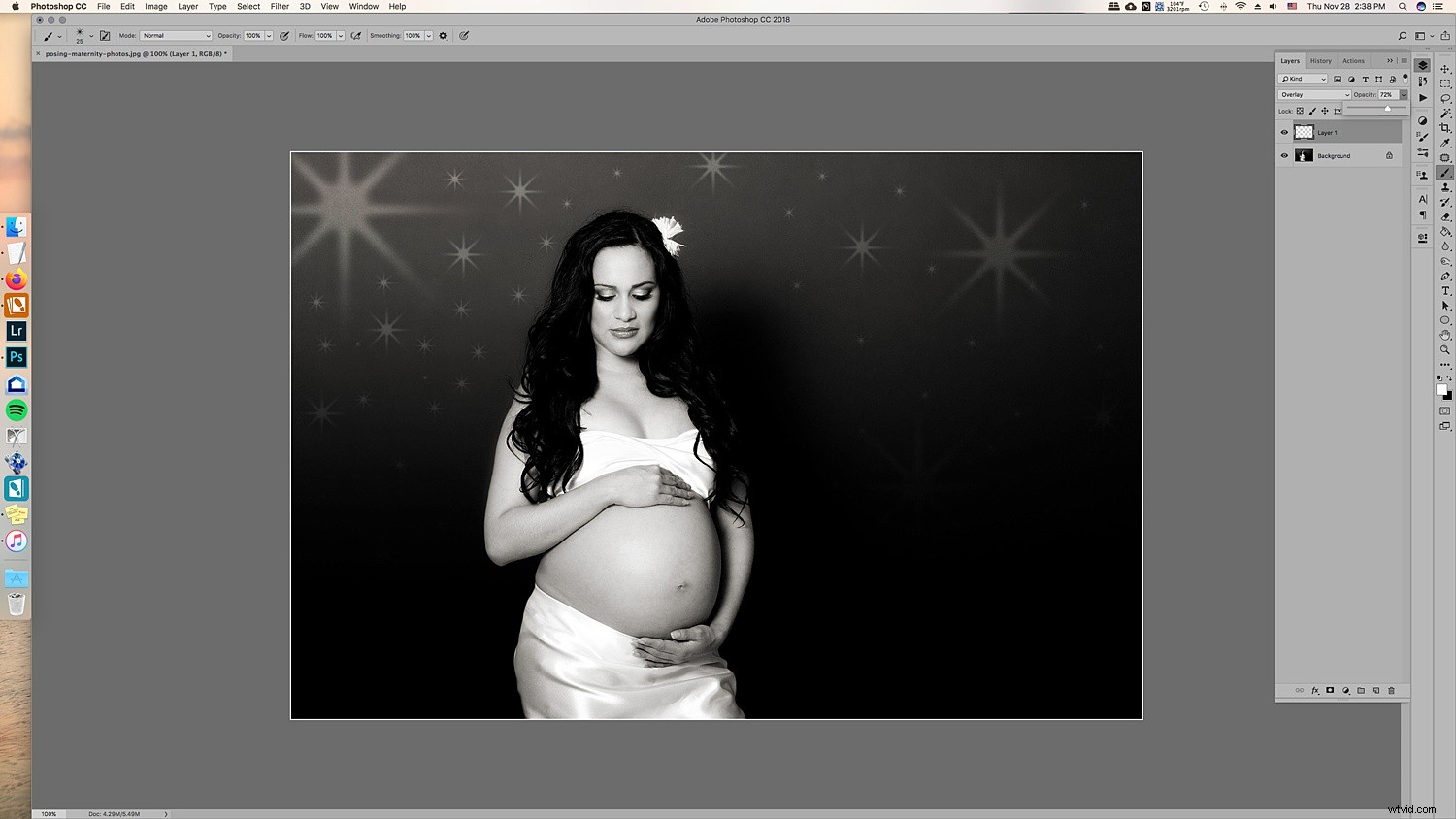Il Natale è alle porte e, come te, molti fotografi si stanno preparando a fotografare le loro sessioni di vacanza e probabilmente utilizzeranno alberi di Natale. In questo articolo, ti mostreremo come aggiungere un po' più di scintillio alle tue foto di Natale in modo da poter stupire i tuoi clienti. Anche se i tuoi alberi hanno molte luci, questo ti mostrerà come creare luci scintillanti in Photoshop in modo da poter aggiungere più allegria alle tue foto!

Scopri come aggiungere luci scintillanti alle sessioni fotografiche delle vacanze in questo articolo.
Passaggio 1. Crea il tuo schema di luci scintillanti
Per aggiungere le luci scintillanti alle luci e creare più luci, devi prima creare il preset del pennello. Non è così difficile come sembra. Ovviamente puoi scaricare i predefiniti dei pennelli online, ma non c'è niente come avere il pennello perfetto che hai creato per le tue foto.
1.1 Crea un nuovo documento. Non deve essere un documento di grandi dimensioni. Usane uno predeterminato e assicurati di non utilizzare tavole da disegno e che la tua risoluzione sia a 300 dpi. Uno sfondo bianco ti aiuterà a vedere cosa stai facendo.
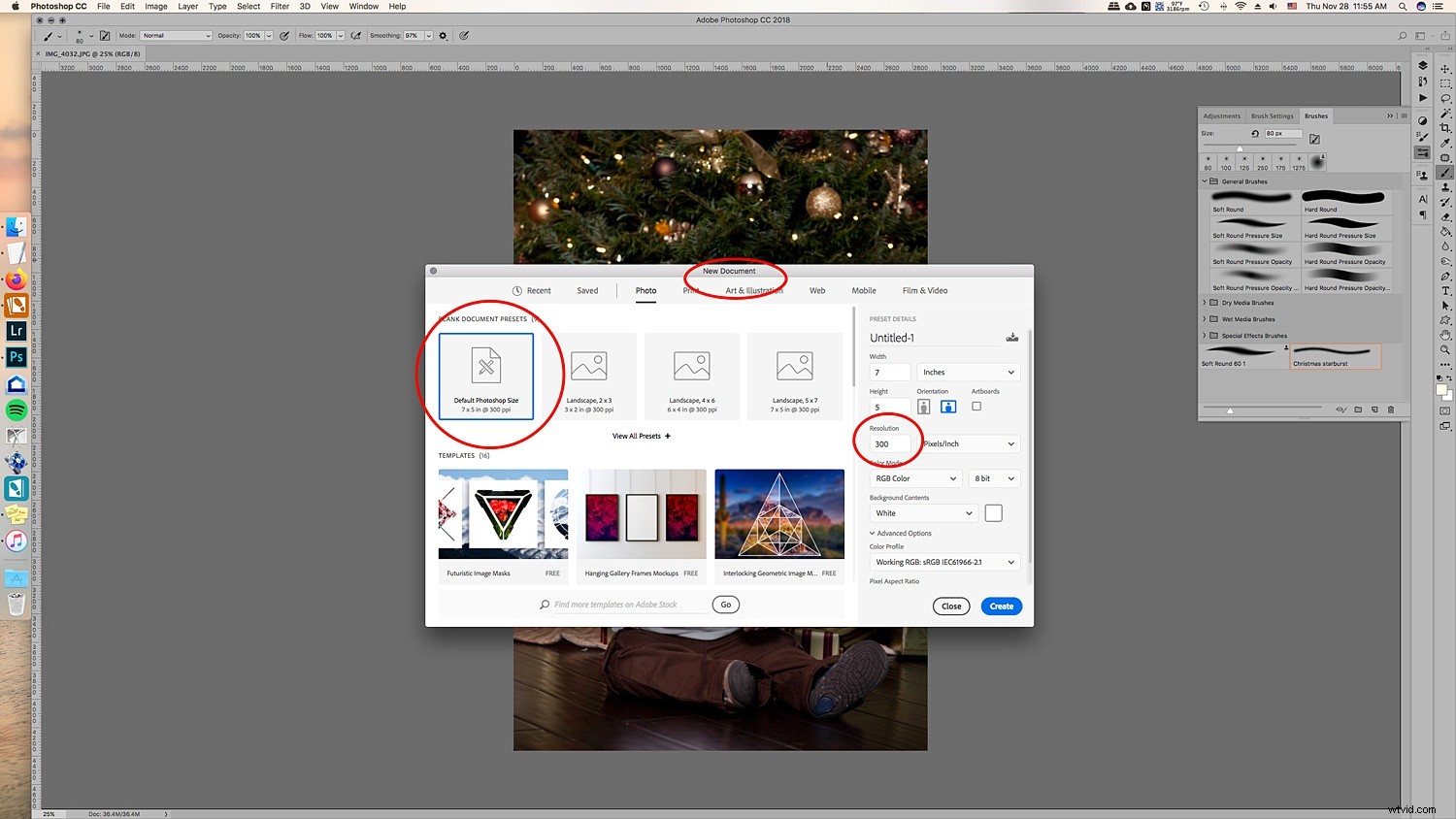
Crea un nuovo documento. Non deve essere necessariamente grande poiché ti ritroverai con un pennello predefinito che può essere ridimensionato in seguito.
1.2 Quindi, vai in Impostazioni pennello. Se non lo vedi nei menu delle icone a sinistra (o dove hai i tuoi strumenti), puoi aprirlo andando su Windows -> Impostazioni pennello e apparirà la finestra con le impostazioni.
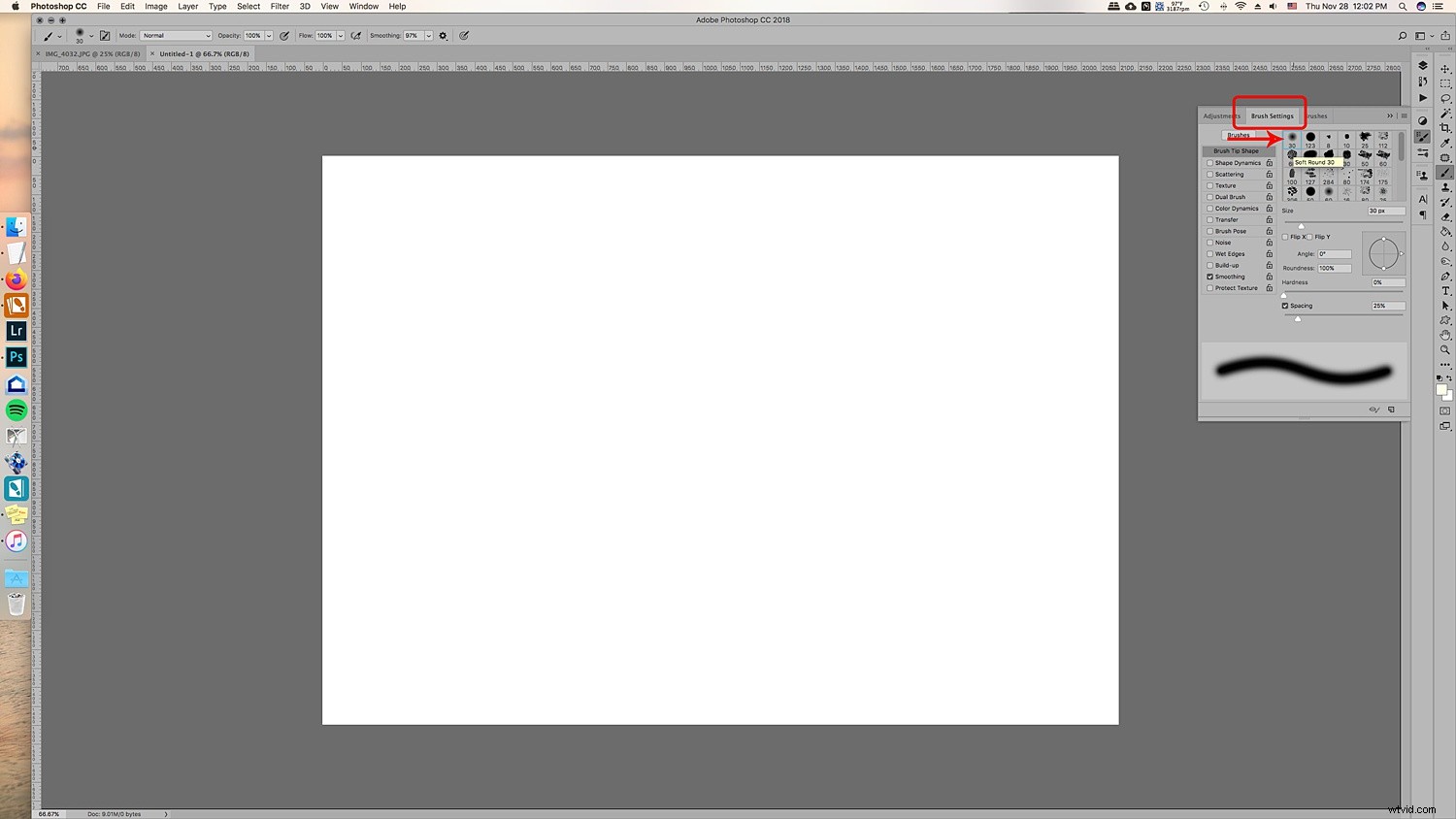
Scegli il pennello rotondo con durezza zero:dovrebbe essere il pennello 30 nel menu del pennello. È un pennello predeterminato.
Qui, ti consigliamo di selezionare la rotondità del pennello a circa l'8%. Questo assicurerà che il tuo pennello sia piatto per far scintillare i diversi tratti.
Per questo tutorial, abbiamo realizzato il nostro luccichio con 5 punti, ma puoi essere creativo con le dimensioni e aggiungere punti aggiuntivi, se lo desideri.
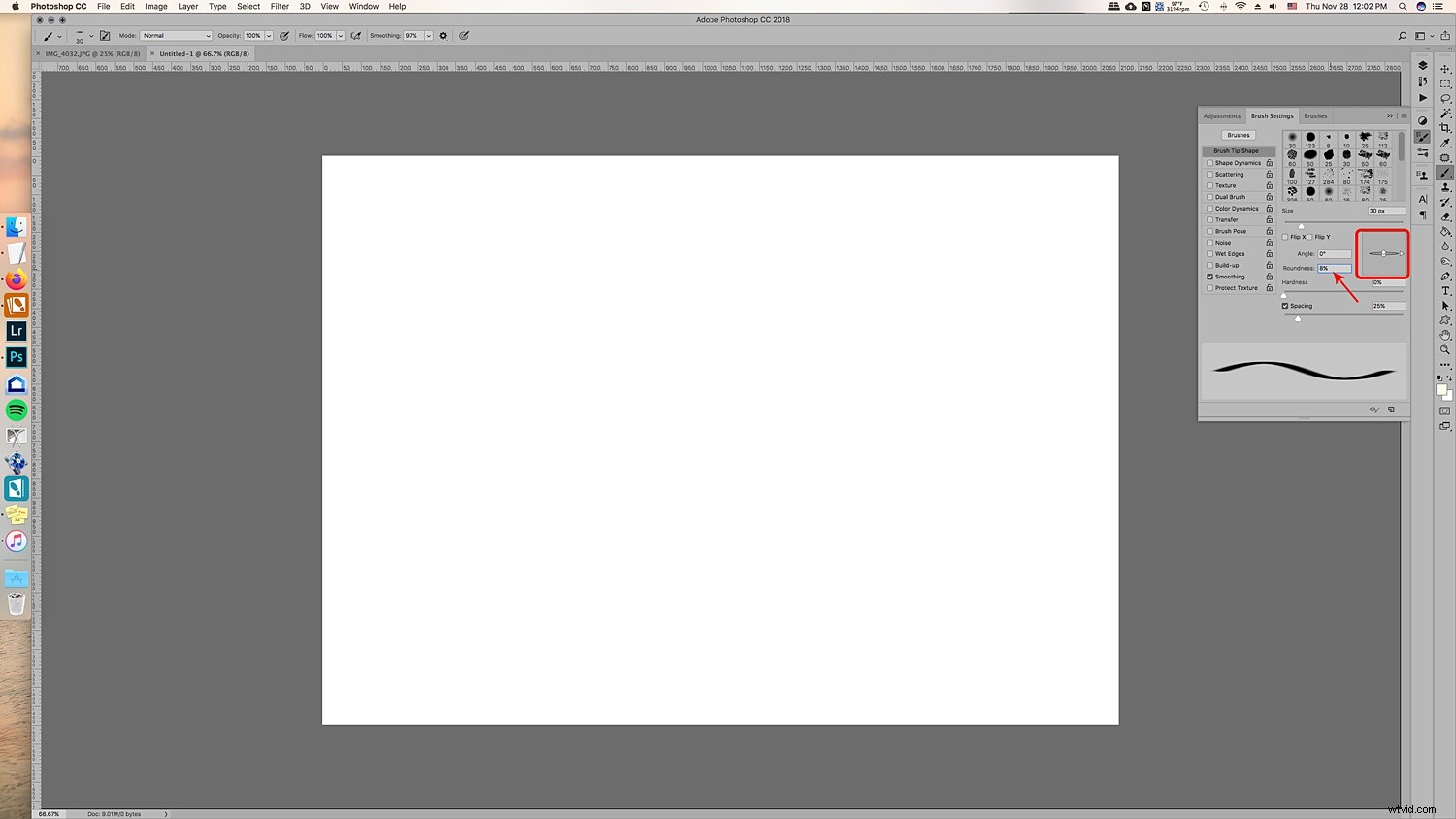
Puoi vedere come viene appiattito il pennello.
1.3 Scegli gli angoli del tuo pennello. Rispettivamente, sono 90 gradi, 180 gradi, 45 gradi e -45 gradi per fare i cinque punti. Puoi impostare un righello per guidarti, assicurandoti che le linee si intersechino nel mezzo. Per questo, ho appena dipinto con il pennello ad occhio.
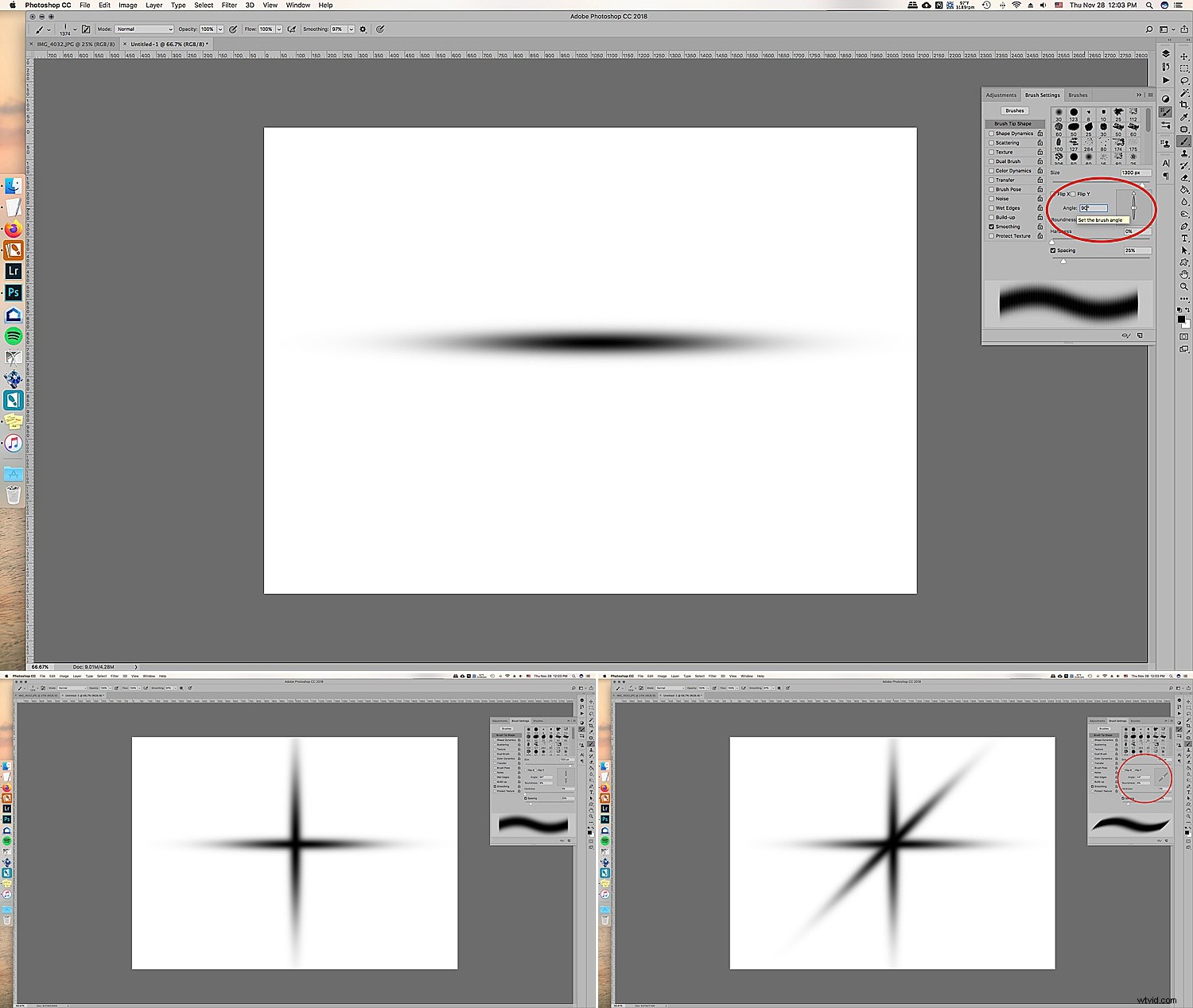
1.4 Una volta che hai tutti e cinque i punti o tutti i punti che desideri per il tuo scintillio, torna alle Impostazioni del pennello e ripristina la rotondità al 100%. Con questo pennello, vai al centro della tua stella e riempi il centro con un paio di clic per aggiungerne altro al centro.
Questo darà allo scintillio un po' più di pienezza e lo farà sembrare una vera luce nell'albero di Natale.
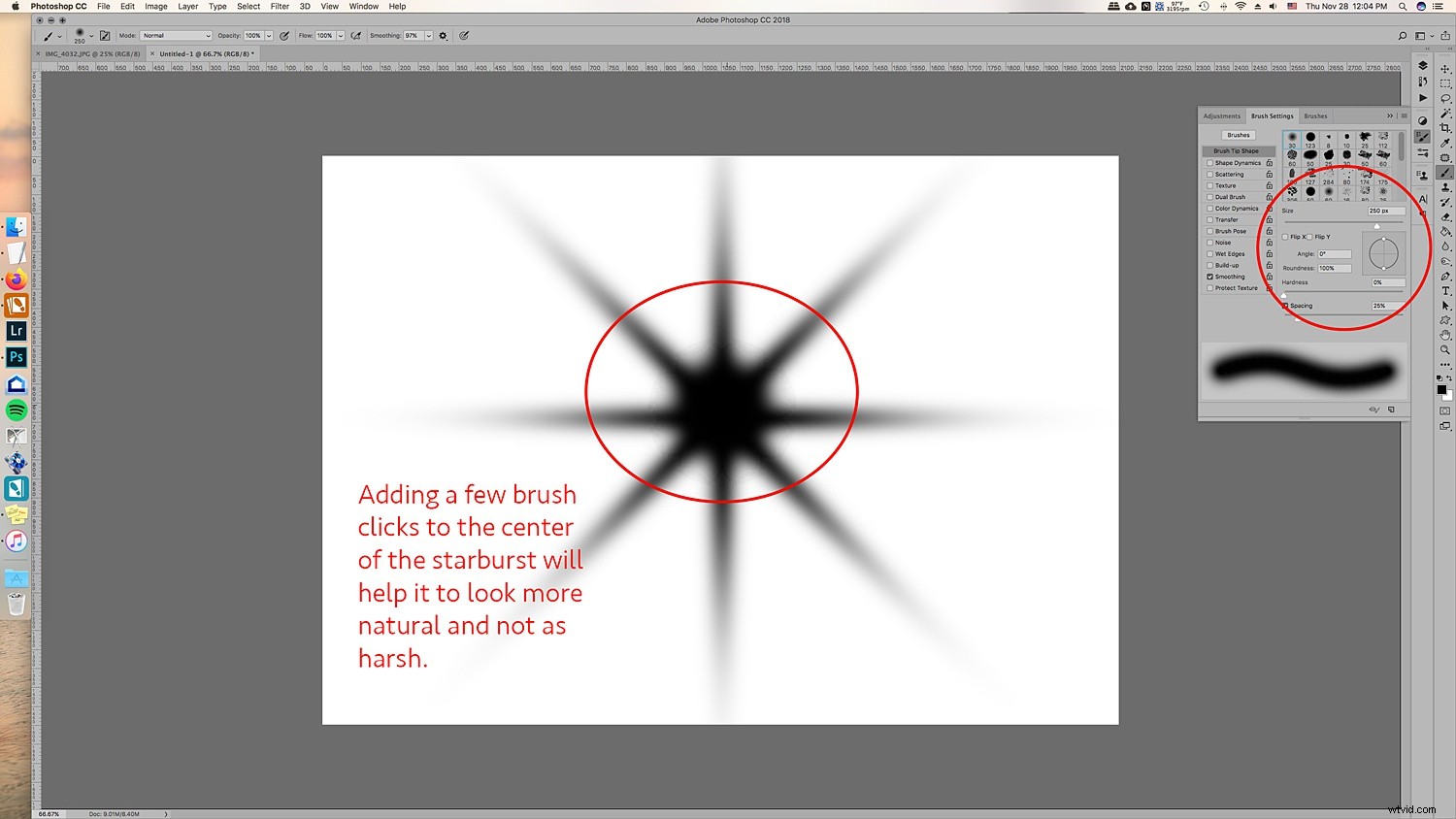
1,5 Abbiamo quasi finito! Infine, aggiungeremo una bella sfocatura gaussiana allo scintillio in modo che appaia più reale sullo sfondo e i punti sullo starburst non siano troppo duri quando li aggiungi alle immagini.
Naturalmente, questa è la preferenza e puoi creare un pennello con la sfocatura e un altro pennello senza quindi avere opzioni. Abbiamo aggiunto la sfocatura al nostro starburst. Vai su Filtro -> Sfocatura -> Sfocatura gaussiana e scegli quanta sfocatura desideri.
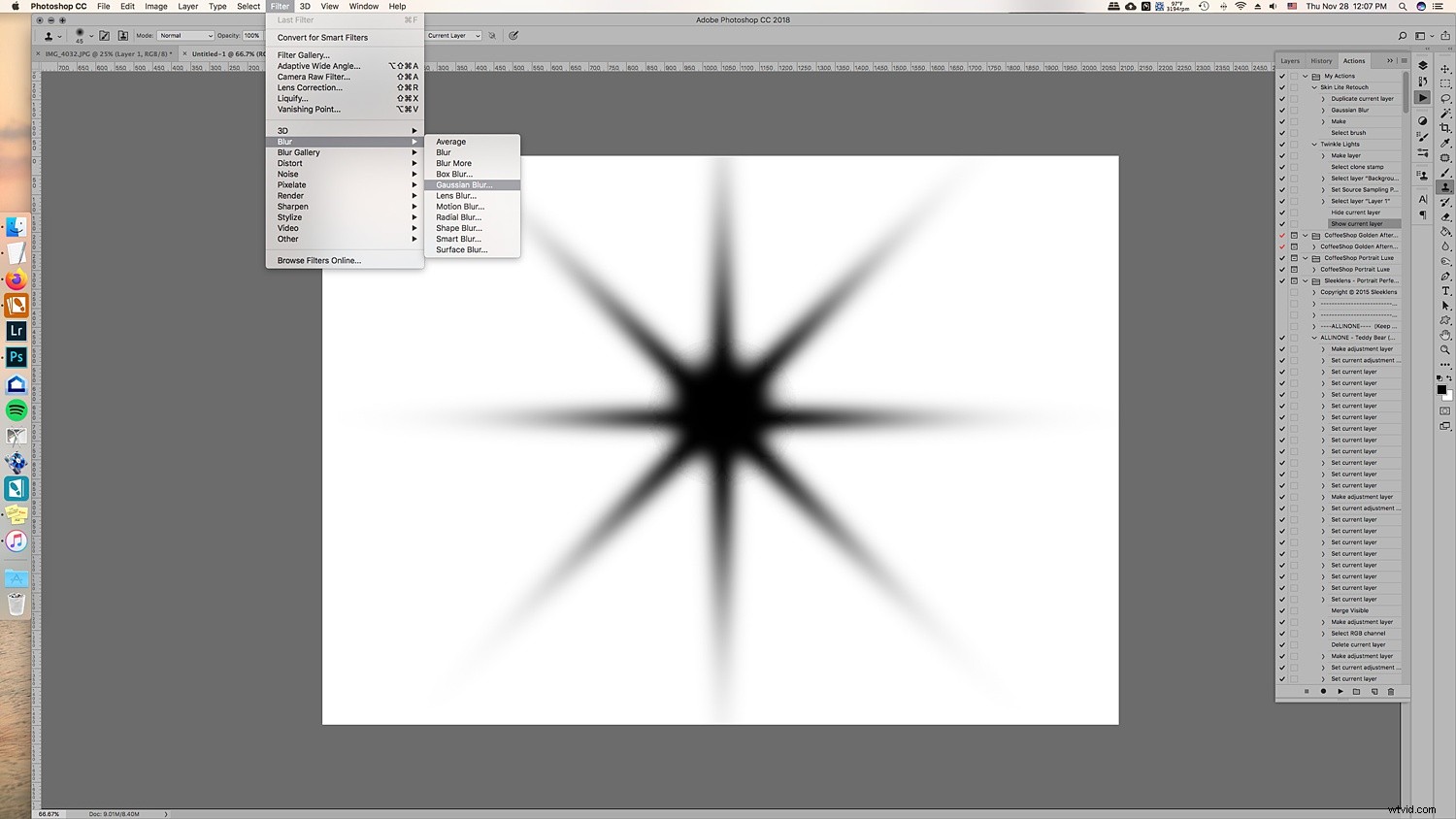
1.6 Ora hai una bella luce scintillante! Da qui, dovremo creare il pattern Brush Preset in modo da poterlo utilizzare in futuro su qualsiasi immagine in Photoshop. Vai a Modifica -> Definisci pennello predefinito -> Cambia il nome in come vorresti chiamarlo e fai clic su OK.
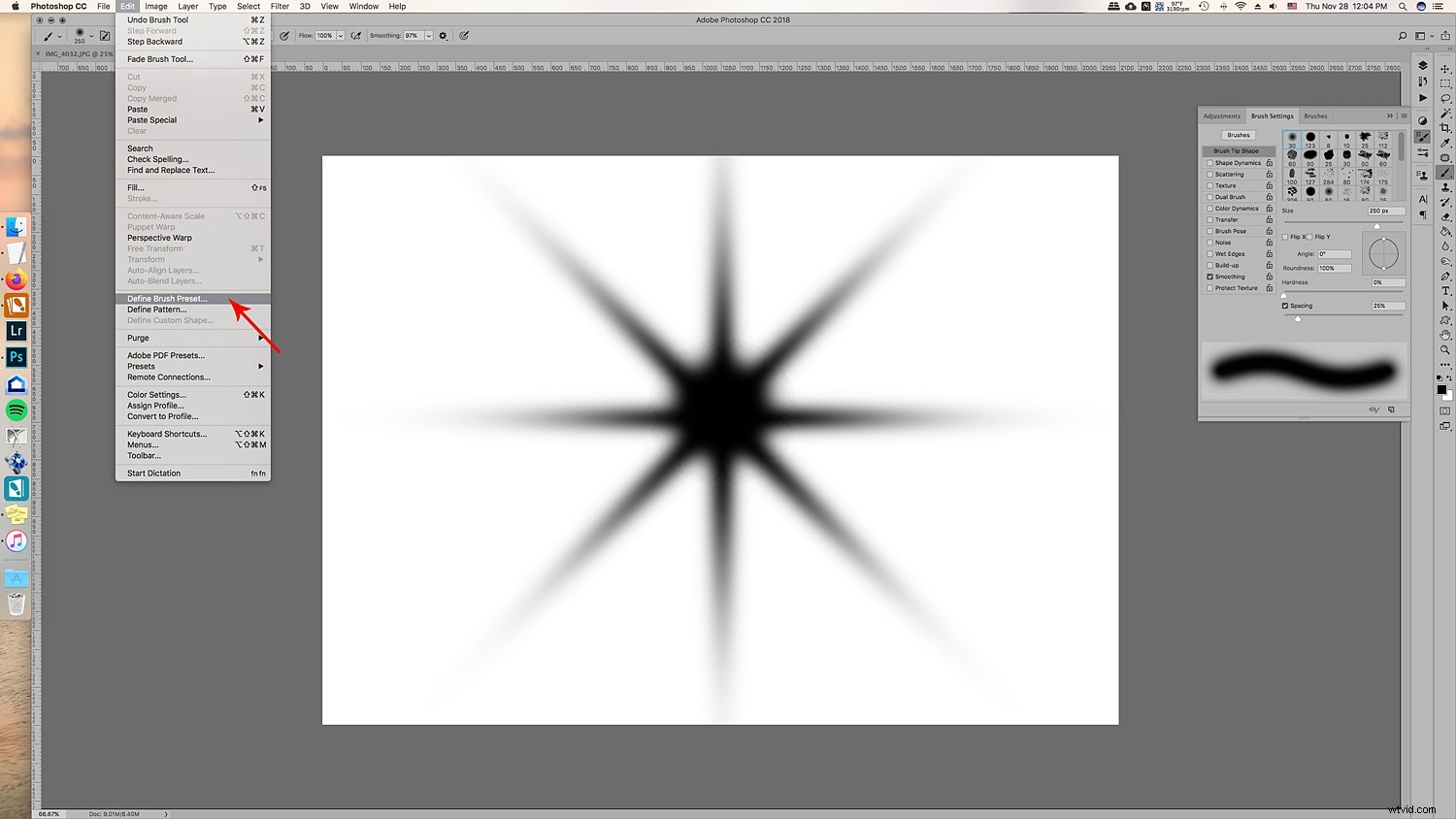
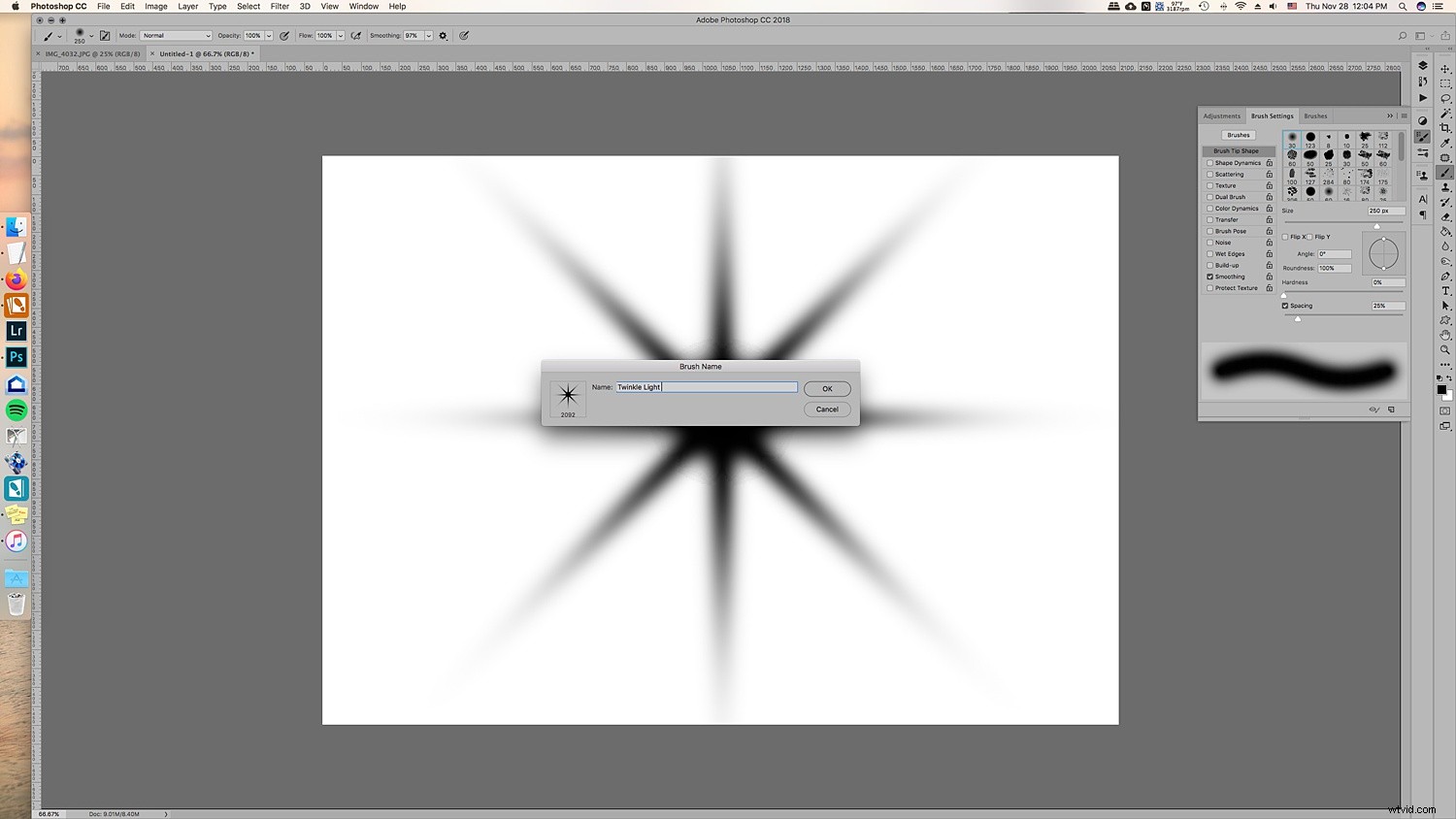
Questo creerà il tuo modello di pennello! Ora hai il tuo pennello scintillante pronto per l'uso e puoi cambiare colore e dimensione.
Passaggio 2. Clona le luci per far sembrare le luci scintillanti più reali
Se aggiungi le tue luci scintillanti alla foto, sembrerà stranamente fuori posto. Questo perché ha bisogno di una luce reale per risplendere da una fonte di luce reale. Il modo migliore per farlo è clonare una luce nella foto originale su altre parti dell'albero prima di usare il pennello luce scintillante.
Sebbene tu possa semplicemente dipingere sui punti, non hanno lo stesso colore e sfumatura di una luce che è già nell'albero e potrebbero sembrare fuori posto.
2.1 Per fare ciò, crea prima un nuovo livello in modo che le tue luci scintillanti possano diventare mobili dopo averle aggiunte. Inoltre, questo ti impedirà di clonare e utilizzare il pennello sull'immagine originale nel caso in cui sia necessario ricominciare da capo, puoi semplicemente eliminare il livello.
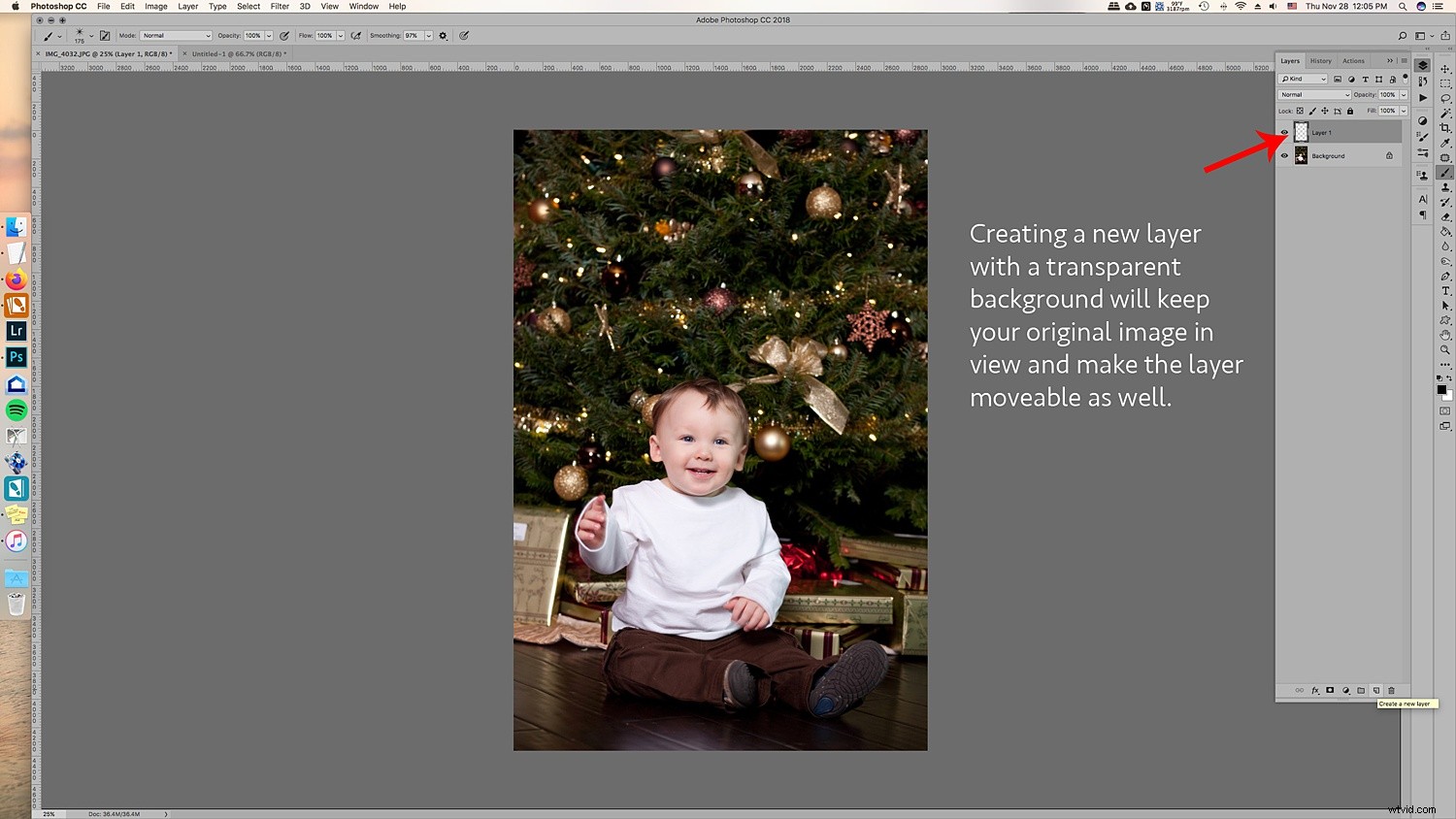
2.2 Ora vai al livello della tua immagine originale, fai clic su Strumento timbro. Nella barra dei menu in alto, assicurati di deselezionare dove dice Allineato. Questo assicurerà di clonare solo la luce mentre fai clic su varie parti del livello.
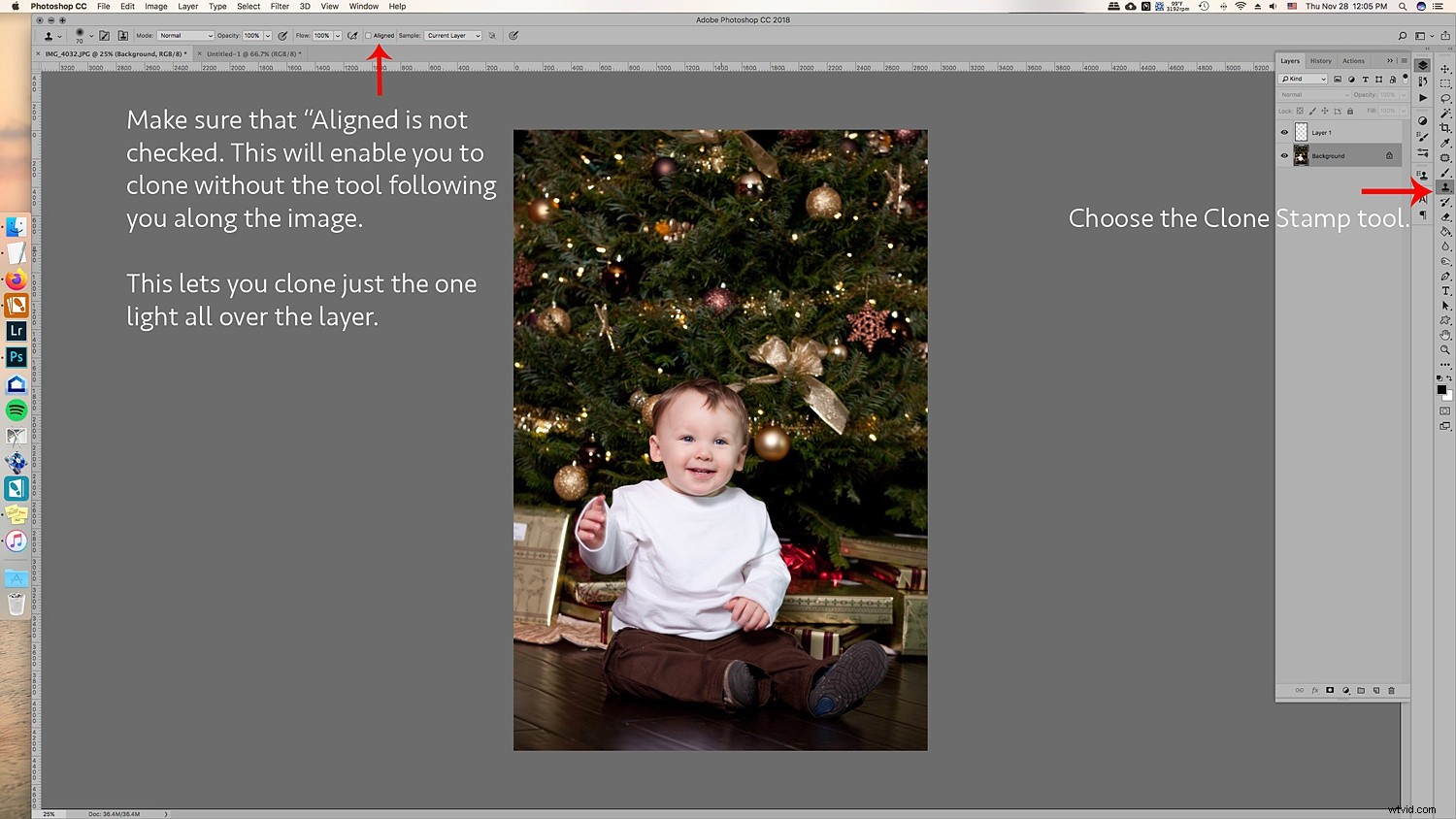
Fare clic su ATL e fare clic su una luce. Assicurati che il pennello sia abbastanza grande per la punta della luce in modo da non clonare troppo l'albero/lo sfondo.
2.3 Dopo aver selezionato la luce da clonare, torna al nuovo livello e fai clic sulle parti dell'immagine in cui vuoi aggiungere le luci. Non preoccuparti, non stai clonando sull'immagine stessa, questo livello è trasparente ed è per questo che puoi vedere la foto nel livello sottostante. Aiuta a vedere dove stai mettendo le luci extra.
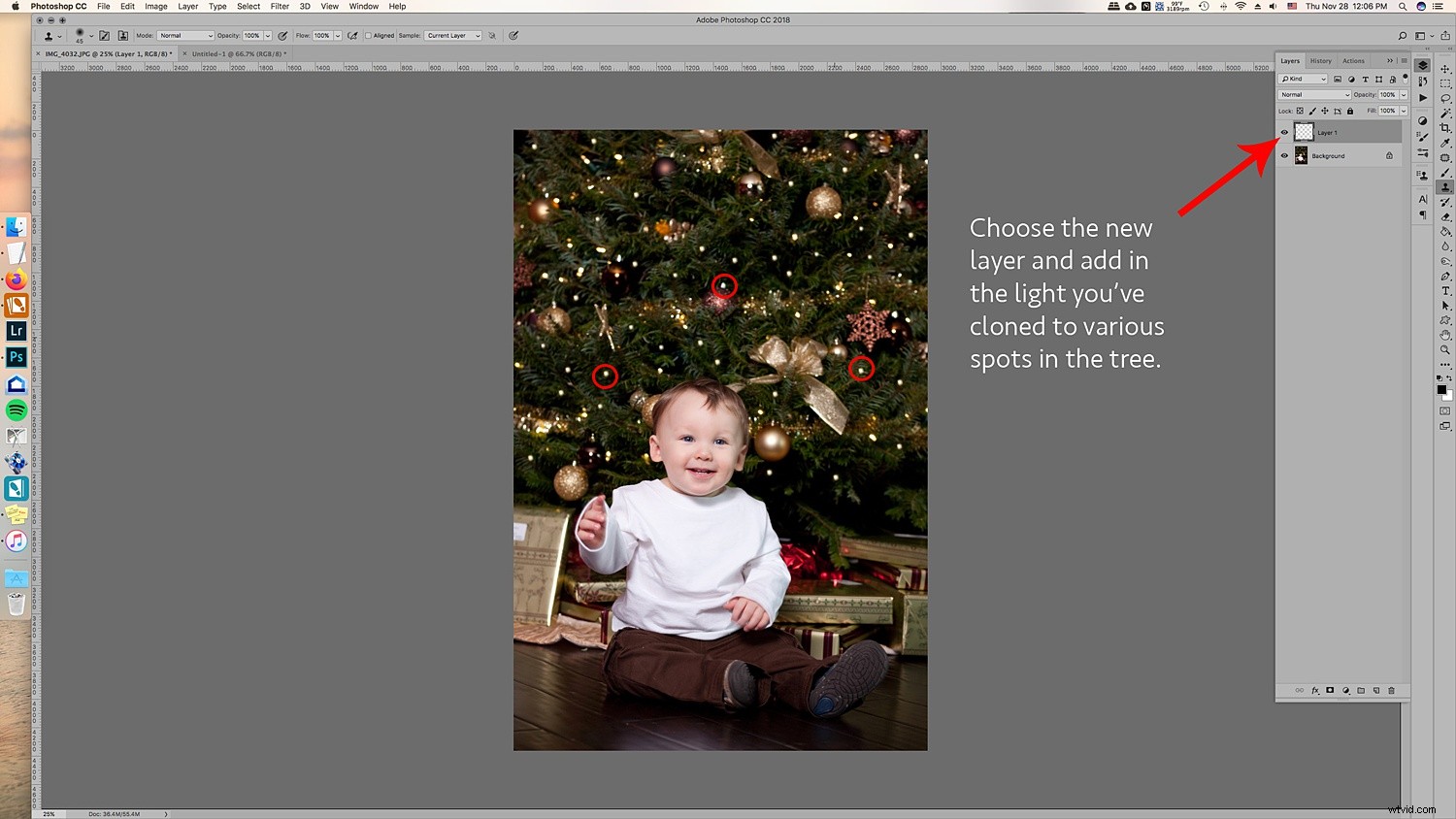
2.4 Va bene, ora che hai aggiunto più luci all'albero, sei pronto per aggiungere il pennello di luci scintillanti! Vai su Pennello e scegli il pennello che hai appena creato. Di solito, i nuovi pennelli vengono visualizzati alla fine dell'elenco dei pennelli.
Scegli il tuo pennello scintillante. Assicurati che il colore per il tuo pennello sia impostato su bianco. In alternativa, puoi scegliere il selettore colore e ottenere un colore giallo più caldo che corrisponda alle luci. È la vostra scelta! Puoi anche aggiungere luci colorate se lo desideri!
Lascia la durezza e l'opacità al 100%, vai al tuo nuovo livello in cui hai clonato le luci accese. Vai a ciascuna luce e aggiungi lo scintillio su di essa. L'aggiunta di luci e scintillio fa sembrare lo scintillio reale e non troppo falso.
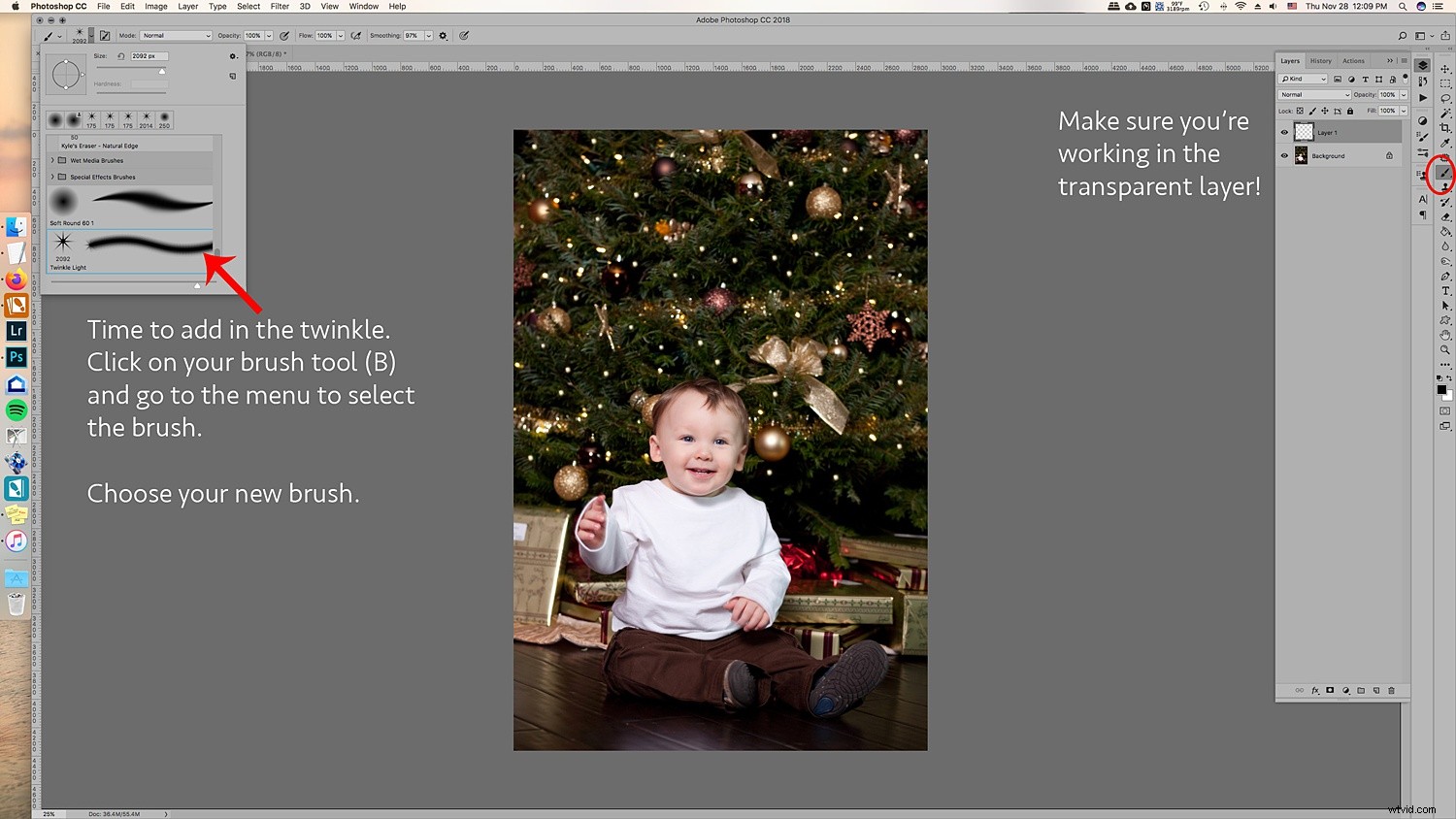
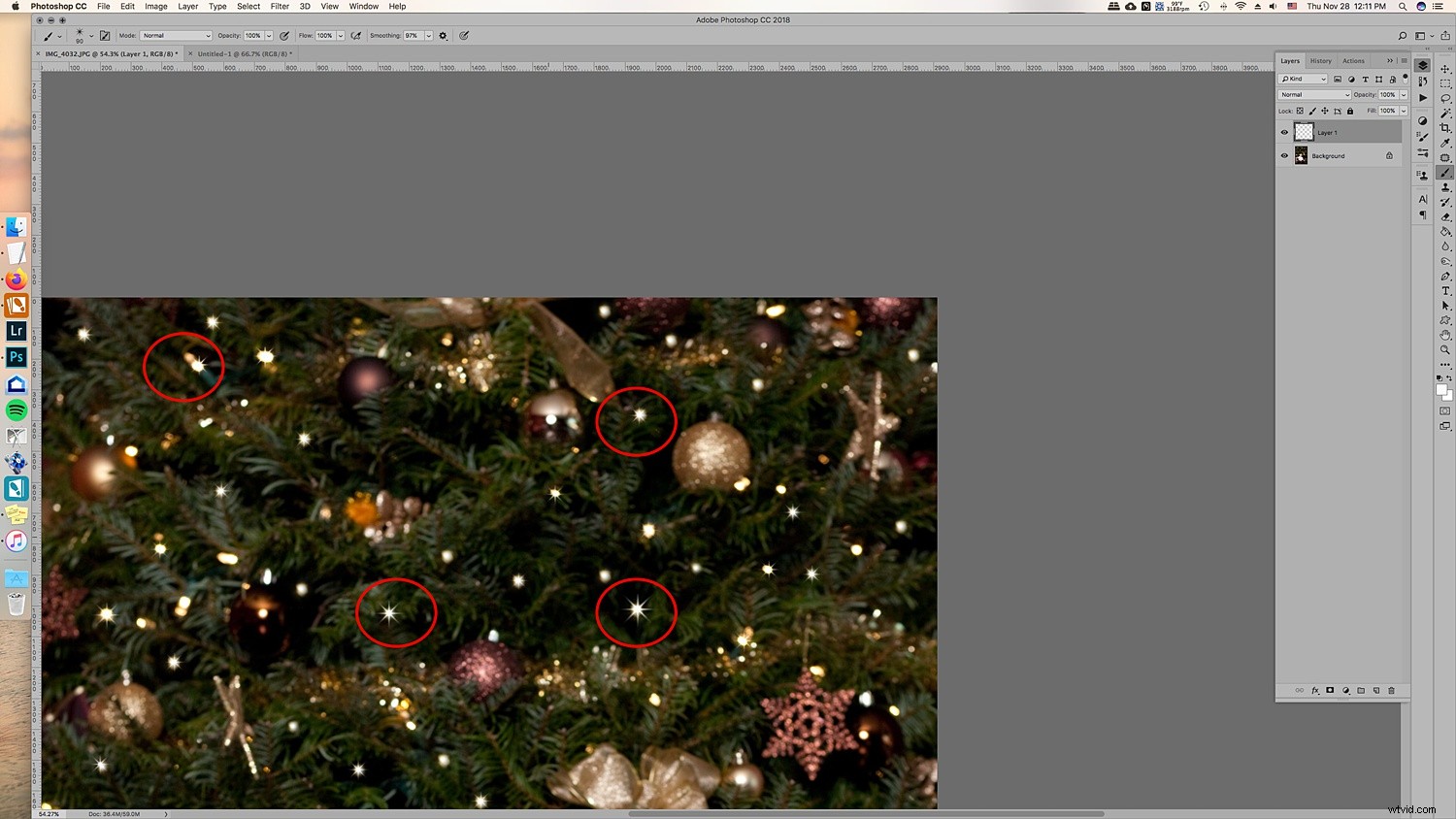
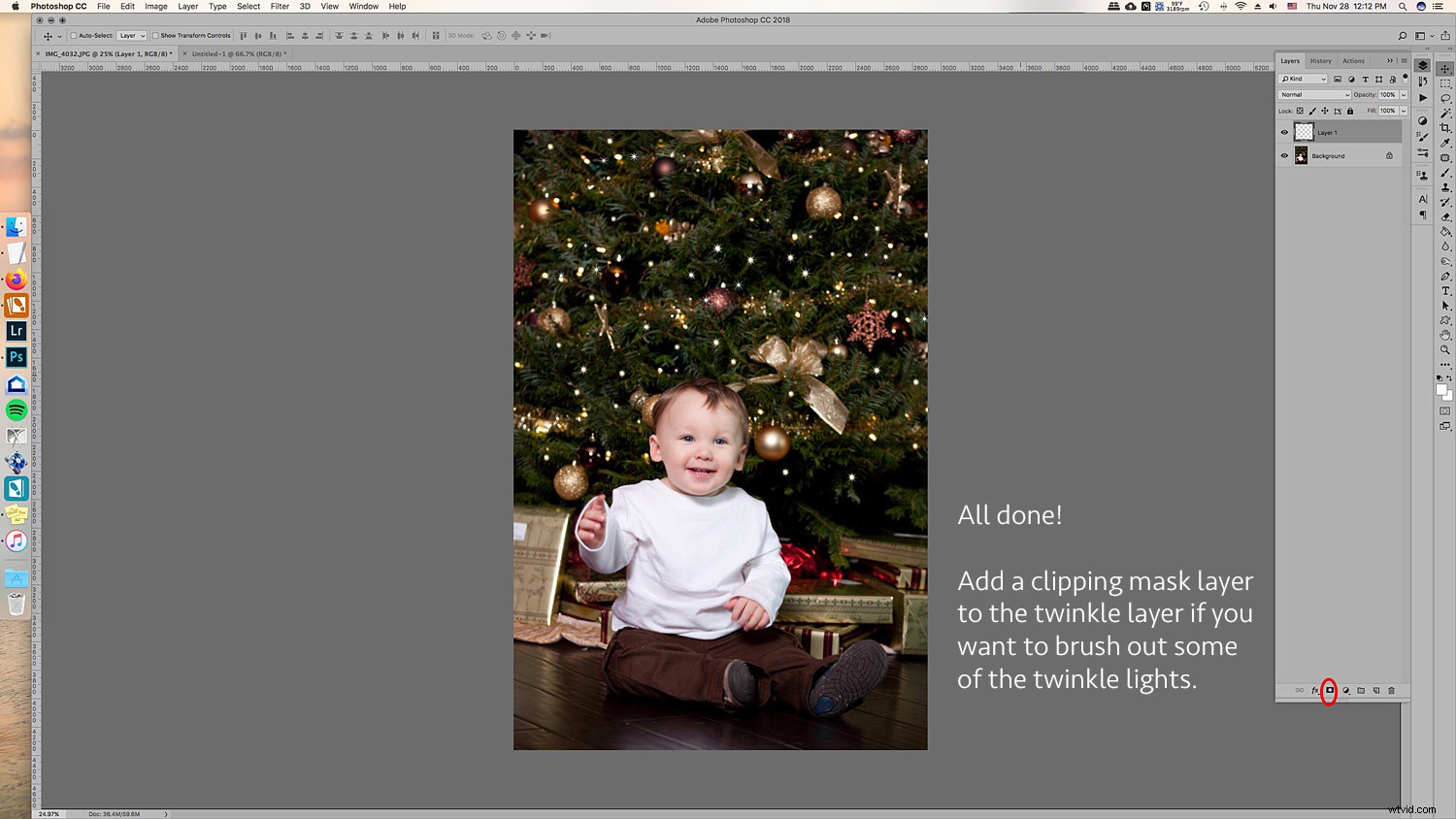
Modifica le dimensioni di alcuni luccichii in modo che appaiano più casuali.

3. Aggiungi altri colori
Il bello di fare le luci scintillanti in questo modo è che, poiché le hai aggiunte su un livello trasparente, puoi spostarle e ridimensionarle in base alle tue esigenze.
La parte sorprendente è che puoi duplicare il livello di luci scintillanti, spostarlo e aggiungere colori per creare luci scintillanti colorate. Ecco una ripartizione di come lo fai per più colori:
3.1 Duplica il livello di luci scintillanti.
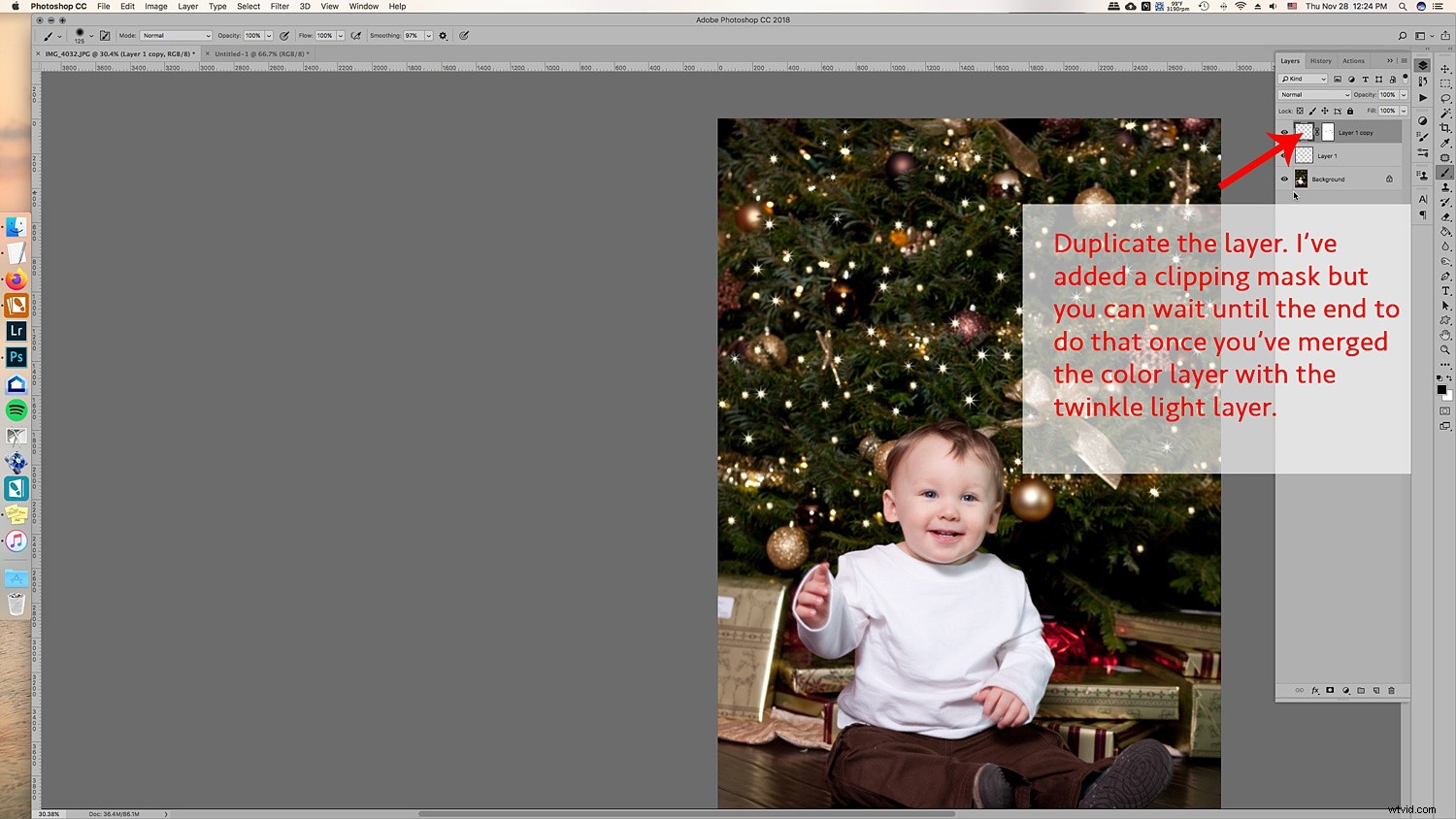
3.2 Spostalo e trasformalo in modo che non sia direttamente sopra le altre luci scintillanti. Se hai intenzione di aggiungere più colori, ti suggerisco di non aggiungere troppe luci scintillanti nel livello originale in modo da poter riempire quei punti vuoti con le luci scintillanti colorate.
3.3 Vai a Livello -> Nuovo livello di riempimento -> Colore solido. Scegli un colore. Ho fatto blu, verde e rosso. Ma puoi aggiungere qualsiasi colore.
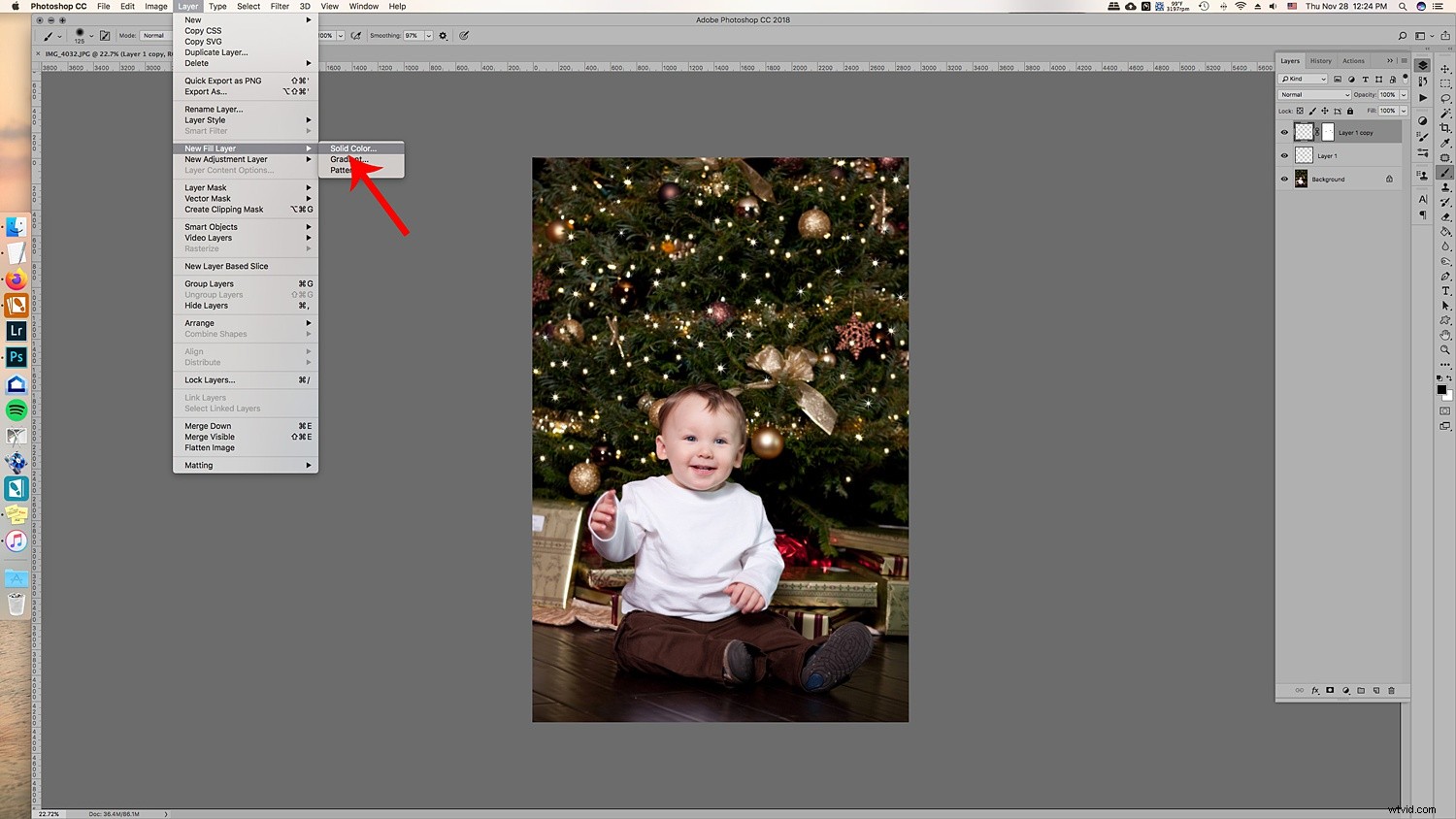
3.4 Finirai con un colore solido sulle tue immagini. Non preoccuparti, fai clic con il pulsante destro del mouse sul livello e scegli Crea maschera di ritaglio per agganciarlo al livello duplicato di luce scintillante.
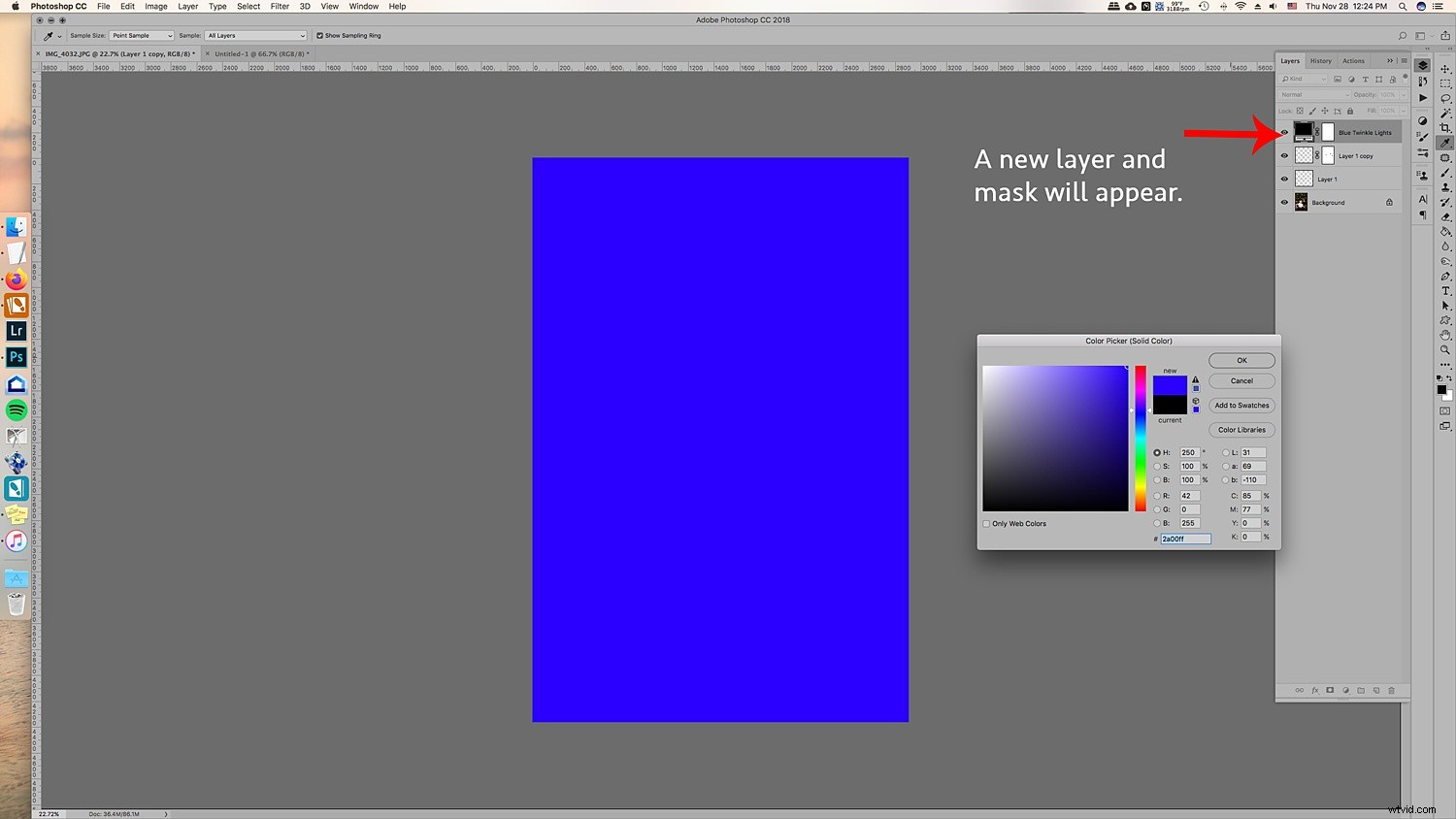
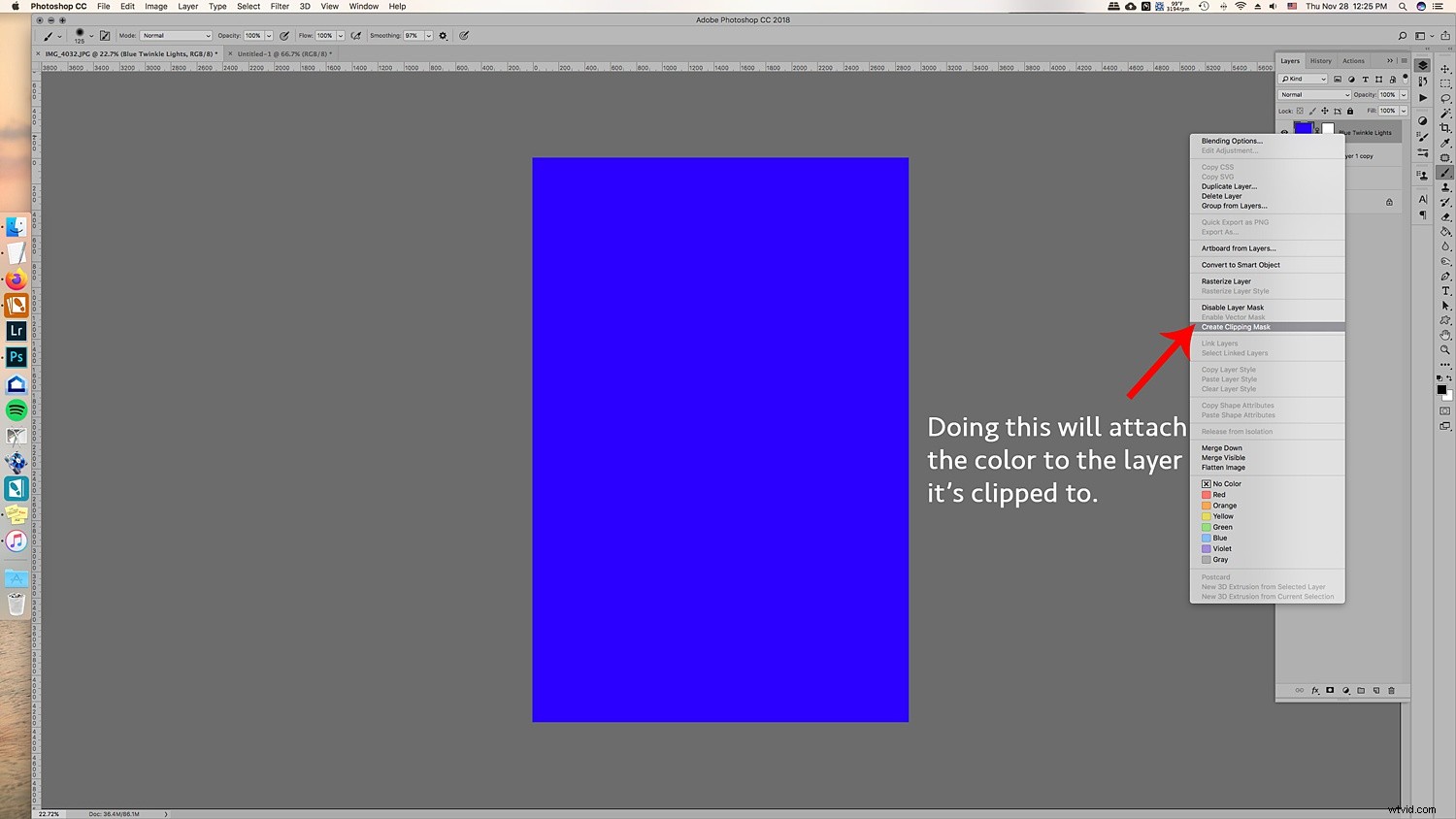
3,5 Vai a Metodi di fusione nella parte superiore della finestra del livello e scegli Colore. Questo sovrapporrà il colore alle luci scintillanti e lo farà sembrare più reale.
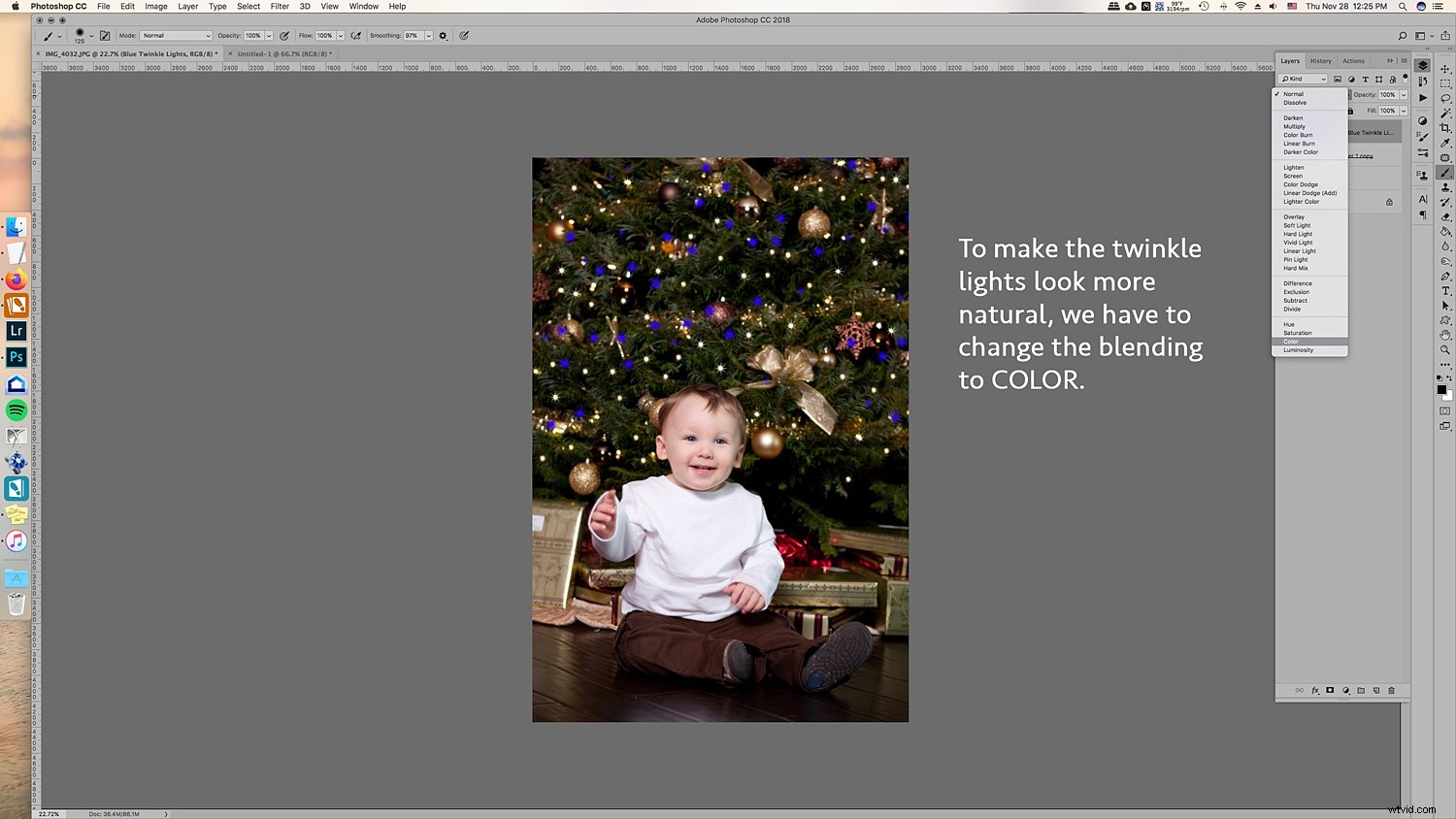
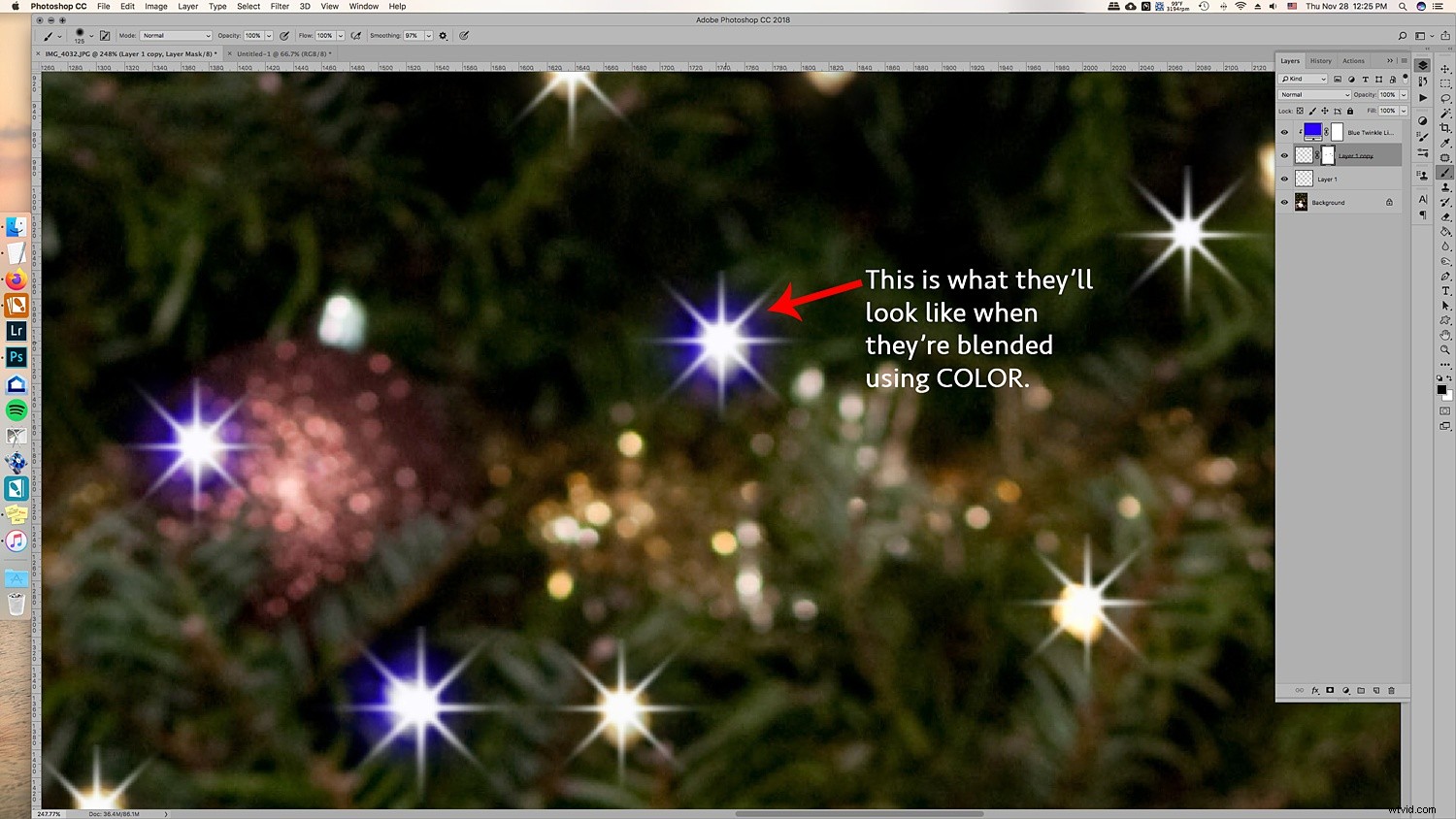
3.6 Un ottimo consiglio è quello di unire ogni colore allo strato di luci scintillanti. Quindi aggiungi una maschera in modo da poter entrare nel livello con il pennello ed eliminare le luci scintillanti per quel livello senza dover gestire la maschera di ritaglio del colore e tutto il resto.
Semplificherà la loro rimozione. Questo è l'ideale nel caso in cui sia necessario rimuoverne uno da un ornamento o da un viso.
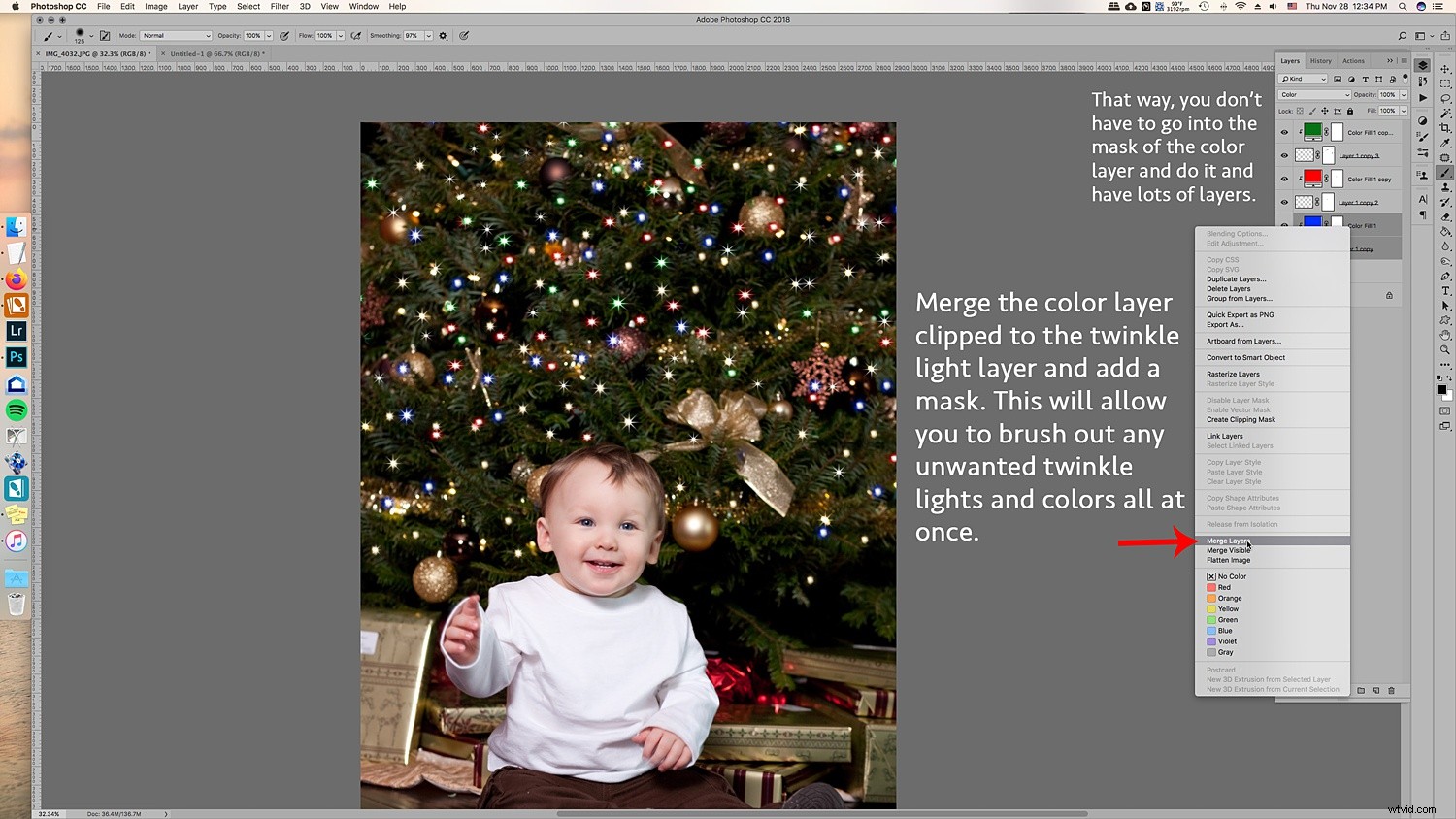
Puoi anche aggiungere una maschera di ritaglio al livello di luci scintillanti originale per eliminare anche le luci scintillanti indesiderate.
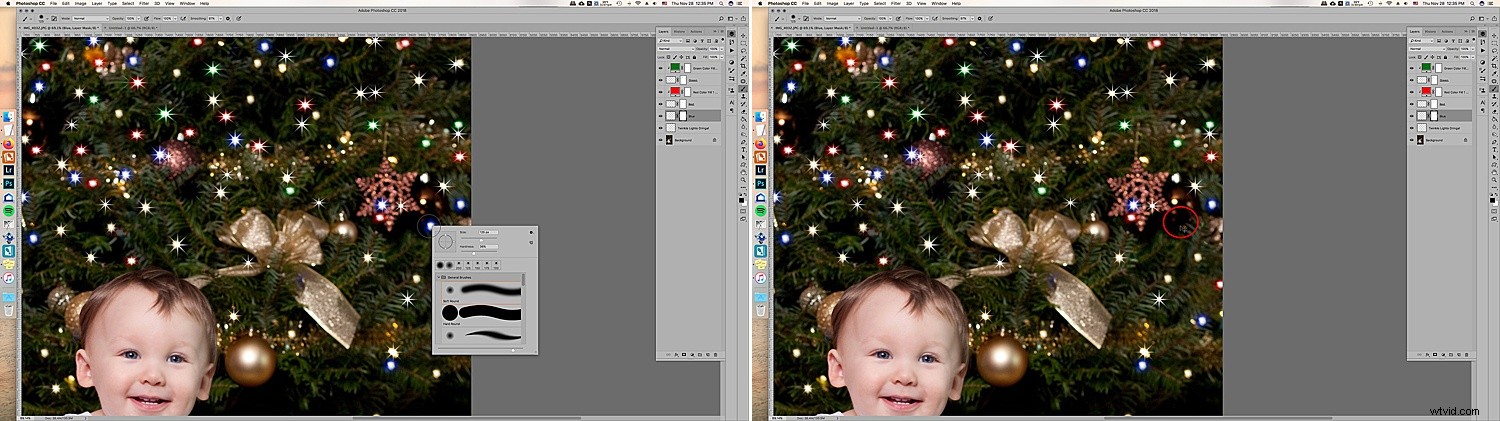
L'uso di una maschera sul livello può aiutarti a eliminare le luci scintillanti indesiderate.
E questo è tutto! È così che aggiungi ulteriori luci scintillanti a colori alla tua immagine!

Prima e dopo con le luci scintillanti a colori. Puoi renderlo più sottile aggiungendo meno luci scintillanti.
Utilizza anche in immagini non festive
Usa questo tutorial su altre immagini in cui vorresti aggiungere anche un po' di scintillio! Non deve essere solo per le sessioni di vacanza, basta usare il pennello solo con un set di colori.

Usa il pennello luci scintillanti su altri ritratti a cui vorresti aggiungere un po' di brillantezza.
Assicurati di lavorare sul livello trasparente e gioca con livelli di opacità e colori aggiuntivi.
In un nuovo livello trasparente, ho selezionato il pennello luci scintillanti e ho aggiunto le luci scintillanti a varie parti del livello in bianco in diverse dimensioni. Quindi, imposta la modalità di fusione su Sovrapponi per ottenere l'aspetto giusto. Ho anche abbassato l'opacità.
Luci scintillanti con più di 5 punti
La cosa grandiosa dell'aggiunta di luci scintillanti è che stai creando il tuo preset di pennello! Ciò ti consente di creare diversi tipi di pennelli e uno potrebbe aggiungere più punti alla luce scintillante.

Ecco un confronto tra nessuna luce scintillante, una luce scintillante a cinque punti e una luce scintillante a più punti.
Esegui tutti i passaggi del primo passaggio, solo che questa volta aggiungi più angoli e aggiungi più punti. Ha un bell'aspetto anche quando modifichi le dimensioni all'interno dello stesso pennello.
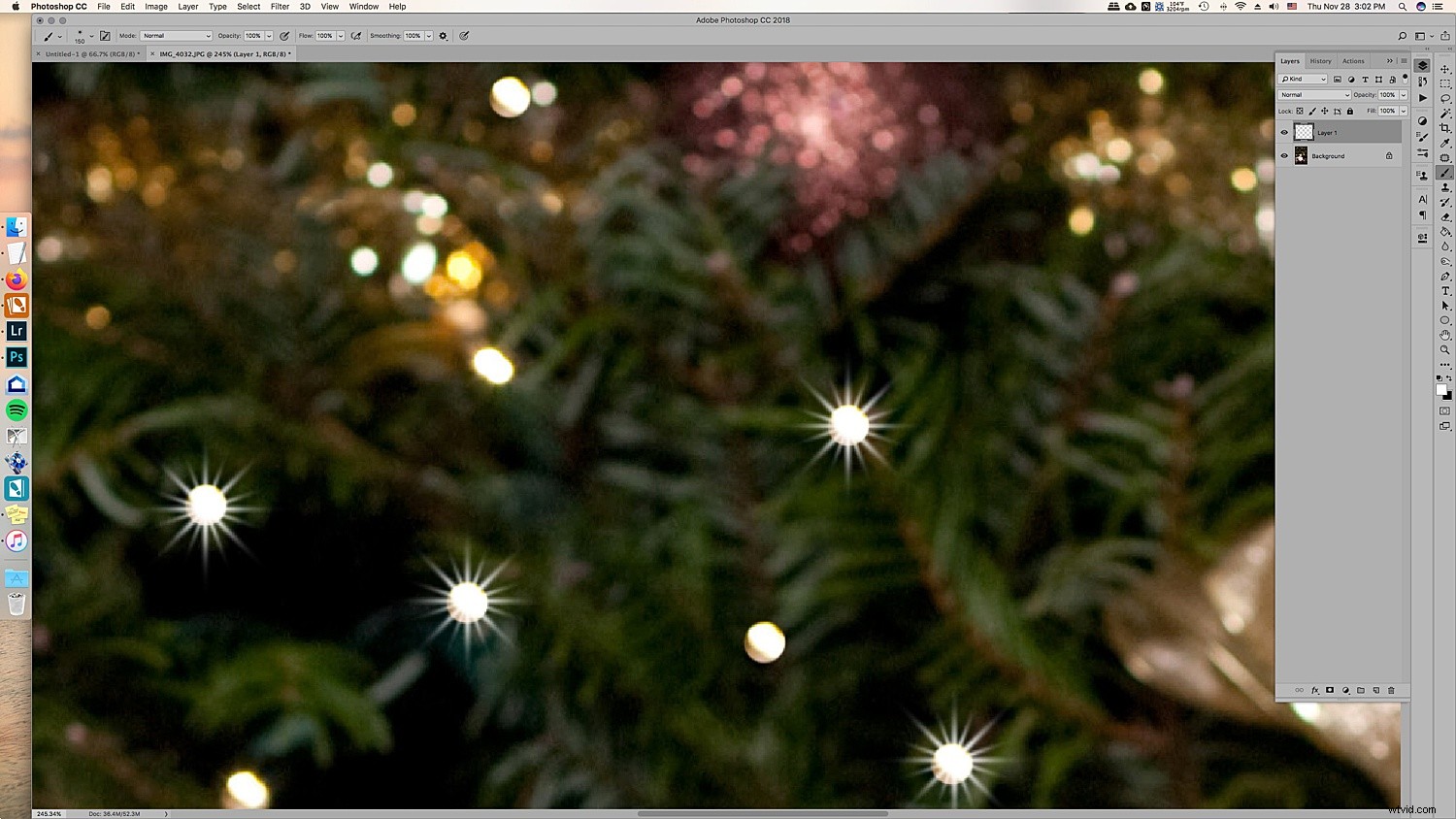
In primo piano, puoi vedere che il pennello predefinito ha più punti rispetto al pennello a luce scintillante a cinque punte che abbiamo creato in precedenza.
È davvero tutta una questione di preferenze, quindi gioca e guarda quale look è quello giusto per i tuoi ritratti.
In conclusione

Prima e dopo su un'altra foto. Questo è più sottile e utilizza solo luci scintillanti bianche.
Può sembrare complicato la prima volta che ci provi, ma con il tempo diventa più facile! L'aggiunta di ulteriori luci scintillanti può dare alle tue foto delle vacanze un po' più di scintillio e risalto che renderà i tuoi clienti molto felici di vedere nelle loro immagini finali!
Utilizzerai questo suggerimento per aggiungere luci scintillanti alle tue immagini?