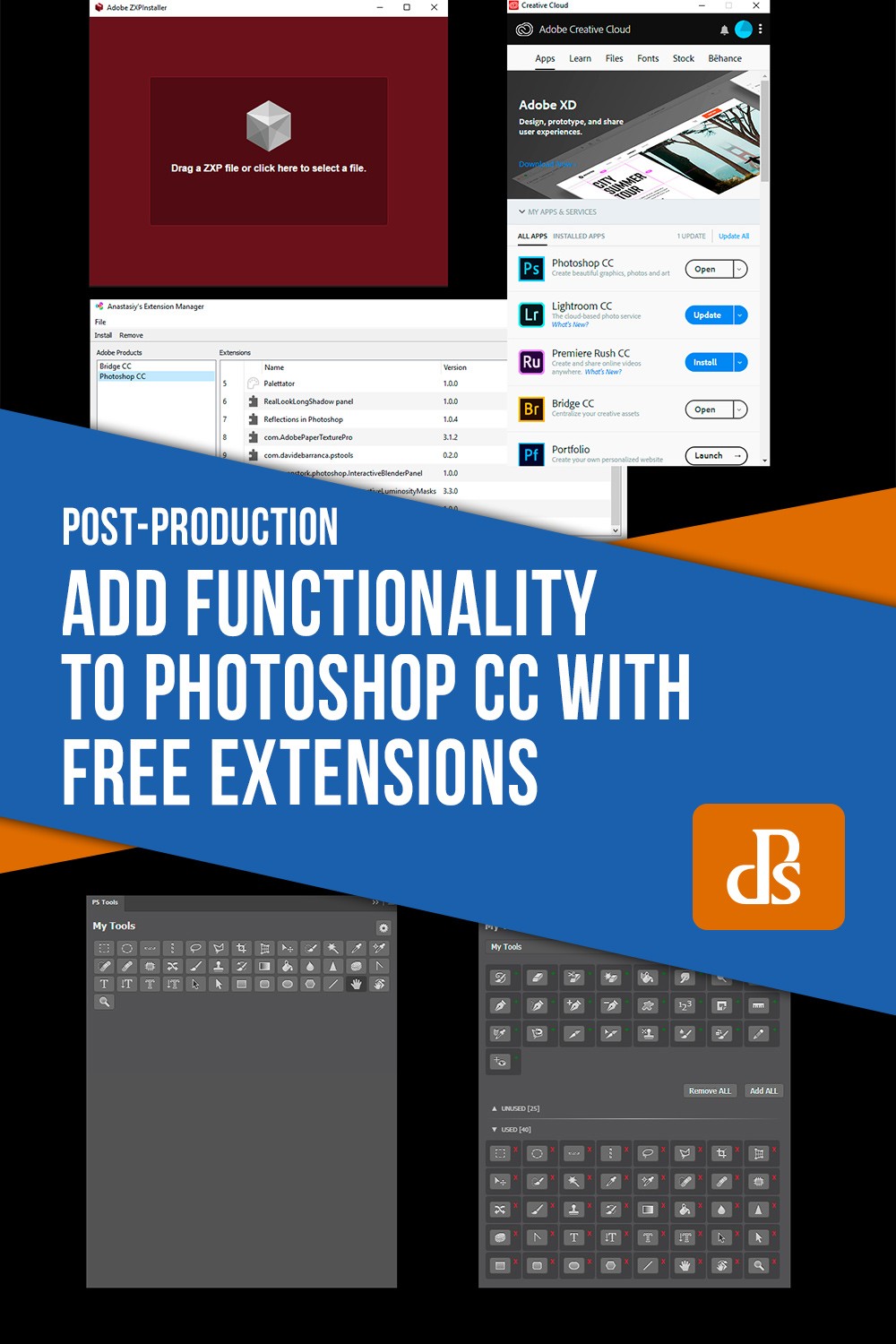Usare le estensioni in Photoshop è come mettere un'impalcatura sull'Everest. Il programma ha già più funzionalità di quelle di cui probabilmente hai bisogno. Ma puoi aggiungere più funzionalità usando le estensioni gratuite. Photoshop CC ti invita persino a "Trova estensioni su Exchange..." nel menu di Windows.
Trovare le estensioni di Photoshop
Quando esplori il sito di Adobe Exchange per le estensioni, prendi nota dei prodotti con cui sono compatibili. Altrimenti, finirai per scaricare cose che non verranno installate. Naturalmente, è meno probabile che le estensioni gratuite siano aggiornate. Vale la pena dare un'occhiata ad alcuni dei componenti aggiuntivi a pagamento, con l'avvertenza che non puoi sempre provarli prima.
Installatori di estensioni
Puoi installare facilmente le estensioni Adobe utilizzando Extension Manager di Anastasiy o ZXP Installer. (Uso quest'ultimo.) Trascina il file .zxp sull'app e l'estensione sarà in attesa la prossima volta che apri Photoshop. (O almeno dovrebbe esserlo.) Puoi anche utilizzare l'app desktop Creative Cloud di Adobe per installare e disinstallare le estensioni.
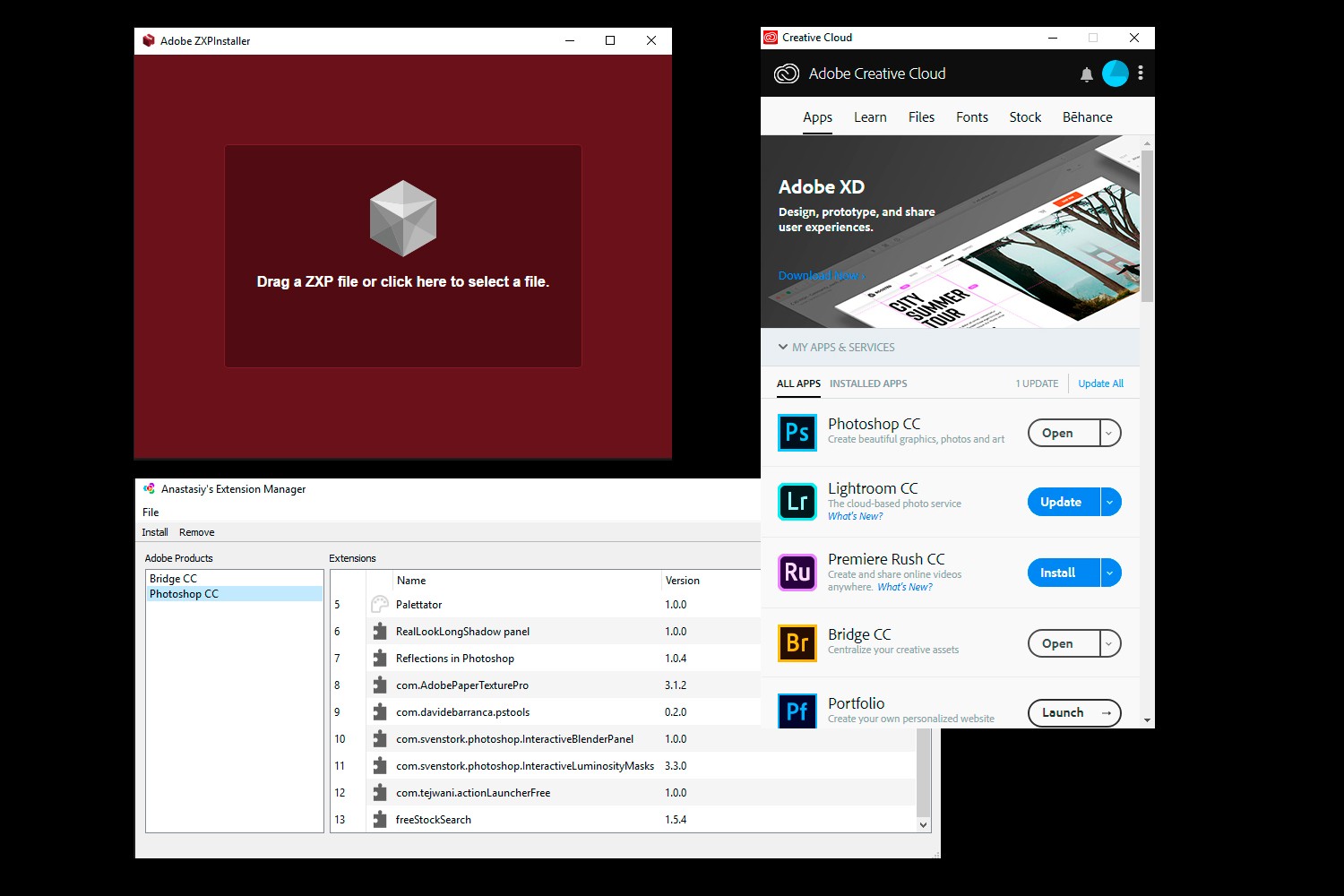
Se la tua estensione non si carica automaticamente tramite l'app Creative Cloud, prova Extension Manager di Anastasiy o ZXP Installer.
Tre fantastiche estensioni gratuite
Alcune fantastiche estensioni aggiornate sono disponibili gratuitamente. Potrebbero essere il passaggio da un prodotto non pagato a uno a pagamento o avere qualche altro punto di vista di vendita, ma sono comunque utili aggiunte a Photoshop.
Ecco tre estensioni gratuite che funzionano con Photoshop CC nel 2019 (versione 20.0.4 mentre scrivo).
Adobe Paper Textures Pro (Russell Brown)
Questa estensione ti consente di aggiungere facilmente trame di carta alle foto. Lo svantaggio è che le trame fornite sono solo di dimensioni web, quindi non puoi aggiungerle a file di grandi dimensioni senza perdere la definizione. Naturalmente, è progettato per agganciarti nell'acquisto di trame a piena risoluzione da Fly Paper. Ma se ti piace questo tipo di editing, probabilmente ne vale la pena, dato che sembrano essere di alta qualità.
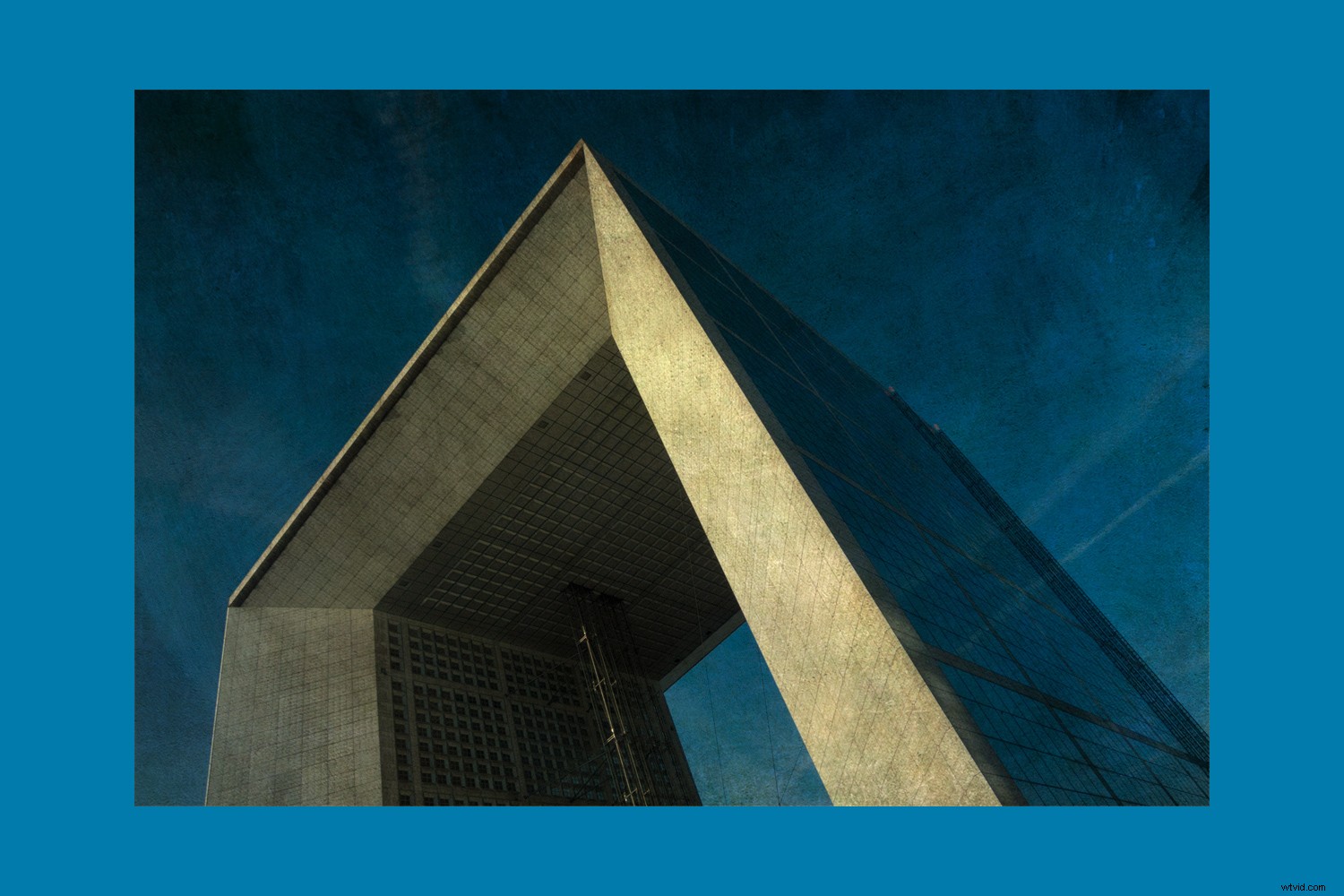
Una foto digitale con texture che utilizza una delle sovrapposizioni Fly Paper in dotazione in Adobe Paper Textures Pro.
Per rendere Adobe Paper Textures Pro completamente funzionante senza alcun costo, puoi scaricare gratuitamente immagini di texture a piena risoluzione da altre fonti Web e caricarle invece. Le trame si fondono automaticamente con l'immagine aperta, quindi è più veloce della creazione manuale dei livelli. In passato, l'estensione ha ottenuto alcune recensioni negative. Ma si è comportato bene per me e, nonostante lo strano problema tecnico, è molto divertente da usare.

Adobe Paper Textures Pro e una sovrapposizione di texture di origine separata.
Maschere di luminosità interattive (Sven Stork)
Essere in grado di selezionare diverse aree di luminosità all'interno di un'immagine può essere utile quando si apportano modifiche locali. Potresti voler regolare il contrasto o il tono in un'area e non in un'altra. O forse vuoi evitare di aumentare la nitidezza delle aree più scure dell'immagine o applicare la riduzione del disturbo alle ombre.
La maschera di luminosità interattiva ti consente di selezionare luci, mezzitoni o ombre e consente anche una scelta personalizzata con una maschera di zona e un selettore.
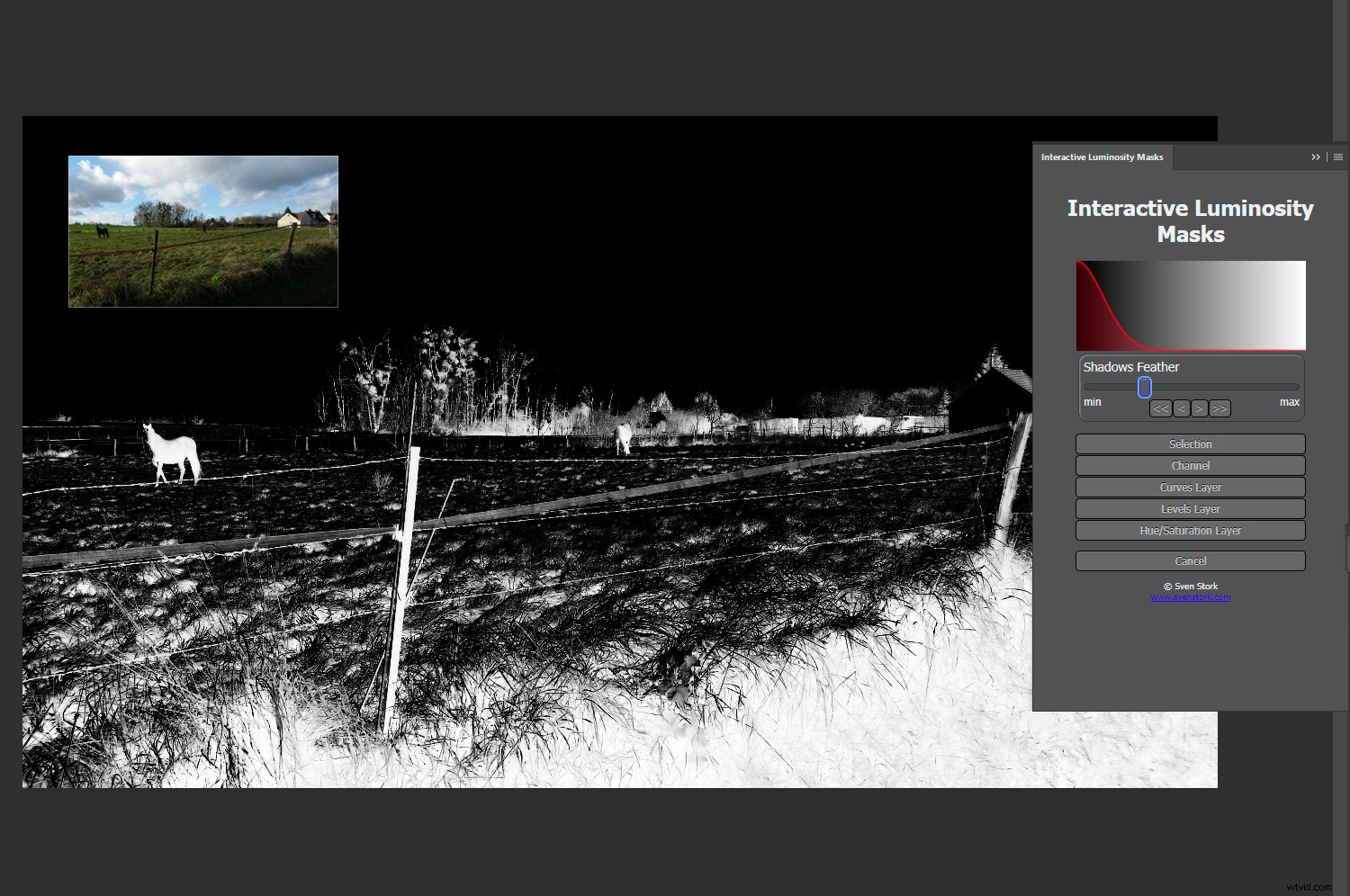
Una maschera di luminosità che espone le aree d'ombra solo per la regolazione. Puoi invertire la selezione se vuoi proteggere un'area invece di modificarla.
L'estensione include anche maschere di saturazione. Questi erano una volta utili per aumentare selettivamente la saturazione, ma il cursore della vividezza lo rendeva un po' ridondante. Anche così, è ancora molto utile essere in grado di utilizzare il colore per effettuare selezioni. Ad esempio, potresti voler evitare di aumentare la nitidezza di grandi aree a tono singolo come i cieli. Questo componente aggiuntivo ti consente di selezionare aree di saturazione bassa, media o alta o di selezionare manualmente un colore utilizzando la maschera di zona. Puoi persino avviare i canali e i livelli di regolazione di uso comune dall'interno dell'estensione.
Copertina della griglia di Facebook (Bojan Živkovic)
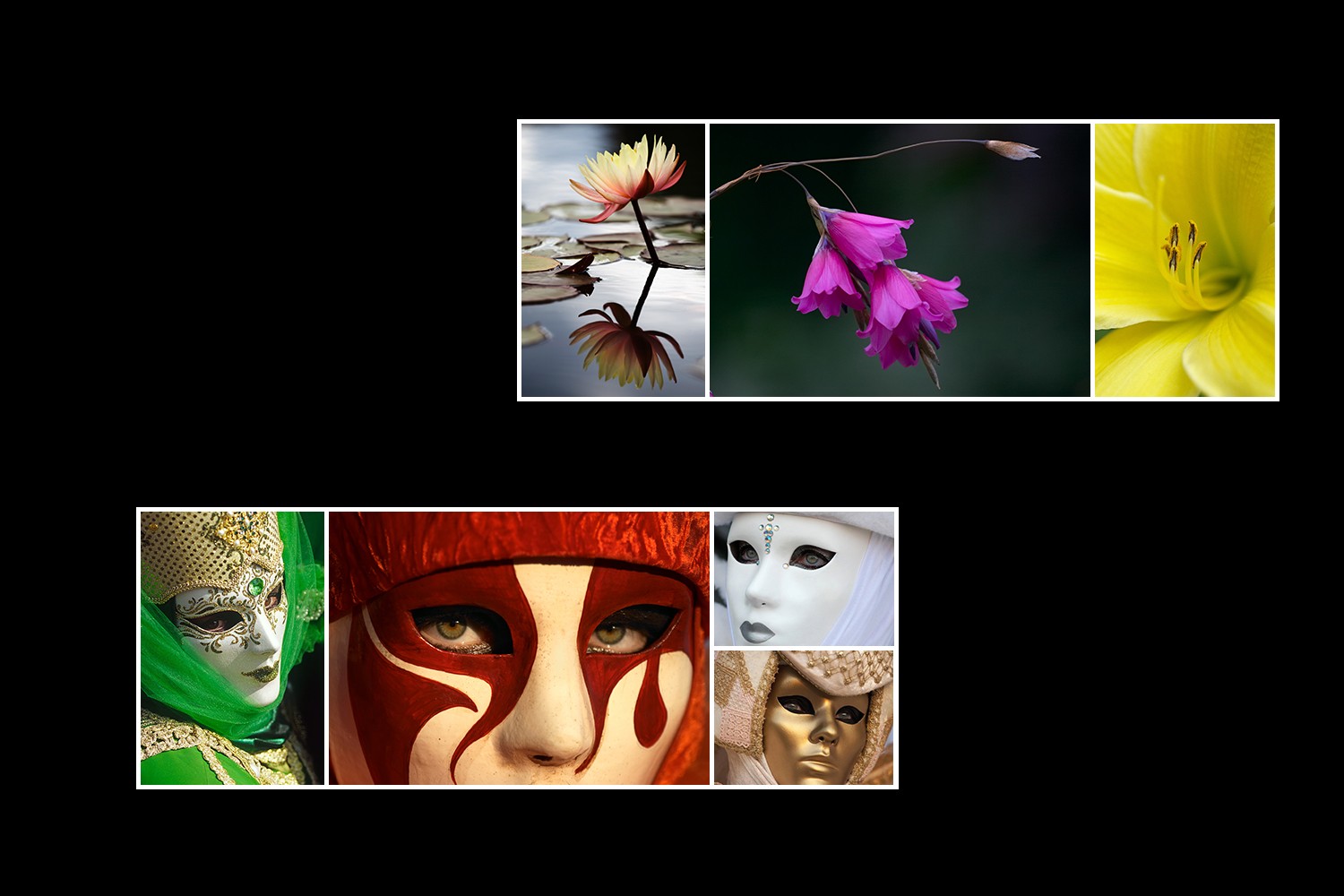
Le griglie di Facebook ti obbligano a curare le tue foto se vuoi crearne una buona. È sempre un esercizio utile. Questo insieme aggiuntivo di azioni funziona perfettamente.
Le copertine di Facebook possono sembrare un modo frivolo per passare il tempo. Ma creare una griglia di foto che stanno bene insieme non è sempre facile. Anche con una semplice griglia di tre immagini, potresti trovare difficile comporre un buon trittico online. Questa estensione non finisce nel menu delle estensioni. Al contrario, è un'azione (o una serie di azioni) che viene caricata inizialmente sul desktop.
Puoi raccogliere fino a 13 immagini da inserire nella copertura della griglia di Facebook e le azioni ti consentono di cambiarne una finché i livelli rimangono intatti. Sia che tu gestisca una pagina Facebook fotografica o ne desideri una per la tua copertina, questa estensione creerà un risultato accattivante.
Altre delizie
Ecco alcune altre estensioni gratuite da provare:
- La ricerca di stock gratuita di Thomas Zagler è l'ideale per trovare immagini di stock gratuite che puoi utilizzare per cose come i compositi digitali. Puoi compilare una cartella di foto di texture gratuite e usarle con l'estensione Adobe Paper Textures Pro di cui ho parlato prima.
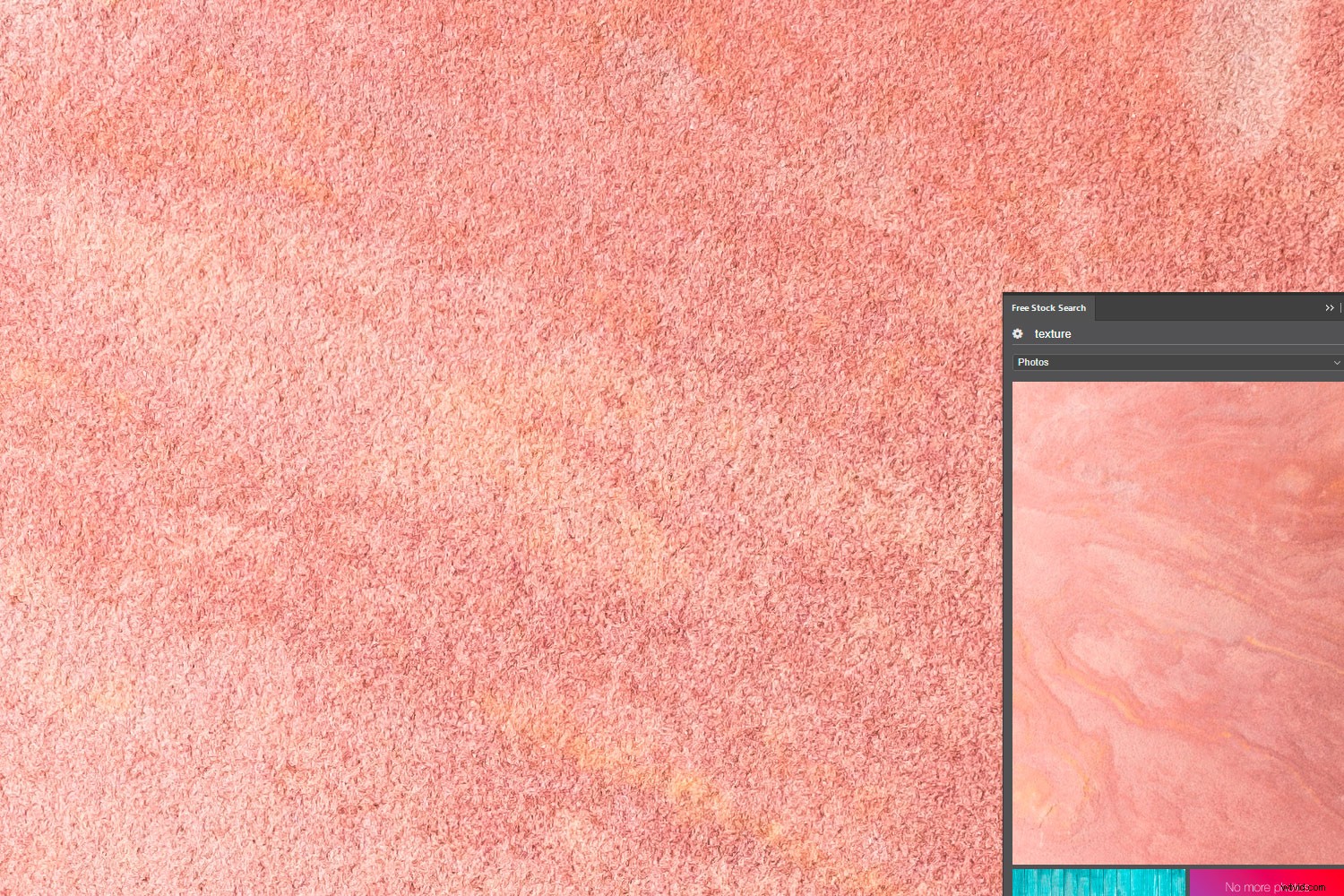
Le foto d'archivio gratuite sono utili per le sovrapposizioni in Photoshop. Aggiungi texture alle tue foto o ammira un cielo migliore.
- Il pannello Blender interattivo di Sven Stork ti consente di unire le immagini in base al tono (luci, mezzitoni o ombre) e lasciare il resto della foto non fuso. Questo è l'ideale per scendere in cieli più attraenti, tra le altre cose.

Questa è un'altra offerta di prim'ordine di Sven Stork. L'aggiunta di cieli migliori è un uso per fondere le immagini per tono. Puoi utilizzare una maschera di livello per eliminare qualsiasi sfumatura indesiderata.
- L'Action Launcher di Anil Tejwani fornisce modi utili per organizzare le tue azioni, anche in ordine alfabetico o in base ai preferiti. Nota:la funzione dei preferiti scade dopo 30 giorni, a meno che non si esegua l'aggiornamento alla versione pro.
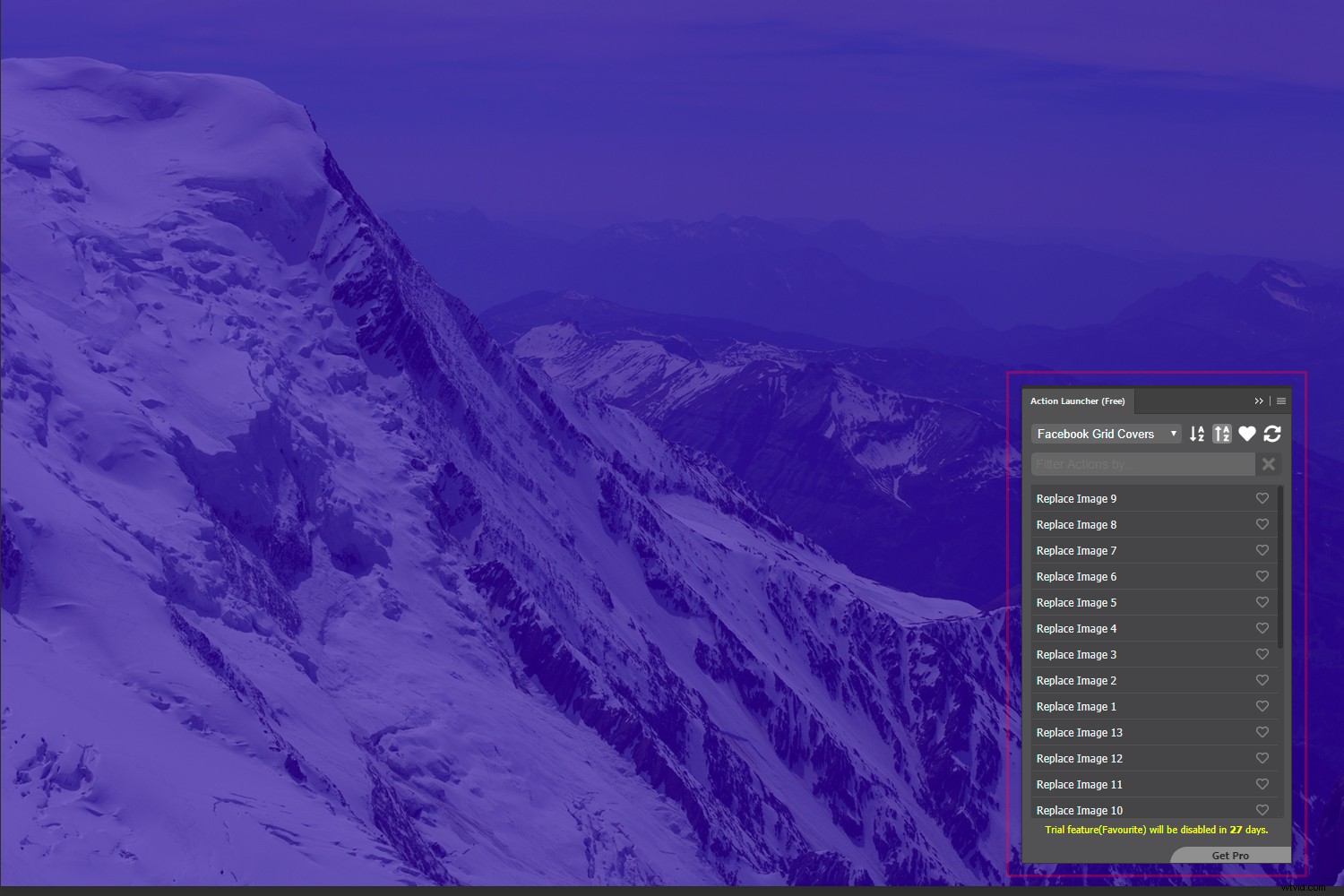
Action Launcher ti consente di filtrare e organizzare facilmente le tue azioni.
- Gli strumenti PS di David Barranca ti consentono di disporre tutti gli strumenti di Photoshop che utilizzi effettivamente in un pannello a comparsa e nascondere il resto.
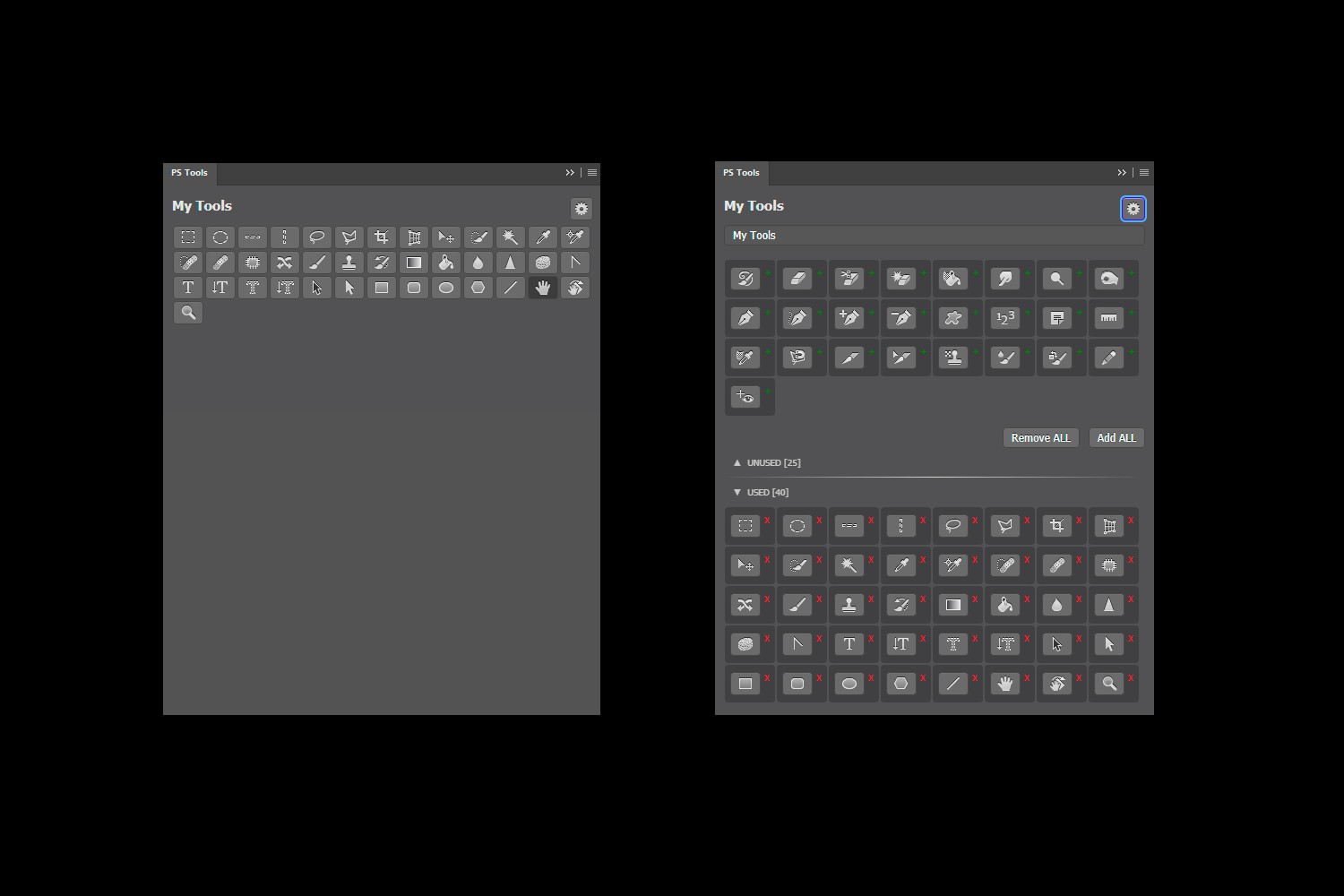
Questa estensione ti consente di disporre tutti gli strumenti che usi abitualmente e nascondere il resto. (Nota:il pannello non è mobile. L'illustrazione mostra gli screenshot del pannello di modifica e degli strumenti selezionati.)
- Il pannello RealLookLongShadow di Denis Yanov ti offre molto controllo sulle ombre esterne e sulla loro lunghezza per far risaltare foto o ritagli.

Questa estensione ti consente di creare ombre più lunghe di quelle normalmente possibili in Photoshop.
I tuoi consigli
Spero che alcune di queste estensioni siano utili o divertenti. Non esitare ad aggiungere i tuoi consigli per estensioni gratuite o a pagamento nei commenti.