Photoshop può essere estremamente intimidatorio da imparare, ma una volta che inizi a comprendere alcuni degli strumenti che ha da offrire, ti chiederai come hai mai elaborato le fotografie senza di esso. Se c'è un'area di Photoshop che è allo stesso tempo estremamente confusa, eppure estremamente potente se sfruttata correttamente, deve essere la raccolta di metodi di fusione. Sebbene questo articolo non tratterà tutte le opzioni disponibili in Photoshop, dovrebbe darti un buon punto di partenza per iniziare il tuo viaggio nell'utilizzo dei metodi di fusione di Photoshop.
Modalità di fusione di Photoshop:alcune nozioni di base per iniziare 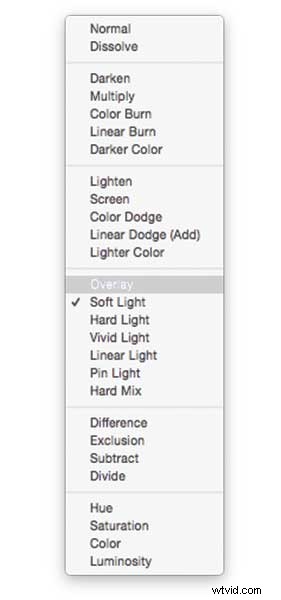
- Le modalità di fusione di Photoshop si trovano in un menu a discesa nella parte superiore del pannello dei livelli (l'impostazione predefinita è "Normale")
- Sono disponibili 27 diverse opzioni tra cui scegliere, inclusa la modalità di fusione "Normale" predefinita.
- Adobe ha organizzato queste 27 modalità di fusione in sei diverse categorie
- Normale – Contiene modalità di fusione che in realtà non fondono il livello selezionato. (Normale mostra il livello e il livello di dissolvenza essenzialmente rimuove semplicemente i pixel dal livello superiore mentre riduci l'opacità questo effetto viene aumentato).
- Scuro – Questi metodi di fusione utilizzano il bianco al 100% come neutro, hanno un effetto di oscuramento generale sulle immagini.
- Alleggerisci – Qui Photoshop utilizza il nero al 100% come neutro, hanno un effetto schiarente generale sulle immagini.
- Sovrapposizione – Nella modalità Sovrapponi, Photoshop unisce il livello superiore e il livello inferiore in modo da aggiungere contrasto. L'effetto cambia in base all'opacità del livello e al tipo di metodo di fusione selezionato.
- Differenza – Il set di differenze può essere denominato gruppo di inversione, poiché queste opzioni del metodo di fusione vengono spesso utilizzate per annullare i colori del livello sottostante o per invertirli.
- Tonalità – Qui Photoshop ti consente di essere molto creativo con l'HSL dei livelli in questione.
- Quando applichi un metodo di fusione a un livello, prende l'effetto del metodo di fusione specificato e viene applicato al livello direttamente sotto di esso in Photoshop.
Per semplificare il processo di apprendimento di tutti e 27 i metodi di fusione contemporaneamente di seguito, scopriamo i tre metodi di fusione più versatili che Photoshop ha da offrire.
I primi tre metodi di fusione che devi imparare
In tutte le fotografie di esempio di seguito utilizzerò due livelli per dimostrare i diversi effetti di ciascuno dei tre metodi di fusione. Il livello superiore è semplicemente un livello bianco, grigio e nero e il livello inferiore è la stessa immagine posizionata sotto quei tre colori.
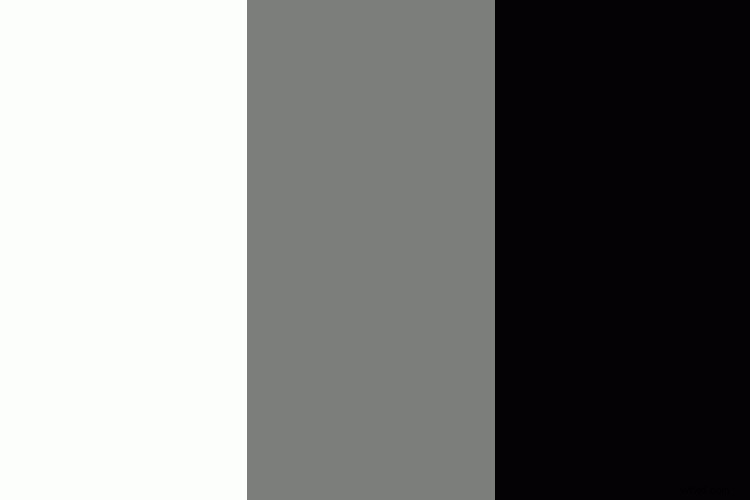
Strato bianco, grigio, nero.
Moltiplica modalità di fusione
Questa modalità di fusione rientra nel gruppo "Darken" e quindi considera 100% bianco un neutro. La matematica di base dietro il funzionamento di questa modalità di fusione è che i pixel scuri del livello di sfondo vengono moltiplicati con quelli del livello di primo piano e combinati. Pertanto il risultato che ottieni è un oscuramento generale dell'immagine, poiché i pixel scuri all'interno di entrambi i livelli diventano più significativi mentre i pixel chiari vengono essenzialmente rimossi.
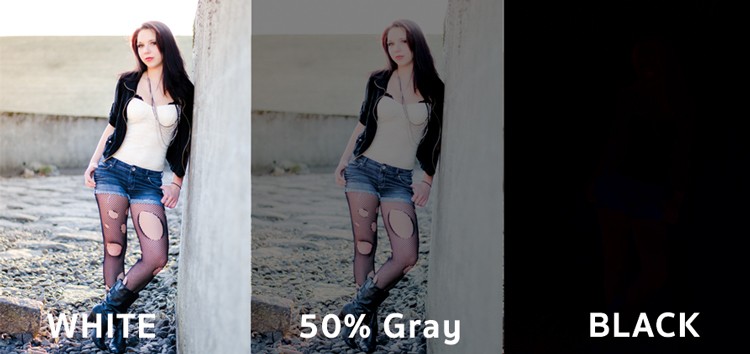
Come puoi vedere nel livello grigio al 50%, i pixel più scuri del livello grigio in primo piano contribuiscono a scurire il livello sottostante.
Questa modalità di fusione è ottima per creare ombre o rimuovere pixel luminosi da un livello sottostante. Può essere utilizzato insieme a un livello di regolazione delle curve per aggiungere ulteriore oscurità a un livello. Agendo sull'estremità scura della curva, questo può diventare molto utile quando si cerca di enfatizzare le ombre o scurire un'immagine.
Modalità di fusione schermo
Come accennato in precedenza, il gruppo schiarisci imposta il nero come neutro e quindi quando utilizziamo la modalità di fusione dello schermo il livello nero non ha effetto, il bianco al 100% rimane bianco e il grigio al 50% è da qualche parte nel mezzo.
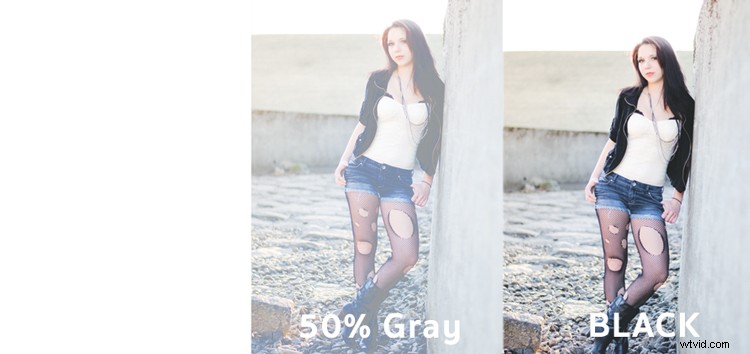
In un metodo matematico simile alla modalità di fusione Moltiplica, la modalità di fusione dello schermo moltiplica i pixel chiari di entrambi i livelli di primo piano e di sfondo per ottenere la fusione finale. Come puoi vedere nell'esempio sopra, al 50% di grigio i pixel chiari vengono resi ancora più chiari poiché i pixel luminosi del livello grigio vengono moltiplicati con quelli del livello sottostante.
La modalità di fusione schermo è quindi ottima per rimuovere l'oscurità da un'immagine o può anche essere utilizzata per creare effetti di luce soffusa attorno a un soggetto.
Modalità di fusione luce soffusa
Qui la formula utilizzata da Photoshop è essenzialmente quella delle modalità di fusione Moltiplica e Schermo, quindi quell'effetto viene diviso per due. Ciò significa che scurirai i pixel scuri e schiarirai i pixel chiari, quindi dividerai il risultato finale per due (o il 50% della piena forza). Ciò che finisce per accadere è un aumento generale del contrasto dell'immagine
Di conseguenza, la modalità di fusione Luce soffusa è un ottimo modo per aggiungere un po' di contrasto a un'immagine. Per un effetto ancora più forte, usa la modalità di fusione Sovrapponi.

Una delle migliori tecniche per utilizzare questa tecnica è duplicare il livello e applicare la modalità di fusione Luce soffusa a quel livello. Vedrai un aumento istantaneo del contrasto che può quindi essere regolato con precisione con il cursore dell'opacità del livello duplicato.
Un esempio di metodi di fusione di Photoshop in azione

Originale – (posizionato come Full Size 750 x 378)
L'immagine originale era un po' piatta, quindi duplicando questo livello e cambiandolo Modalità di fusione Luce soffusa, noterai un aumento del contrasto. Questo aspetto a contrasto più elevato funziona bene con le rocce e il muro di graffiti dietro il modello.

Duplicato con la modalità di fusione Luce soffusa
Per fare un ulteriore passo avanti, è stato aggiunto un livello di regolazione delle curve sopra il livello duplicato e la modalità di fusione è stata impostata per moltiplicare. Una maschera di livello è stata quindi applicata a questo livello Curve per rivelarlo solo sulla parte superiore del corpo e sul viso del modello. Applicando questo piccolo aggiustamento noterai un po' più di definizione nel viso e nelle ombre.

Regolazione delle curve + Modalità di fusione multipla aggiunta al viso e alla parte superiore del busto del modello per aggiungere definizione e dettagli dell'ombra.
Queste tre modalità di fusione di Photoshop sono solo l'inizio, ma la chiave per imparare un programma delle dimensioni e della profondità di Photoshop è prenderlo in piccoli pezzi o ti sentirai frustrato e ti arrenderai rapidamente. Spero che concentrando la tua attenzione solo su queste tre modalità di fusione sarai in grado di digerire il programma un po' più facilmente.
