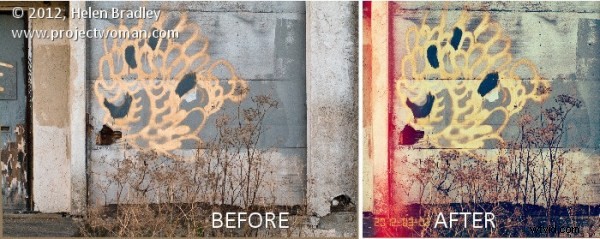
Se invidi ai tuoi amici la loro app Instagram per iPhone e le loro app di fotoritocco grunge per iPad, allora PSKiss ha la soluzione. PSKiss ha recentemente rilasciato il suo PSKiss Photogram che è la prima app in assoluto (almeno per quanto ne so) come estensione per Photoshop. Ha tutta la freschezza di un'app per iPad e funziona sul desktop.
PSKiss Photogram è un'estensione, quindi si installa come qualsiasi estensione e, durante l'esecuzione, vedi un'interfaccia in stile iPad con funzionalità simili a Instagram, tutte in esecuzione in un pannello all'interno di Photoshop.
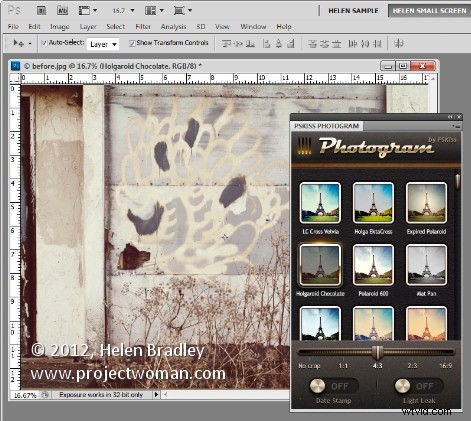
Puoi scaricare l'estensione da pskiss.com e in questo momento il prezzo iniziale è di $ 9,90, paragonabile a molte app per iPad. L'estensione si chiama Photogram e ha un aspetto decisamente retrò:il suo slogan è "Portare gli anni '70 in Photoshop".
Dopo aver scaricato il file zip, decomprimilo, avvia Adobe Extension Manager e installa il file ZPG. Se utilizzi Windows 7 o Vista, potrebbe essere necessario eseguire Extension Manager come amministratore per installare l'estensione nella posizione corretta. Per fare ciò, fai clic con il pulsante destro del mouse su Adobe Extension Manager nel menu Start e scegli Esegui come amministratore.
Una volta installato, chiudi Photoshop se è aperto e quindi riavvialo. Inizia aprendo un'immagine con cui vuoi lavorare. Ho catturato l'immagine di alcuni graffiti che ho scattato stamattina per poterla utilizzare con questa estensione.
Esegui l'estensione scegliendo Finestra> Estensioni> PSKiss Photogram. Il pannello si apre mostrando una serie di effetti immagine tra cui Holga, Polaroid scaduto, PolaroidPZ, Wrong Velvia e altri. Sono un mix di finti effetti della fotocamera retrò che sono garantiti per dare alle tue foto un aspetto molto diverso.
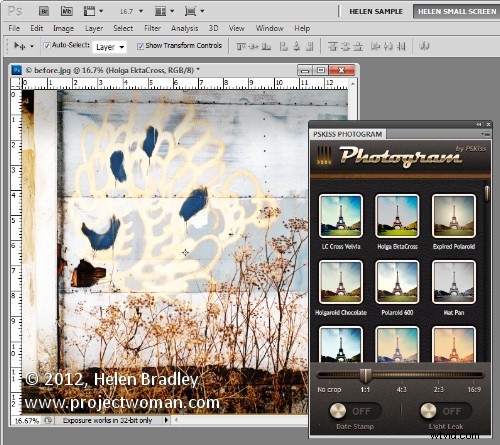
Oltre ad applicare gli effetti, puoi anche ritagliare l'immagine in base a uno dei numerosi rapporti di ritaglio, tra cui Nessun ritaglio, 1:1, 4:3, 2:3 e 16:9.
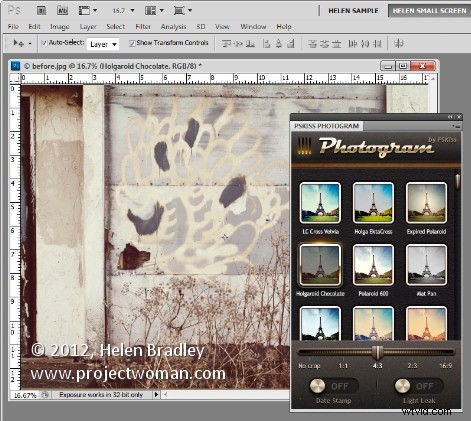
L'app ti consente anche di aggiungere perdite di luce attivando l'interruttore Perdite di luce e aggiungendo un timbro della data impostato utilizzando i metadati dell'immagine.
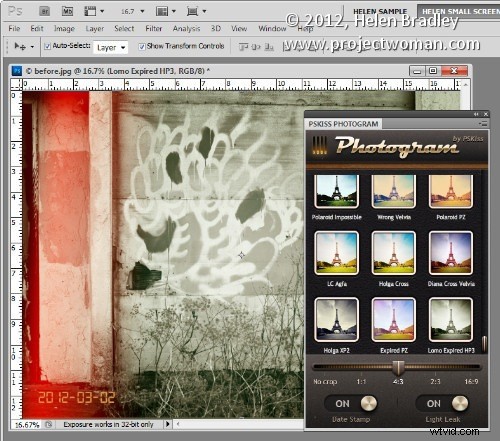
Per applicare un effetto a un'immagine, imposta il rapporto di ritaglio, imposta il timbro della data e gli interruttori delle perdite di luce, quindi fai clic su un effetto. È possibile ripristinare l'elaborazione utilizzando la tavolozza Cronologia, quindi fare clic su Apri nella cronologia per ripristinare l'immagine originale. Se scegli un effetto diverso, sostituisce quello appena applicato e non viene aggiunto ad esso, quindi non è necessario ripristinare le modifiche se vuoi sperimentare effetti diversi.
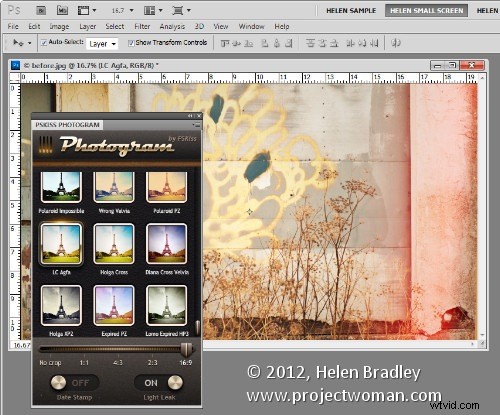
Le perdite di luce sono casuali, quindi si spostano ogni volta che fai clic per aggiungere un effetto.
Se desideri lo stesso effetto ma un ritaglio diverso, seleziona un ritaglio diverso e poi riapplica lo stesso effetto su di esso. Puoi dire quale effetto è in uso poiché è circondato da un bagliore e la barra del titolo dell'immagine indica quale effetto è in uso.
Quando hai finito, puoi salvare l'immagine come faresti con qualsiasi immagine normale.
