
Introduzione e panoramica
Le dissolvenze e i lavaggi vintage sembrano essere diventati di recente molto popolari. Forse dal momento che la moderna DSLR ha consentito a tutti di scattare immagini di così alta qualità/alta definizione, c'è più un desiderio di avvicinarsi al passato con questi effetti vintage. Indipendentemente dal motivo, in questo tutorial, ti mostrerò quanto sia semplice creare un lavaggio vintage nelle tue immagini eseguendo l'elaborazione incrociata della tua immagine con Curves in Photoshop. La parte migliore è che questa tecnica ti richiederà letteralmente meno di 1 minuto per essere eseguita manualmente e solo pochi secondi se la trasformi in un'azione di Photoshop.
Se desideri vedere la versione video di questo tutorial, vai al canale YouTube di SLR Lounge o vai su SLRLounge.com per questo, così come centinaia di altri tutorial video di Lightroom e Photoshop.
Capire l'aspetto
Prima di iniziare a creare l'effetto, voglio discutere brevemente di ciò che stiamo cercando di ottenere. Nelle foto vintage, i colori sbiadiscono nel tempo. Il primo colore che in genere inizia a sbiadire è solitamente il blu nelle alte luci dell'immagine. Per questo motivo, i rossi e i verdi di un'immagine diventano più prevalenti nelle alte luci e si attenuano nelle ombre rivelando così più blu. Questo processo è esattamente ciò che imiteremo in Photoshop tramite l'elaborazione incrociata utilizzando Curves. Di seguito è riportata la nostra immagine standard con correzione del colore a cui applicheremo il nostro effetto.

Passaggio 1:aggiungi il livello di regolazione delle curve
Il primo passo è aprire l'immagine che dovrebbe essere corretta per il colore e quindi aggiungere un livello di regolazione delle curve come mostrato di seguito.
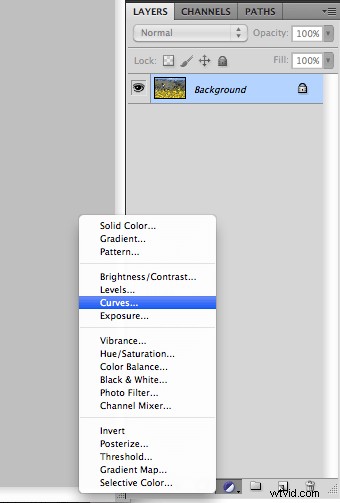
Fase 2:regolazione del canale rosso
Ok, quindi, come abbiamo detto, le foto vintage svaniscono in modo che i rossi vengano aumentati nelle alte luci e lasciati cadere nelle ombre per rivelare il blu. Quindi, lo faremo selezionando il Canale rosso nel nostro livello di regolazione Curve. Quindi aggiungi un punto sulla linea vicino alle luci e trascina verso l'alto, quindi aggiungi un punto nelle ombre e trascina verso il basso. Dovresti vedere una forma a S come mostrato nell'esempio seguente.
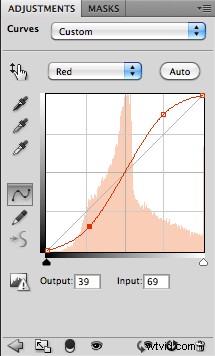
Fase 3:regolazione del canale verde
Ora faremo esattamente la stessa cosa con Green Channel. Seleziona il Canale verde e crea lo stesso identico effetto tirando verso l'alto nelle luci e verso il basso nelle ombre. Solo una nota, di solito gonfierò i rossi leggermente più dei verdi. Una volta terminato, il tuo canale verde dovrebbe avere la stessa forma a S come mostrato di seguito.
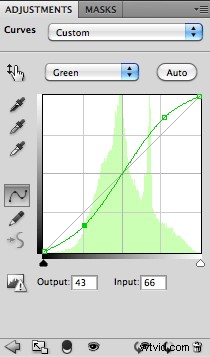
Fase 4:regolazione del canale blu
Ora è il momento di lavorare su Blue Channel. Ora, se ricordi, abbiamo parlato di come le immagini vintage sbiadite in genere perdono il blu nelle alte luci mentre il blu diventa più rivelato nelle ombre a causa della perdita di verdi/rossi. Quindi, facciamo proprio questo. Creeremo una S invertita nel canale blu abbassando le alte luci e sollevando le ombre come mostrato nell'immagine di esempio qui sotto.
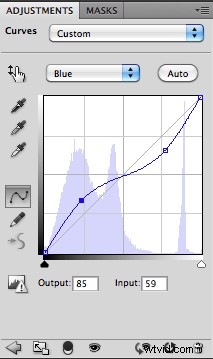
Ritocchi finali
Abbiamo finito con il nostro effetto. Se ritieni che sia troppo forte, regola semplicemente l'opacità verso il basso sul livello di regolazione delle curve che abbiamo appena creato. Dovresti vedere qualcosa come l'esempio finale mostrato di seguito. Divertiti!

