I tuoi bambini adorano Star Wars? Ami la fotografia? Se è così, ecco una grande opportunità per unire le forze e trasformare i tuoi bambini in eroi o cattivi di Star Wars dando loro l'arma definitiva di Star Wars, la spada laser.

Tutto ciò di cui hai bisogno per risvegliare la forza sono questi tre passaggi:
- La configurazione
- Catturare lo scatto
- Accendi le tue sciabole con Photoshop
Suggerimento BONUS – Il Jedi che salta
Passaggio n. 1:l'installazione
Per la configurazione, vorrai assicurarti che le fotografie dei tuoi bambini assomiglino il più possibile a una scena di Star Wars. Non limitarti a scattare una foto dei tuoi bambini che indossano una maglietta in piedi in cucina. Luke Skywalker non accende la sua spada laser in cucina. I tuoi bambini si divertiranno molto a entrare nel personaggio, quindi dedica un po' di tempo alla configurazione.
Costumi
Puoi acquistare i costumi per i tuoi bambini su Amazon. Ecco i costumi utilizzati in questo tutorial.
- Luca Skywalker
- Rey
- Kylo Ren
- Spade laser
- Costo doganale totale ~ $ 40-70
Posizione
Per la posizione, vorrai trovare un posto che assomigli a una scena in uno qualsiasi dei film di Star Wars. La posizione più semplice da utilizzare sarebbe un parco con alberi e nessun oggetto artificiale visibile in vista.
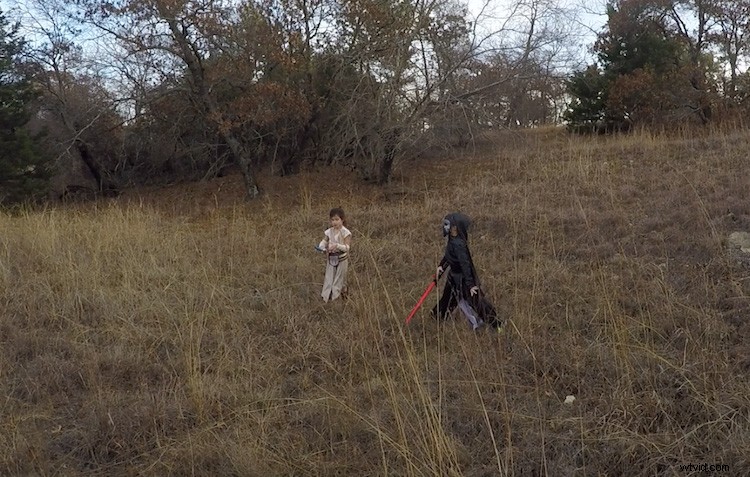
Passaggio n. 2:catturare lo scatto
Scatti d'azione
Per gli scatti d'azione di una battaglia con la spada laser, ti consigliamo di utilizzare una velocità dell'otturatore elevata di almeno 1/500 di secondo e impostare la fotocamera sulla modalità di scatto continuo (raffica). Ciò ti consentirà di bloccare l'azione della battaglia e di effettuare più scatti in sequenza per assicurarti di catturare il meglio dell'azione.

La velocità dell'otturatore era di 1/800 di secondo.
Ritratti
Per i ritratti, dai ai tuoi bambini alcune pose epiche da seguire. Per darti idee per pose creative, fai una ricerca di immagini su Google per il personaggio di Star Wars che preferisci. Questo aiuterà anche tuo figlio a entrare di più nel personaggio. Ad esempio, eccone alcuni per Rey.

Esegui modifiche di base all'immagine
Dopo aver catturato l'immagine, dovrai apportare alcune modifiche all'immagine per farla risaltare. Questo può essere fatto in Adobe Lightroom ed è il passaggio finale prima che la tua foto sia pronta per essere inserita in Photoshop per l'effetto spada laser.
Per l'aspetto di Star Wars, alcune modifiche di base, come l'aumento del contrasto e della nitidezza, contribuiranno a conferirgli un aspetto ruvido e sgangherato per cui Star Wars è noto.
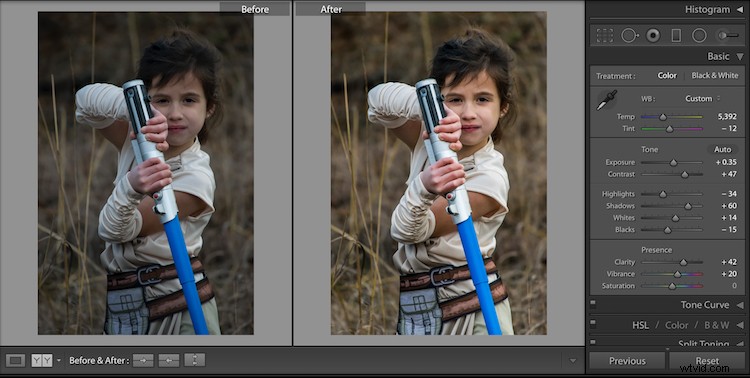
Nota le differenze tra il prima e il dopo di questa immagine apportando alcune modifiche di base in Adobe Lightroom.
Passaggio n. 3:accendi le tue sciabole in Photoshop
L'aggiunta dell'effetto spada laser è l'ultimo e ultimo passo per trasformare tuo figlio nel personaggio di Star Wars dei suoi sogni. Questo processo dovrebbe richiedere circa cinque minuti per foto dopo averlo eseguito alcune volte.
Parte 1:preparare il livello
Inizia creando un livello duplicato premendo CTRL/CMD + J.
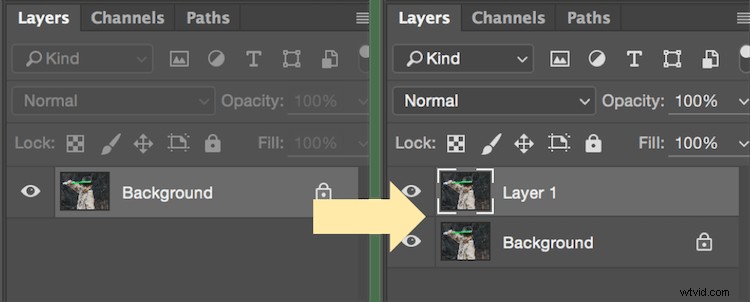
Seleziona l'icona per creare un nuovo livello di riempimento o regolazione e da quel menu seleziona Tonalità/Saturazione. Quindi, sposta il cursore della luminosità su -100 per renderlo nero.
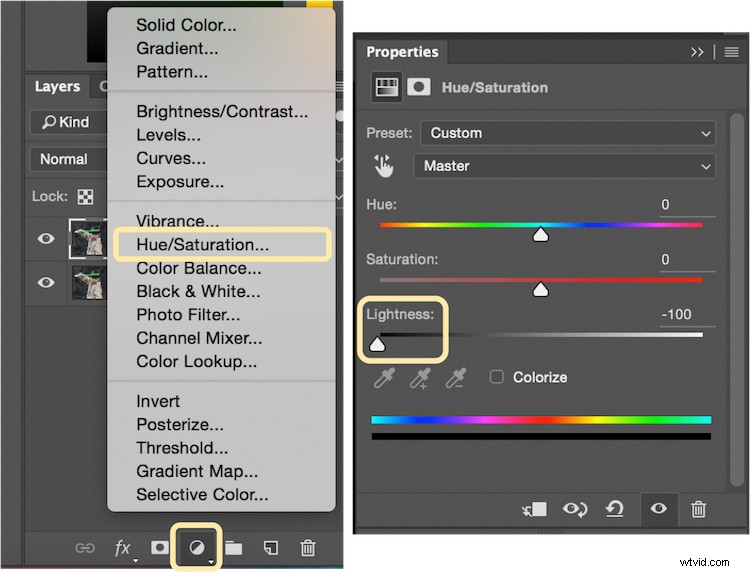
Seleziona CTRL/CMD + E per unire il livello di regolazione e il livello duplicato. Quindi, imposta il menu a discesa della modalità di fusione su Schermo.
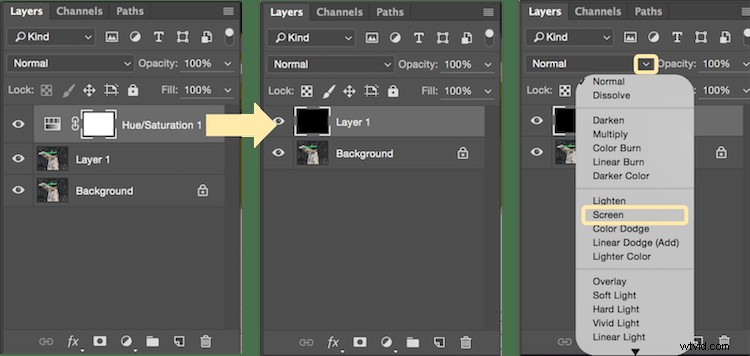
A questo punto, i tuoi livelli sono preparati e pronti per aggiungere la spada laser.
Parte 2:aggiungi la spada laser usando lo strumento pennello
Seleziona lo strumento pennello e regola le dimensioni e la durezza del pennello. La dimensione del tuo pennello varierà in base alla dimensione della spada laser e alla tua immagine. Impostare la durezza del pennello a circa il 50%.
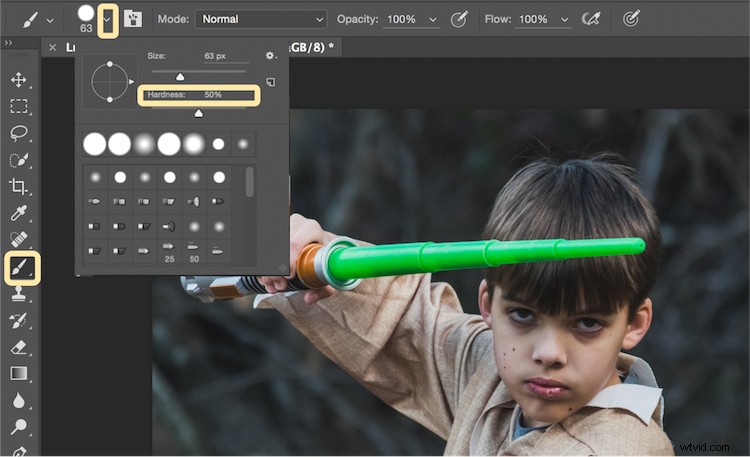
Inizia ad aggiungere la tua spada laser usando pennellate. Seleziona il punto finale della spada laser, quindi tieni premuto Maiusc e fai clic sull'altra estremità della spada laser per disegnare una linea retta. Ripeti queste linee più volte per riempire la spada laser con pennellate. Probabilmente dovrai aggiungere pennellate a forma libera attorno alla base della spada laser per riempirla.
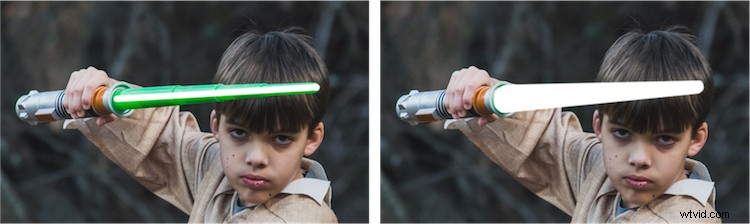
Illumina la spada laser
Il passaggio successivo ti consente di illuminare la spada laser. Crea tre livelli duplicati della spada laser selezionando CTRL/CMD + J tre volte. Per ogni livello, selezionerai quindi Filtro> Sfocatura> Sfocatura gaussiana. Ma ogni livello sarà impostato su un'impostazione del raggio diversa. Per questa immagine, abbiamo utilizzato 5, 15, 35, 75 per ogni rispettivo livello. Nota che la quantità di sfocatura gaussiana necessaria può variare in base alle dimensioni dell'immagine. Regola questi numeri secondo necessità per assicurarti di avere un bel bagliore dalla spada laser.
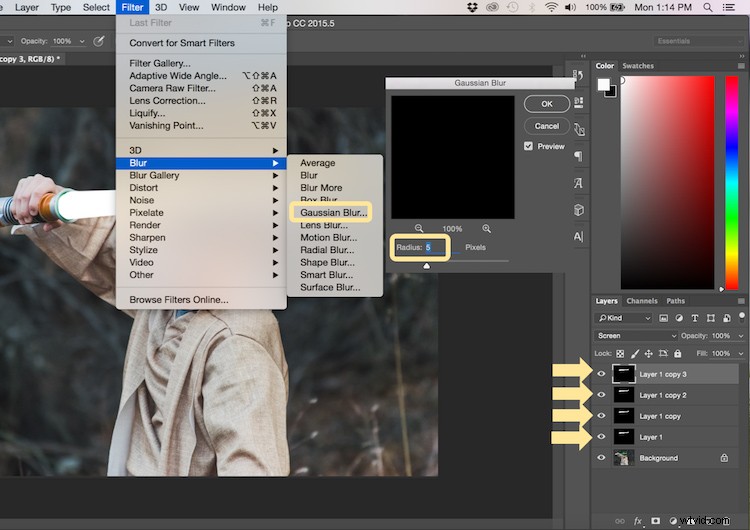
Seleziona tutti i livelli duplicati (non selezionare lo sfondo) e uniscili in un livello premendo CTRL/CMD + E. Quindi imposta il metodo di fusione su Schermo.
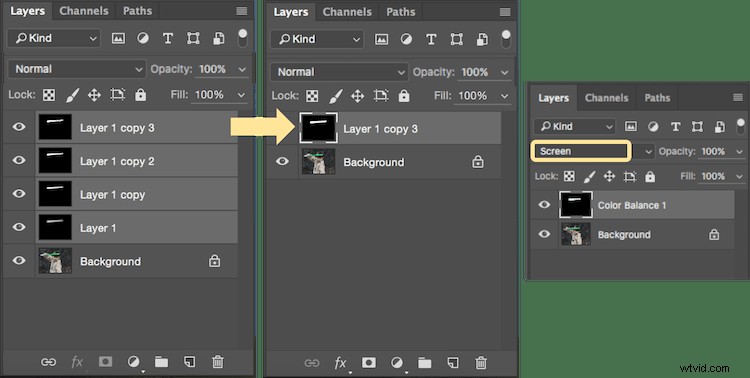
Aggiungi colore alla spada laser
Ora è il momento di aggiungere colore alla tua spada laser. Seleziona l'icona per creare un nuovo livello di riempimento o regolazione e scegli l'opzione per Bilanciamento colore. Attiva la maschera di ritaglio in modo da aggiungere colore solo alla spada laser, non all'intera immagine. Puoi scegliere qualsiasi colore a tua scelta, ma in questo esempio stiamo lavorando con il verde.
Ti consigliamo di aggiungere la selezione del colore a ciascuna opzione per Ombre, Mezzitoni e Luci. Regola il cursore del colore verso l'alto o verso il basso in base alle preferenze del colore per la tua spada laser. Per questa foto, abbiamo impostato ombre, mezzitoni e luci sul verde a circa +65.

La tua spada laser è ora completa, ma c'è ancora un altro passaggio importante per ottenere una foto realistica. Devi aggiungere un po' di bagliore al soggetto dall'illuminazione proveniente dalla spada laser.
Parte 3:aggiungi il bagliore riflettente della spada laser
Seleziona lo sfondo o il livello di base. Fare clic sull'icona per creare un nuovo livello di riempimento o regolazione e scegliere l'opzione per Bilanciamento colore. Scegli lo stesso colore che hai usato per la tua spada laser, ma questa volta mentre regoli il colore per Ombre, Mezzitoni e Luci, funzionerà meglio se enfatizzi il colore attorno alle luci più delle ombre o dei mezzitoni. Per questa foto, abbiamo utilizzato Ombre +32, Mezzitoni +38 e Alte luci +70
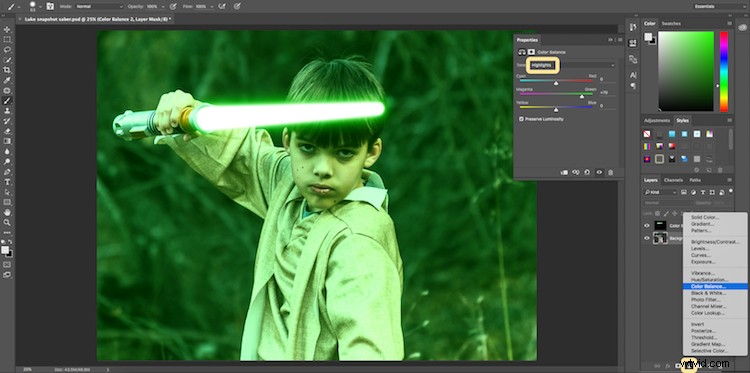
Aggiungi una maschera vettoriale e quindi seleziona CTRL/CMD + I per nascondere tutto il bilanciamento del colore. Seleziona lo strumento pennello e rendilo un pennello con bordi morbidi con un'opacità intorno a +18. Ciò ti consentirà di applicare un morbido riflesso di bagliore su parti dell'immagine che la fanno sembrare realistica.
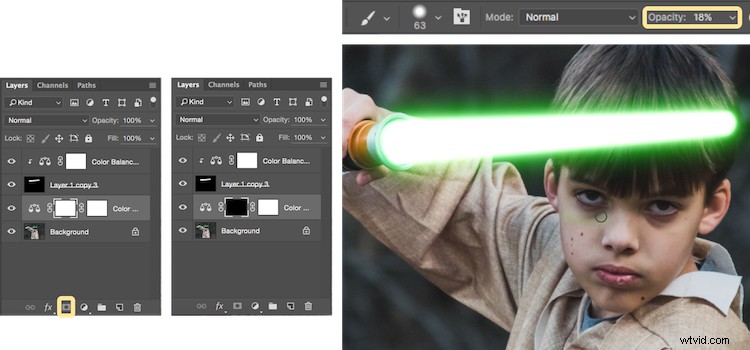
Bonus – Jedi in salto
Un suggerimento bonus che potresti voler utilizzare nel tuo servizio fotografico di Star Wars è un Jedi che salta. Con alcuni semplici trucchi, puoi dare l'illusione che il tuo Jedi salti in alto in aria sopra una spada laser oscillante.
Innanzitutto, assicurati di utilizzare un treppiede poiché avrai bisogno che la fotocamera sia completamente ferma per due scatti diversi. Puoi far saltare il tuo Jedi da una sedia nello stesso momento in cui il suo nemico fa oscillare la sua spada laser. Quindi rimuovi la sedia e cattura un'inquadratura della stessa identica scena, ma questa volta senza la sedia o i personaggi nell'inquadratura (l'uso del treppiede è importante per l'allineamento dell'immagine in seguito).
La seconda inquadratura dovrebbe essere vuota ad eccezione dello sfondo perché ti permetterà di togliere la sedia dall'immagine originale per creare l'illusione di uno Jedi che salta.
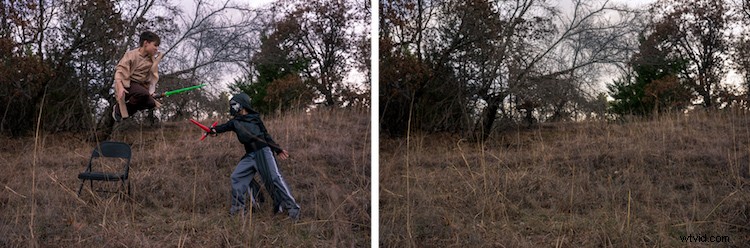
Ecco come è fatto in Photoshop.
Inizia aprendo entrambe le foto come livelli. Vorrai che la ripresa di sfondo vuota sia impostata come livello di base e la ripresa di azione come quella superiore. Seleziona il livello superiore dello scatto d'azione e fai clic su Livello> Maschera livello> Mostra tutto.
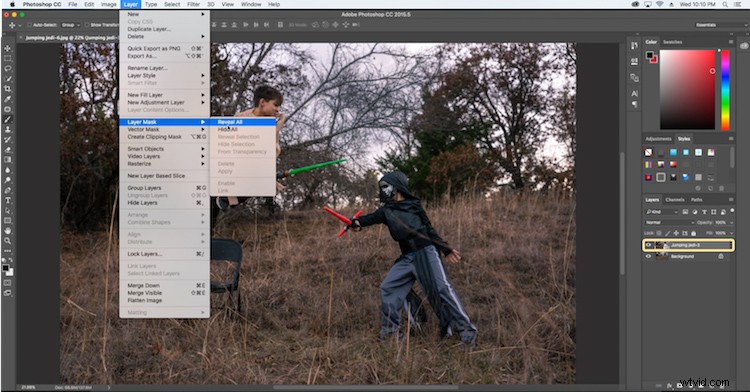
Seleziona lo strumento pennello e assicurati che il colore di primo piano sia impostato su nero, il che ti consentirà di spazzolare via il livello superiore per rivelare parte del livello di base. Se il colore di primo piano è impostato su bianco anziché nero, puoi cambiarlo in nero facendo clic su X. Passa semplicemente sopra la sedia (assicurati di dipingere sulla maschera NON sul livello) per farlo scomparire.
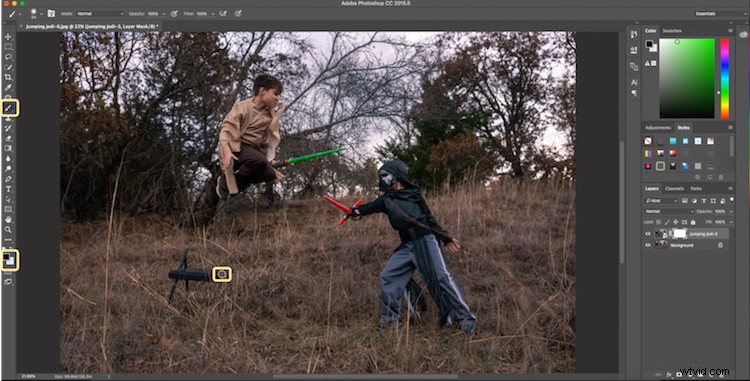
Aggiungi l'effetto della spada laser dall'alto e avrai l'illusione di un Jedi che salta.

Di seguito sono riportati alcuni esempi aggiuntivi delle immagini finali di questo progetto di Star Wars per darti ulteriori idee per scatti d'azione e ritratti per dare vita ai tuoi personaggi.
 |  |



Finalmente
Puoi guardare l'intero processo anche nel seguente breve video:
Nota:grazie al mio coautore di questo articolo, David Kahl.
Prova a risvegliare la forza nella tua famiglia dando loro una spada laser e seguendo questo tutorial. Inoltre, lascia un commento con qualsiasi altro progetto fotografico divertente che hai catturato con i tuoi figli o la tua famiglia. Condividi le tue immagini se ci provi, ci piacerebbe vederle!
