Imparerai alcuni passaggi importanti per migliorare una foto del cielo notturno in questo tutorial. È particolarmente utile se le tue foto sono state scattate in aree con notevole inquinamento luminoso. L'inquinamento luminoso potrebbe rovinare la tua foto mettendo in ombra le stelle relativamente deboli nel cielo. Ecco i consigli per riportare in cielo quelle spettacolari stelle.
Prima una piccola digressione, ti consiglio di scattare le tue foto del cielo notturno in formato RAW se non lo sei già. Questo perché RAW ha una gamma dinamica incomparabile che ti consente di riportare i dettagli della foto, incluso il cielo notturno in post-elaborazione.
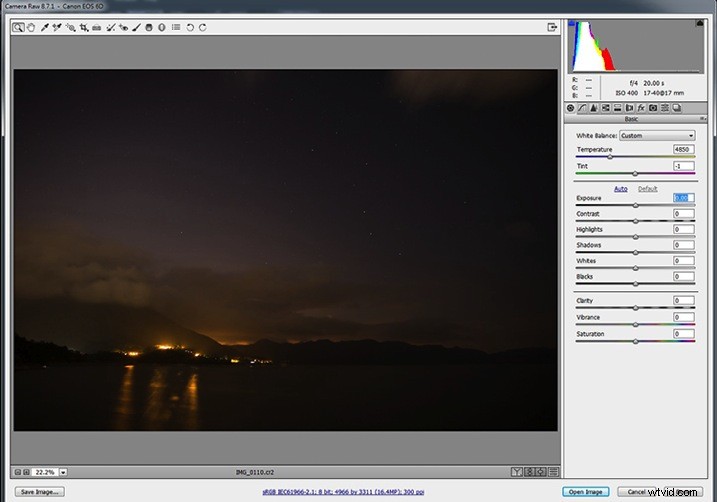
La foto nella cattura dello schermo sopra è sottoesposta. Dovremo prima giocare con le regolazioni dell'esposizione in un editor RAW. In genere, se l'esposizione di un'immagine scura viene aumentata troppo, ci saranno tonnellate di rumore. È perché il sensore non è riuscito a catturare fotoni sufficienti quando la foto era sottoesposta. Pertanto, le differenze nel numero di fotoni tra i pixel sono significative. Tali differenze sono responsabili di immagini rumorose.
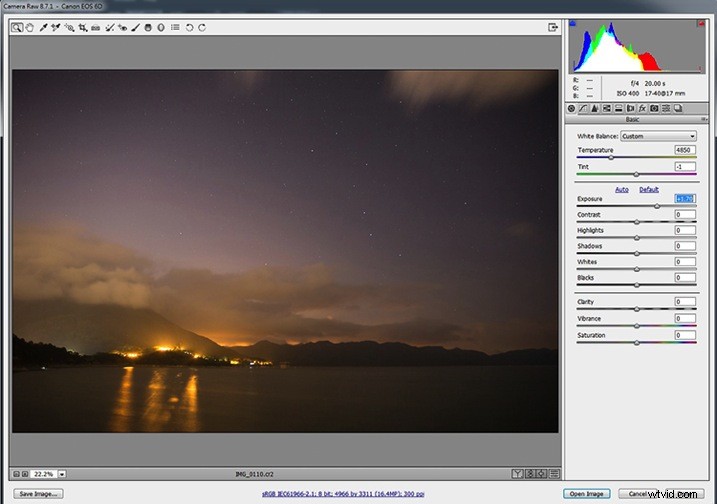
Innanzitutto, devi aumentare l'esposizione finché la luminosità della foto non sembra essere appropriata. Durante la regolazione del parametro di esposizione, utilizzare l'istogramma nell'angolo in alto a destra come riferimento.
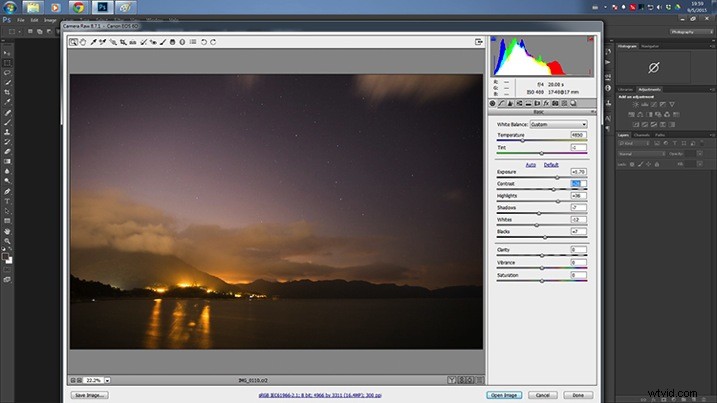
Potresti voler giocare con il valore dei cursori Luci, Ombre, Bianchi e Neri per ottimizzare l'esposizione. Dopodiché, aggiungi un po' di contrasto alla foto, questo farà risaltare un po' le stelle.
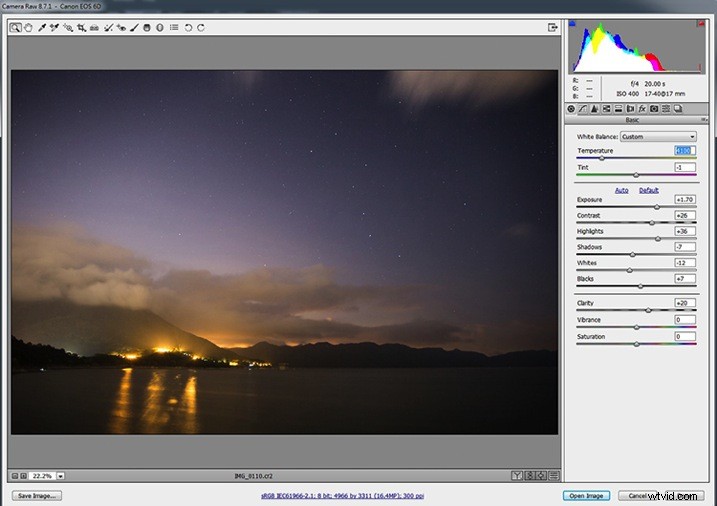
Dovrai aumentare la chiarezza qui per l'intera scena. Ciò migliora la nitidezza della foto, comprese le stelle. A mio parere, un cielo notturno bluastro è molto più impressionante e, quindi, dovrai regolare l'impostazione della temperatura. Consiglierei una temperatura del colore tra 3500-4100. Questo creerà un equilibrio tra realismo ed estetica. Quindi, fai clic su "Apri immagine" (se stai utilizzando Lightroom, fai clic con il pulsante destro del mouse e scegli "Modifica in Photoshop" per continuare con i passaggi successivi).
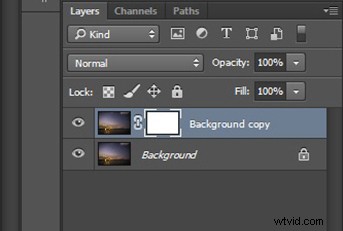
Crea un duplicato una copia del livello Sfondo dopo aver aperto l'immagine. Fai clic con il pulsante destro del mouse sul livello originale e fai clic su "Duplica livello" dal menu a comparsa. Successivamente, crea una maschera di livello per il livello duplicato. Per creare una maschera di livello, dovrai scegliere il nuovo livello e fare clic sul terzo pulsante nella parte inferiore del pannello Livello. Quindi, seleziona l'immagine accanto alla maschera di livello nel pannello Livello.
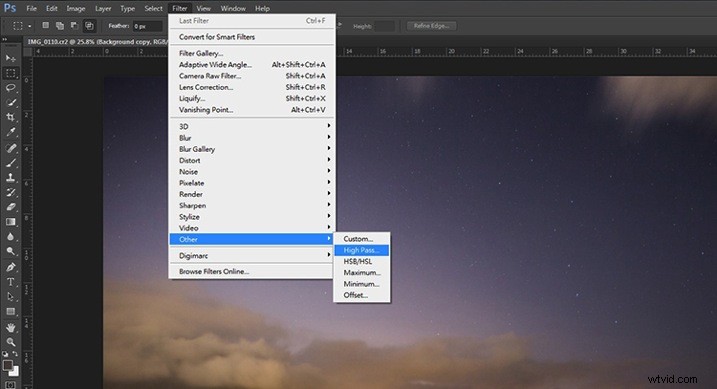
Ora aggiungerai un filtro High Pass al livello appena duplicato. Scegli Filtro> Altro> Passa alto. Questo per migliorare ulteriormente la visibilità delle stelle.
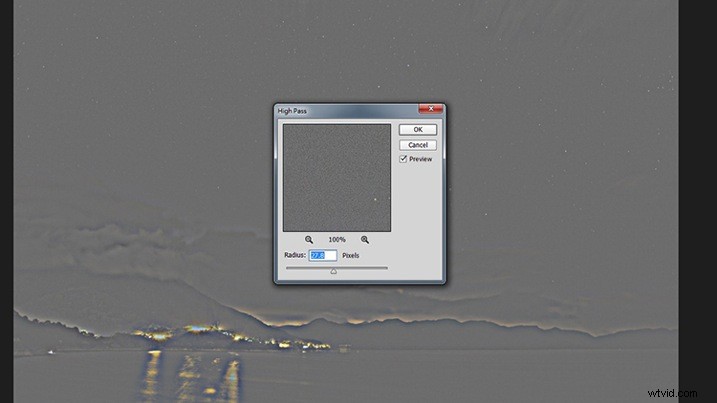
Apparirà una finestra pop-up, modifica il Raggio finché le stelle non vengono evidenziate nell'anteprima.
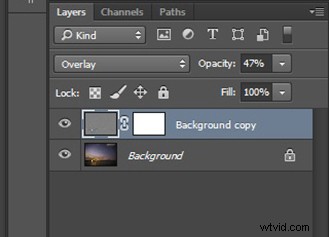
Torna al pannello Livelli. Dovrai cambiare il metodo di fusione del livello da Normale a Sovrapponi. L'intera immagine sarà notevolmente nitida. Se ritieni che l'immagine sia troppo nitida, puoi ridurre l'opacità del livello.
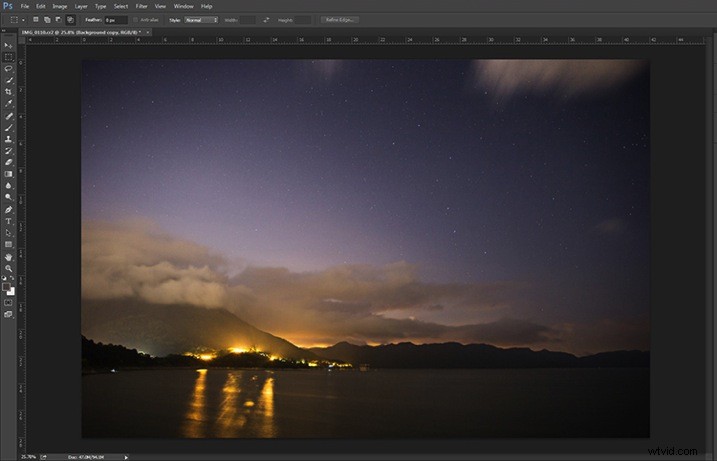
Potresti scoprire che le aree al di fuori del cielo notturno sono eccessivamente nitide. Per rimuovere l'eccessiva nitidezza dalle altre aree, dovrai cancellarle (nasconderle) dipingendo sulla maschera di livello che hai creato in precedenza.
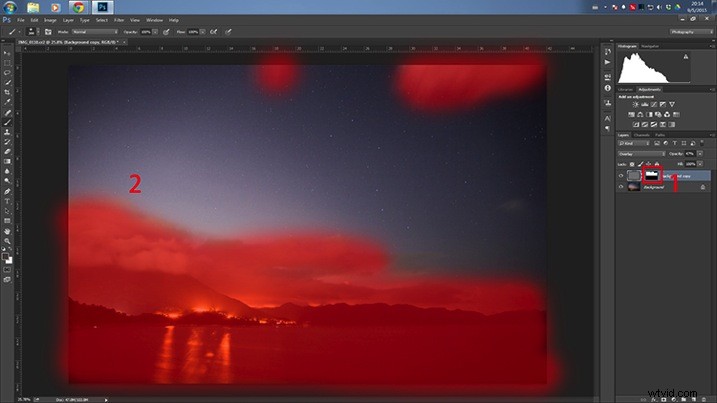
Innanzitutto, scegli la maschera di livello nel pannello Livello. Quindi, dipingi sulle aree indesiderate (l'area evidenziata nell'acquisizione dello schermo sopra) con un pennello di colore nero.
Ecco il risultato finale:
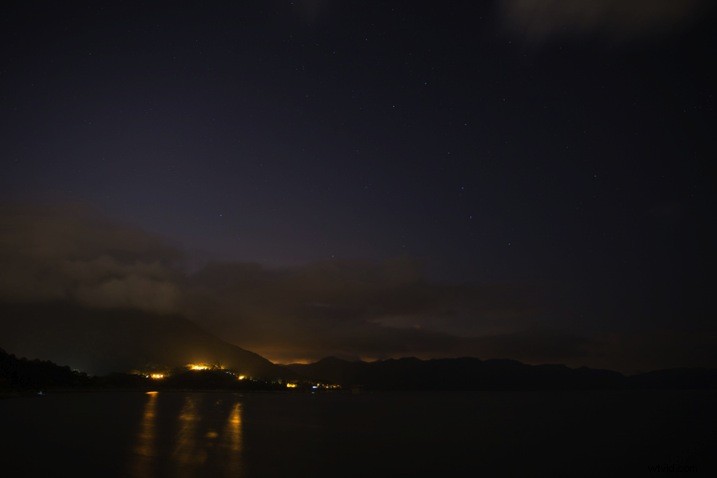
PRIMA
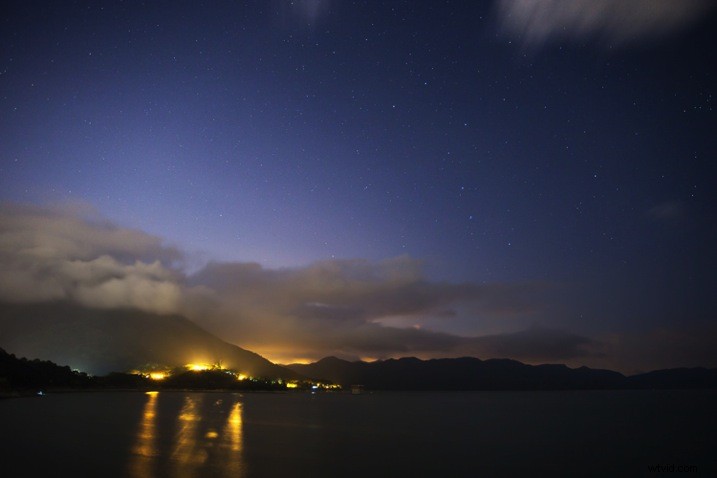
DOPO
Conclusione
Esistono tre tecniche per migliorare la visibilità delle stelle nel cielo notturno. Innanzitutto, aggiungere un po' di contrasto alla foto aiuterà in una certa misura. In secondo luogo, aumenta la nitidezza dell'intera foto. Infine, non dimenticare di utilizzare la nitidezza del filtro passa alto per il miglioramento finale. Grazie per la lettura, spero che ti sia piaciuto.
