Uso Lightroom per l'editing di base e le conversioni raw, ma mi piace comunque modificare le mie foto in Photoshop. Per lo più, si tratta solo di familiarità. Sono un dipendente da Photoshop. Tecnicamente, ha senso fare più modifiche possibile nel convertitore raw, forse tutto, ma mi piace la tela bianca che è Photoshop più del flusso di lavoro a rana dei convertitori raw. Inoltre, ci sono ancora cose che puoi vedere e fare in Photoshop che non sono possibili in Lightroom.
Anche se potrei passare un bel po' di tempo in Photoshop facendo cose ad alta intensità di lavoro, per la maggior parte, sto cercando di modificare le foto in modo rapido e naturale in modo che possano essere ampiamente accettabili per la pubblicazione. Voglio che le mie foto abbiano un bell'aspetto senza seguire il percorso di effetti stravaganti, che spesso ne restringerebbero la vendibilità.
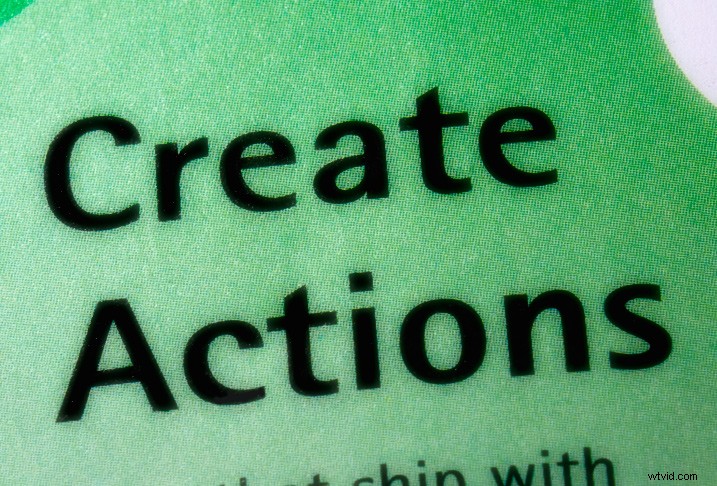
Un modo per modificare rapidamente le foto in Photoshop CC è avere a disposizione una raccolta di azioni. Questo articolo ti mostrerà cinque utili azioni di Photoshop (disponibili per il download alla fine dell'articolo) curate e/o adattate da me che non hanno nulla a che fare con gli effetti dei film estivi degli anni '70, gli effetti di perdita di luce o qualcosa del genere. Quelli sono per un altro giorno.
Crea pulsanti per le tue azioni
Prima di passare alle Azioni, considera di mettere la tua finestra Azioni in "Modalità pulsante" dopo averle registrate o scaricate. Ciò rende le azioni più utilizzabili poiché evita di dover scorrere verso il basso per trovarle. Niente è più veloce di un singolo clic per ottenere un bell'aspetto delle tue immagini, anche se a volte devi eseguire il backup.
Se vuoi puoi personalizzare i colori dei tuoi pulsanti Action, magari assegnando un colore diverso a ogni tipo di modifica.
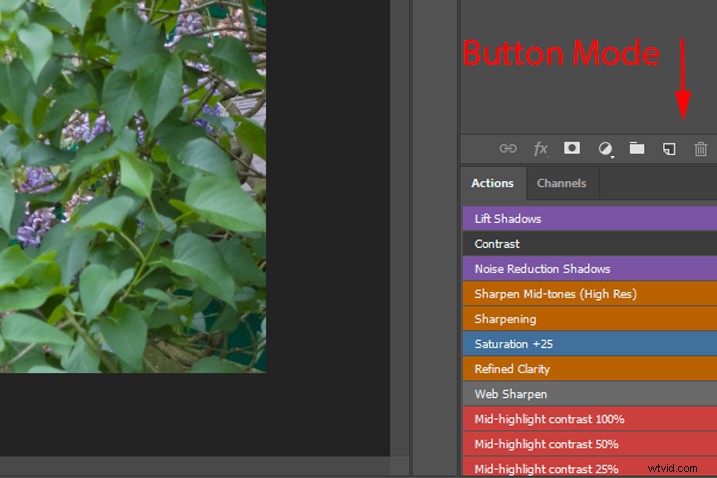
Osserva e adatta
Uno degli scopi di questo articolo è mostrarti alcuni trucchi accurati in Photoshop che puoi incorporare in Actions. Sarai in grado di vedere cosa sta succedendo e utilizzare gli stessi strumenti per ottenere risultati diversi o migliori. Queste azioni utilizzano anche maschere di canale, che consentono selezioni di colore e tono precise e impeccabilmente sfumate per diversi tipi di modifiche.
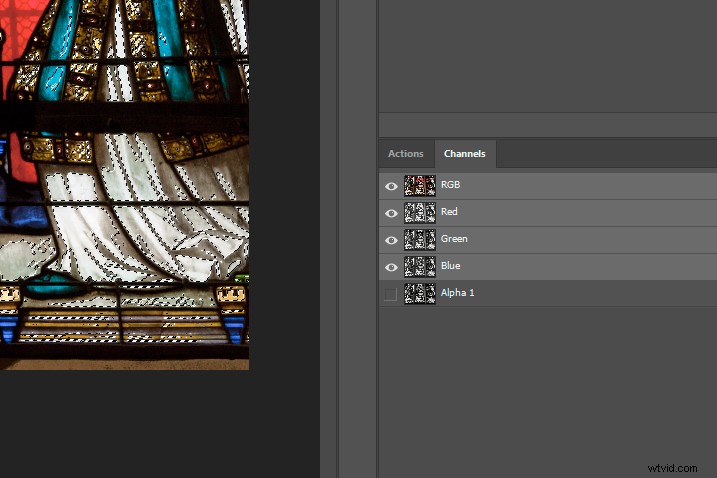
Queste azioni fanno un uso massiccio di canali, selezioni e maschere di livello.
Azione n. 1 Incremento saturazione
Da quando è stata introdotta la "vibrazione", l'uso delle maschere di saturazione è diminuito. Lo scopo di una maschera di saturazione è mascherare gradualmente le aree più o meno saturate di un'immagine, a seconda che si inverta o meno la selezione. Possiamo ancora usare una maschera del genere per creare un'azione di aumento della saturazione. È realizzato utilizzando il filtro HSB/HSL di Photoshop.

Il filtro HSB/HSL ha un effetto psichedelico sull'immagine.
Una maschera di saturazione inversa affronta le aree meno saturate dell'immagine in modo più deciso, ma c'è ancora una possibilità esterna di ritagliare i canali RGB con essa (cioè sovraesponendoli o sottoesponendoli e perdendo i dettagli). In questa azione, è stata aggiunta un'opzione di fusione "miscela se" per fornire una protezione aggiuntiva a ombre e luci.
Metodo
- Crea un livello duplicato (Cmd/Ctrl + J).
- Applica un filtro HSB/HSL (impostazioni RGB e HSB) al livello duplicato:assumerà un colore strano.
- Inverti i colori del livello (Ctrl/Cmd + I).
- Seleziona il canale verde sotto "canali", fai clic con il pulsante destro del mouse e crea un canale duplicato (etichettalo "Maschera Sat").
- Torna ai livelli ed elimina il livello duplicato.
- Di nuovo nei canali, Ctrl/Cmd + fai clic sul canale "Maschera Sat" che hai appena creato (a questo punto dovresti vedere le formiche in marcia sulla tua foto aperta).
- Nei livelli, crea un livello di regolazione tonalità/saturazione.
- Aggiungi +25 di saturazione nella finestra di dialogo tonalità/saturazione (o qualsiasi valore che potrebbe essere utile).
- Vai a Livello> Stile livello> Opzioni di fusione.
- In Blend If> This Layer, sposta i cursori verso l'interno su 245 e 10 (o in quella zona).
- Tieni premuto il tasto Alt per dividere questi cursori in due, spostando le metà interne sui valori di 70 e 160. Questo sfuma la selezione per evitare brusche transizioni di tono. Fare clic su "OK".
- Elimina il canale "Maschera Sat".
- Ctrl/Cmd + E per unire tutti i livelli.

Vista 50-50 del filtro HSB/HSL e foto normale.
Se l'effetto dell'azione è troppo forte o debole per i tuoi gusti, puoi premere Ctrl/Cmd + Z per sciogliere i livelli e modificare il valore di saturazione. Quindi frulla semplicemente di nuovo. Questa azione è più o meno la stessa dell'utilizzo del dispositivo di scorrimento della vivacità solo in forma di pulsante rapido.
Azione n. 2 Contrasto dei toni medi +50
Questa azione relativamente semplice inietta contrasto nei toni medi per evidenziare le aree di un'immagine e lascia intatte le aree d'ombra. L'aggiunta di contrasto in questo modo intensifica anche il colore. È simile a una regolazione delle curve, lasciando intatta la parte inferiore della curva.
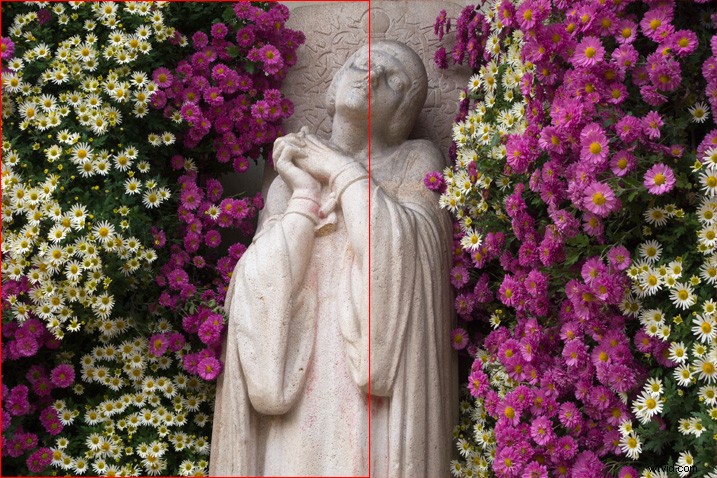
Sebbene sia difficile da apprezzare in un confronto fianco a fianco, forse puoi vedere le alte luci più scattanti e la saturazione dei toni medi leggermente aumentata sul lato sinistro di questa immagine. Le ombre rimangono intatte.
Metodo
- Vai alla palette dei canali e fai clic sul canale RGB tenendo premuto il tasto Ctrl/Cmd. Questo crea una selezione sul tuo livello di sfondo.
- Passa alla tavolozza dei livelli e premi i tasti Ctrl/Cmd + J, che incolleranno la selezione mascherata su un nuovo livello.
- Vai ai metodi di fusione (in alto a sinistra nella tavolozza dei livelli) e seleziona Luce soffusa. Il contrasto viene aggiunto alle parti di tono medio/alte luci dell'immagine.
- Regola l'opacità del livello a piacere (impostata al 50% nell'azione fornita).
- Ctrl/Cmd + E per unire i livelli in basso.
Azione n. 3 Raffinata chiarezza
Questa azione di Photoshop è simile alla precedente in quanto è un tipo di regolazione del contrasto che protegge le ombre. La differenza principale è che questo utilizza Clarity, che prende in prestito da ACR.
In termini di aspetto, questa Action rivela più dettagli materici rispetto a una regolazione diretta del contrasto, enfatizzando i bordi e i piccoli cambiamenti di tono. Influisce meno sulla saturazione.
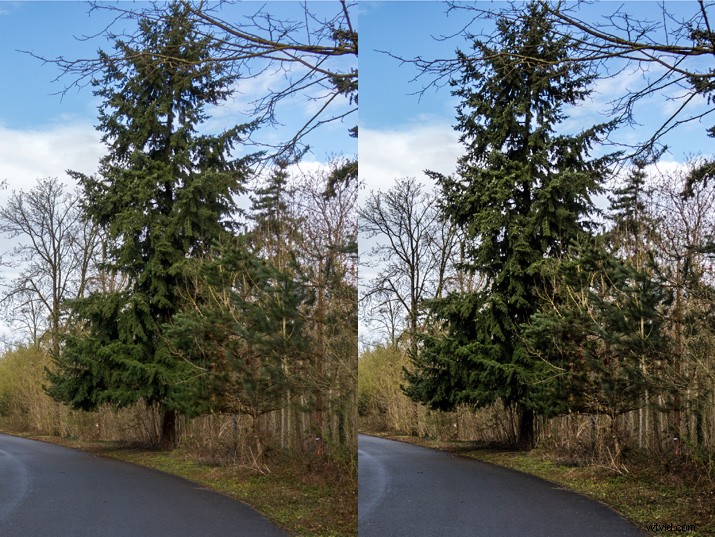
L'immagine a sinistra ha un po' di Nitidezza applicata, ma le ombre sono protette per evitare che il tipo di aspetto croccante che si verifica con una quantità simile venga applicato in un convertitore raw (a destra).
(Il cursore Nitidezza dà più o meno lo stesso effetto della nitidezza della maschera di contrasto "raggio alto, quantità ridotta", che era una cosa circa 10 anni fa.)
Se vuoi dare alle immagini piatte un tocco in più con una maggiore impressione di profondità e dettaglio, questa azione di Photoshop funziona bene. Ancora una volta, utilizza un Blend If modifiche per affinare il risultato, evitando il grunge che spesso rende antiestetico l'eccessiva Clarity. Diminuendo il risultato dalle ombre alle alte luci, fa la maggior parte del suo lavoro nei toni medi e alti.
Metodo
- Crea un livello duplicato (Ctrl/Cmd + J).
- Etichetta il livello "Chiarezza".
- Apri ACR facendo clic su Filtro> Filtro Camera Raw.
- Trascina il cursore Chiarezza al 100% (ignora il risultato difficile).
- Fai clic su OK e torna a Photoshop.
- Apri le opzioni di fusione (Stile livello> Opzioni di fusione o fai doppio clic a destra del nome del livello).
- Vai a Blend If> Livello sottostante. Tieni premuto il tasto Alt e trascina il lato destro del triangolo ombra a sinistra fino in fondo all'estrema destra.
- Fai clic su OK.
- Regola l'opacità del livello a piacere (l'azione fornita è impostata su 60%).
- Ctrl/Cmd + E per unire i livelli.
Azione n. 4 Rumore dell'ombra
Negli ultimi anni, l'Auto pulsante in Lightroom e ACR è migliorato a tal punto che a volte faccio clic su di esso come punto di partenza alternativo. Il risultato è simile a un lieve effetto HDR. In particolare, tende a eliminare l'alto contrasto nelle immagini.
Le foto destinate alla vendita (per quanto ottimisticamente) generalmente non traggono vantaggio dall'essere caricate con dettagli difficili da vedere e a blocchi.

In un'immagine come questa, potrei premere Auto nel convertitore raw per sbloccare alcune ombre (come nel caso della parte superiore dell'immagine:notate le ringhiere, il cappotto dell'uomo e i dettagli architettonici).
Naturalmente, il problema di far emergere i dettagli dell'ombra è che invitano al rumore. A seconda della tua fotocamera e delle sue impostazioni, potrebbe generare molto rumore. Se creiamo un'azione di riduzione del rumore utilizzando una maschera canale, possiamo indirizzare le aree più scure di un'immagine. Inoltre, la maschera è perfettamente sfumata, quindi applicherà senza problemi più o meno riduzione del rumore in base ai toni dell'immagine.
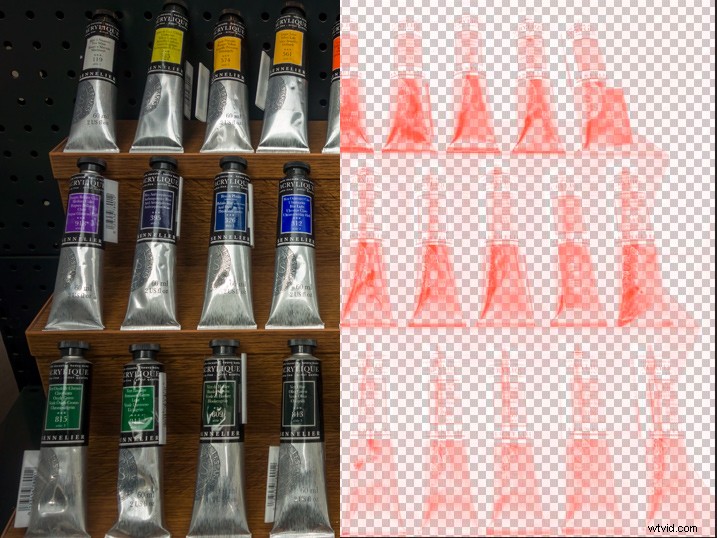
Sul lato destro di questa immagine, noterai che le aree più luminose sono mascherate (aree più rosse) e quindi escluse dalla riduzione del rumore.
Lo svantaggio della creazione di un'azione di Photoshop per la riduzione del rumore è che normalmente regoleresti le impostazioni in base alle proprietà di ciascuna foto. Tuttavia, non c'è nulla che ti impedisca di creare diverse azioni di riduzione del rumore per diversi profili immagine. Inoltre, potresti integrare un plug-in di riduzione del rumore che valuta ogni immagine individualmente.
Metodo
- Crea un livello duplicato e chiamalo "Riduci disturbo".
- Applica la riduzione del rumore al livello duplicato.
- Vai ai canali e Ctrl/Cmd + Fai clic sul canale RGB, creando una selezione.
- Premi Maiusc + Ctrl/Cmd + I per invertire la selezione.
- Fai clic su "Salva selezione come canale".
- Con la selezione visibile (formiche in marcia) torna ai livelli e aggiungi una maschera al livello "Riduci rumore" duplicato.
- Elimina il canale aggiuntivo rimanente ("Alpha 1" se non l'hai rinominato).
- Ctrl/Cmd + E per unire i livelli.
Azione #5 Web Sharpen
La nitidezza è una regolazione del contrasto, in cui i bordi adiacenti vengono resi più luminosi e più scuri in base al loro tono per creare l'illusione della nitidezza. L'obiettivo è enfatizzare questi bordi senza strafare e creare aloni.
Un modo per controllare la nitidezza è con una maschera di luminosità, che modifica automaticamente la quantità di contrasto del bordo applicato a seconda di quanto sia luminoso o scuro. Il bello è che è soggettivo. Come altre maschere di canale, sbiadisce l'effetto della tua modifica in base esclusivamente al contenuto dell'immagine. L'unico controllo a cui devi pensare è l'opacità, che potrebbe essere maggiore o minore a seconda delle dimensioni dell'immagine.
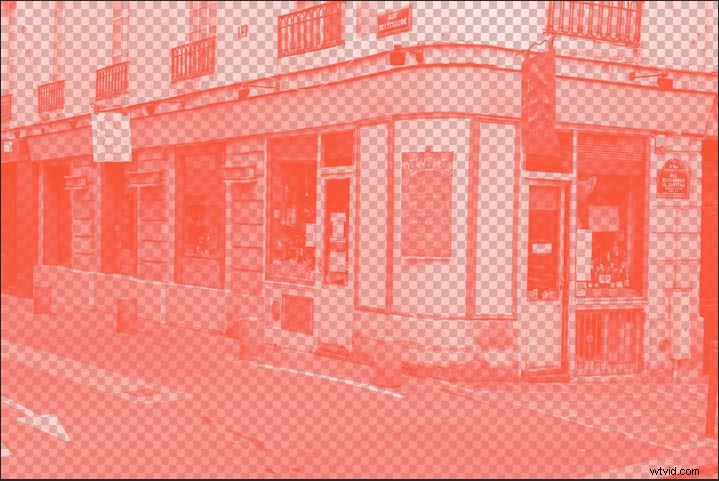
Applicando una maschera di luminosità, la nitidezza viene ridotta proporzionalmente nelle parti più scure dell'immagine (indicate come rosso intenso). Ciò garantisce che venga prestata meno attenzione alle aree d'ombra rumorose, che non vogliamo rendere più nitide. L'azione protegge anche le luci luminose dall'aumento della nitidezza utilizzando un'impostazione Blend If.
Trovo che questa azione con un'opacità del 10% funzioni bene su immagini Web di larghezza compresa tra 800 e 1200 pixel.
Metodo
- Crea un livello duplicato e chiamalo "Nitidezza".
- Apri i canali, tieni premuto il tasto Ctrl/Cmd e fai clic sul canale RGB, creando una selezione.
- Fai clic sull'icona "Salva selezione come canale" nella parte inferiore della tavolozza dei canali. Apparirà un nuovo canale chiamato "Alpha 1".
- Deselezionalo premendo Ctrl/Cmd + D o facendo clic su Seleziona> Deseleziona.
- Fai clic sul livello "Nitidezza" per renderlo attivo.
- Vai su Filtro> Maschera di contrasto e seleziona un valore alto di 400-500, un raggio compreso tra 0,8 e 1,2 e un valore di 0.
- Ctrl/Cmd + clic sul canale "Alpha 1" nella palette dei canali (la selezione riapparirà come formiche in marcia).
- Torna alla tavolozza dei livelli e con il livello "Nitidezza" selezionato, fai clic sull'icona "Aggiungi maschera di livello". Questo modifica l'effetto di nitidezza.
- Fai clic su Livello> Stile livello> Opzioni di fusione.
- Sposta il cursore di destra sotto "Questo livello" su 245.
- Tenendo premuto il tasto Alt, dividi il lato sinistro di questo dispositivo di scorrimento e spostalo a circa 220.
- Fai clic su OK.
- Regola l'opacità del livello a piacere (l'azione di download è impostata su 10%).
- Elimina il canale Alpha 1.
- Ctrl/Cmd + E per unire i livelli.
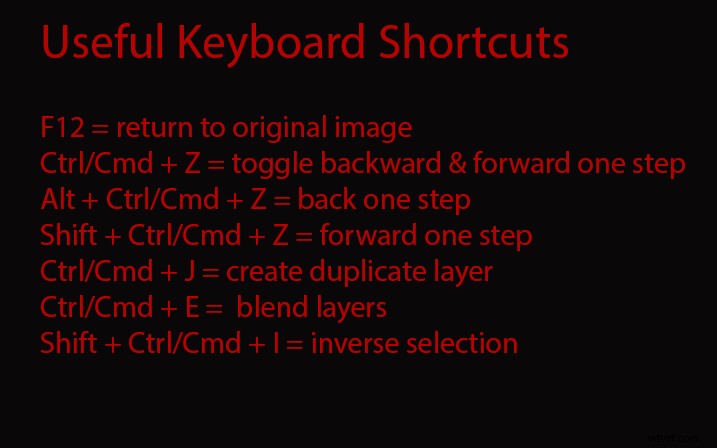
Azione di Photoshop si arresta in modo anomalo
Occasionalmente, per ragioni che non mi sono chiare, le azioni di Photoshop sembrano bloccarsi e in seguito non funzioneranno senza un riavvio di Photoshop. Un segno sicuro che ciò è accaduto, a parte l'inazione e i messaggi di errore, è che il pulsante in "modalità pulsante" cambia colore.
Scarica il set
Scarica queste azioni qui gratuitamente. Per installare:apri il download direttamente in Photoshop o carica da Actions.
Finalmente
Se un'Azione non migliora la foto come speravi, puoi eliminare o aggiungere elementi a tuo piacimento, magari con impostazioni diverse o per affinare il risultato. Spero che questo articolo ti ispiri a sperimentare alcuni degli strumenti più potenti di Photoshop. Buona fortuna!
