Un paio d'anni dopo aver avviato la mia attività, ho ricevuto una stampa in grande formato dal mio laboratorio. Dopo averlo controllato, ho notato un problema con la stampa che era così evidente che non potevo consegnarlo al mio cliente. All'inizio pensavo che il laboratorio avesse commesso l'errore, ma no. È stato un problema creato dalla mia fotocamera digitale quando ho scattato! È più che probabile che tu l'abbia già notato nelle tue immagini.
Il problema si chiama frangia viola. In questo articolo esaminerò di cosa si tratta, come prevenirlo e come eliminarlo.
Cos'è Purple Fringing?
La frangia viola è quando si ottiene un colore viola nelle aree di confine ad alto contrasto in un'immagine che molto probabilmente è stata scattata in situazioni di scarsa illuminazione con uno sfondo più luminoso. Viene spesso attribuito a un'aberrazione cromatica che si verifica comunemente con le fotocamere digitali, ma la frangia viola può anche essere causata dal riflesso dell'obiettivo.
Come puoi impedirne la ricezione?
- Evita di scattare con l'obiettivo completamente aperto in situazioni di contrasto elevato.
- Ottieni un filtro UV per tutte le tue lenti.
Sfortunatamente, queste azioni non sempre risolvono i problemi marginali, ma possono impedire che si verifichi alcuni delle volte.
Frange viola
Immagine di esempio: Lo vedi principalmente tra i rami e il bordo del tetto.

FYI:Ho usato il mio obiettivo ultra grandangolare da 14 mm per questo scatto. L'obiettivo ha l'aspetto di un obiettivo fisheye con la sua curvatura sporgente, quindi non è possibile inserire un filtro dell'obiettivo su di esso.
Vista ravvicinata della frangia viola:
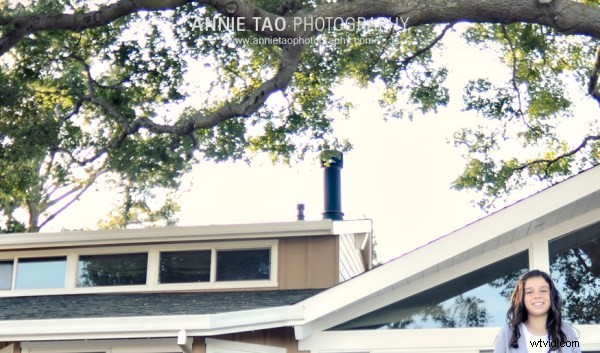
L'immagine DOPO averla corretta in post-elaborazione:

Vista in primo piano DOPO averlo corretto:
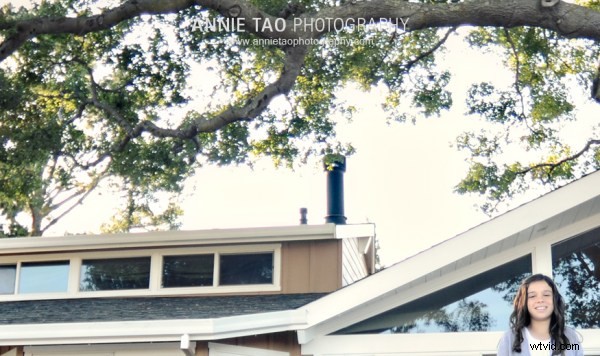
Passaggi per correggere le frange viola in Photoshop:
Fase uno:
In Photoshop, fai clic su "Regolazioni" nella scheda "Immagine".
Fase due:
Seleziona “Tonalità/Saturazione”. (Oppure puoi farlo anche come livello di regolazione nel caso in cui sia necessario mascherare alcune aree in un secondo momento).
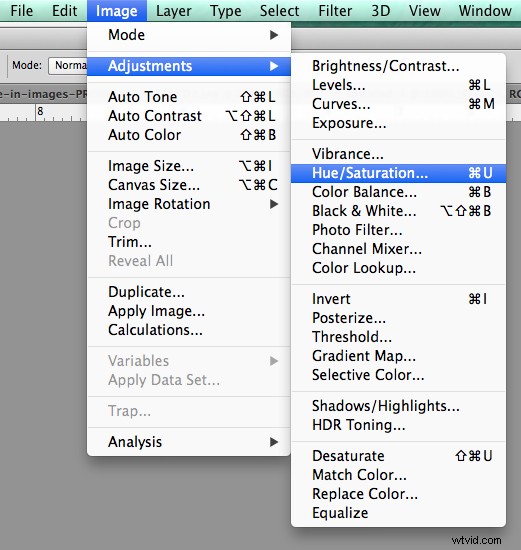
Fase tre:
Dove vedi "Master", fai clic su di esso e seleziona "Blues" per accedere al canale blu.
Fase quattro:
Dopo aver selezionato il canale di colore specifico, avrai lo strumento contagocce. Seleziona il contagocce più a sinistra.
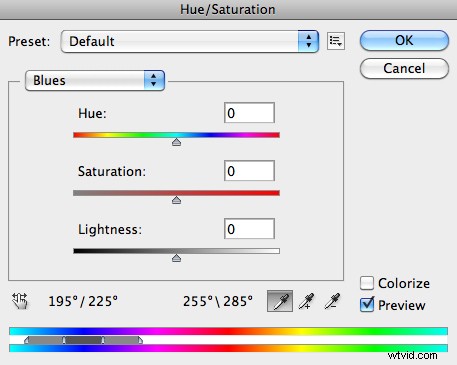
Fase cinque:
Quindi fai clic su una delle aree dell'immagine con le frange viola. Ho scelto i rami degli alberi a destra in quanto erano una delle aree problematiche più importanti.
Fase sei:
Quindi, vai alla barra di scorrimento Saturazione e sposta il cursore a sinistra. Di solito un valore compreso tra -70 e -80 funziona meglio, ma il numero esatto dipende dall'immagine e dalla quantità di frange.
Passaggio sette:
Infine, controlla l'immagine per vedere se è necessario regolare qualcos'altro poiché la riduzione di un colore potrebbe influire sul resto dell'immagine. (Se hai utilizzato un livello di regolazione puoi mascherare le parti che non desideri vengano effettuate)
Ecco qua! Hai spazzato via la frangia viola!
Leggi di più su come correggere l'aberrazione cromatica qui:
- Come correggere l'aberrazione cromatica in Lightroom 5
- Come correggere l'aberrazione cromatica in Photoshop
