Poiché Mac OS X 10.14.3 Mavericks diventerà un sistema operativo popolare e domestico per gli utenti Mac, potresti aver bisogno di un nuovo strumento di editing video per Mavericks poiché molti programmi non sono al passo con Mavericks. Qui ti consiglio il miglior software di editing video per Mac OS X Mavericks- Wondershare Filmora per Mac. Questo editor video per Mac regolarmente aggiornato funziona perfettamente su Mavericks e si distingue per le sue importanti funzionalità e facilità di editing video. Ora scarica questo editor video per Mavericks e scopri come modificare i video in OS X Mavericks.
Come modificare i video in OS X Mavericks
1 Scarica questo editor video per Mavericks e aggiungi file
Scarica gratuitamente ed esegui Filmora su Mac OS X Mavericks, vai su File> Aggiungi file o trascina e rilascia direttamente i tuoi video sulla timeline per importare il file che desideri modificare sul tuo Mac. Per tua comodità, viene fornito un browser multimediale per ottenere file dalla tua libreria iTunes, iMovie, ecc. A proposito, puoi persino registrare video utilizzando un dispositivo di acquisizione video o con iSight integrato.
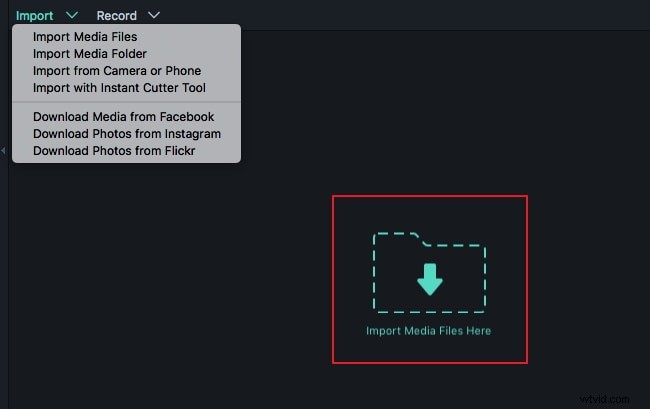
2 Modifica video in OS X Mavericks
Taglia, ritaglia, ruota video e aggiungi titoli, filtri, effetti video ecc.
Filmora ti offre un'esperienza di editing video molto più semplice su Mac OS X Mavericks. Esistono due modi per modificare il video. Uno è fare clic sul pulsante a forma di ingranaggio sotto il video per scegliere diverse funzioni di modifica come Ritaglio, Ritaglio, Rotazione, Titolo, Effetto e altro. L'altro consiste nell'evidenziare il video clip e quindi fare clic sul pulsante Taglia, Ritaglia, Ruota, Voiceover e nella barra degli strumenti corrispondente.
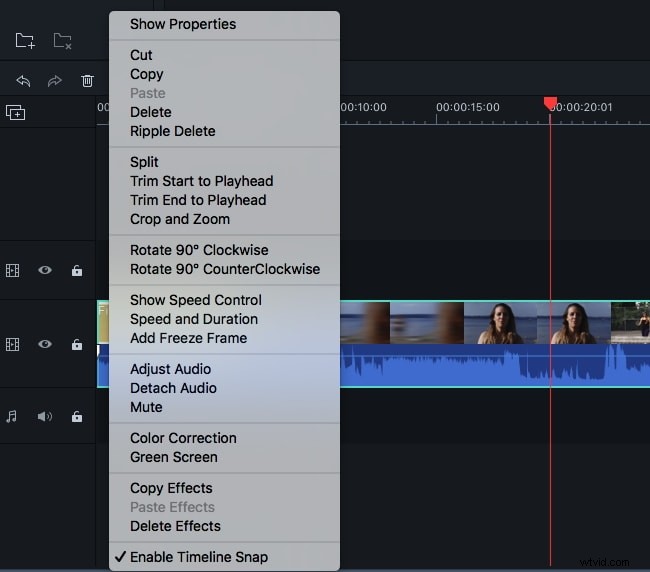
Aggiungi transizioni o crediti/introduzione
Per aggiungere transizioni, puoi fare clic su Transizioni in alto, quindi trascina il tuo effetto di transizione preferito sulla traccia sul video da applicare. Quindi fare doppio clic per impostare liberamente la durata della transizione. Come puoi vedere, puoi anche applicare un effetto di transizione preferito a tutte le clip o lasciare che il software aggiunga transizioni casualmente per te. Per rendere i tuoi video più straordinari, puoi anche passare alla scheda "Introduzione/Credito" per aggiungere diversi effetti di introduzione/credito alla sequenza temporale. Per modificare l'effetto e il testo, scegli la funzione “Titolo” e personalizzala a tuo piacimento.
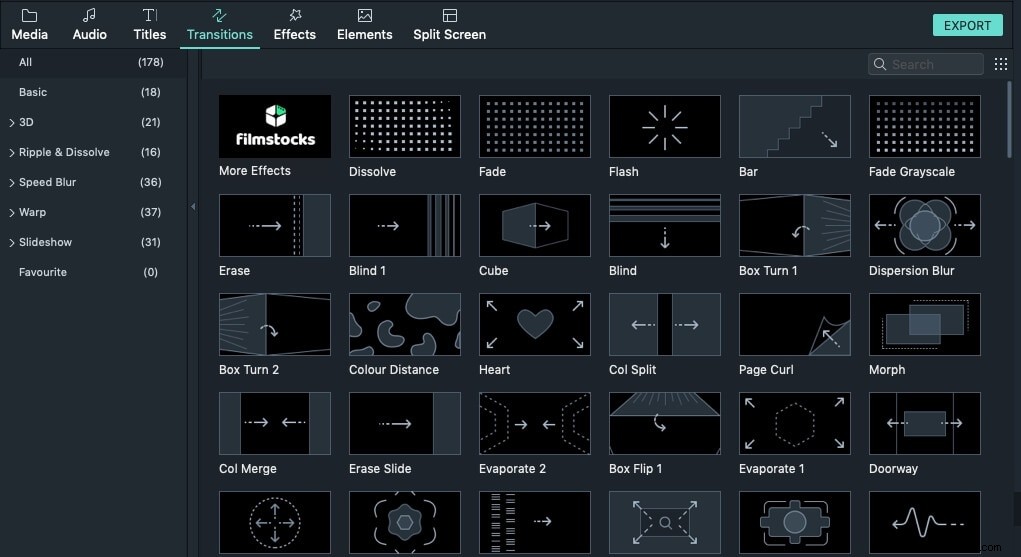
3 Salva i video modificati
Fai clic su ESPORTA pulsante sulla finestra principale per visualizzare la finestra di output. Ci sono diverse opzioni per te:Dispositivo, Formato, YouTube e DVD. Seleziona un modo in cui desideri salvare o condividere i video modificati. Basta provare.
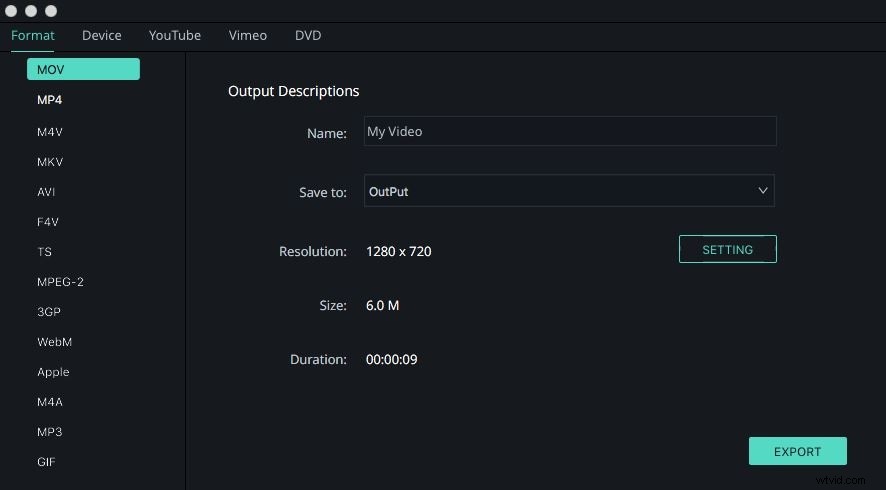
Ora scarica questo ridimensionatore video per Mavericks ed esplora altre funzioni di editing video!
