Un effetto molto semplice ma molto efficace sta cambiando la velocità di un videoclip. Potrebbe trattarsi di un semplice fermo immagine (chiamato anche "Blocca fotogramma") o di riprodurre una clip al rallentatore o veloce.
Questo articolo mostra come farlo utilizzando Final Cut Pro X.
Per ulteriori tutorial sul rallentatore, fai riferimento a questo articolo:I 10 migliori software di editing video al rallentatore.
Fermati fotogrammi e rallentatore in Final Cut Pro X
1. FOTOGRAFIE ANCORA
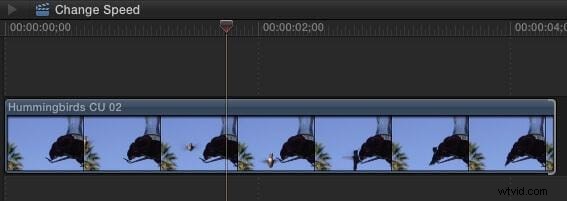
Un fermo immagine blocca l'azione. Ad esempio, ecco una clip di un colibrì che si prepara ad atterrare su una mangiatoia per uccelli. Voglio creare un fermo immagine dell'uccello in volo. (Ehm, sì, io uso "fermo immagine" e "fotogramma fermo" in modo intercambiabile.)
In Final Cut Pro X, posiziona la testina di riproduzione (o lo skimmer) sul fotogramma che desideri bloccare e digita Opzione+F.
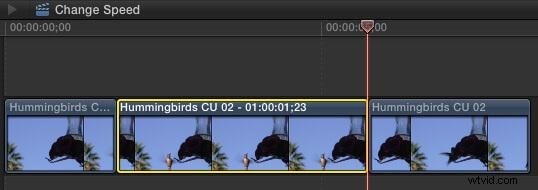
Questo crea un fermo immagine di due secondi nella posizione della testina di riproduzione.
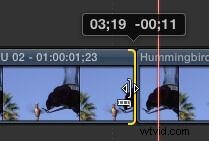
Regola la durata della cornice tagliando il bordo; proprio come qualsiasi altra clip. Qui, ad esempio, riduco la durata del fermo immagine di 11 fotogrammi.
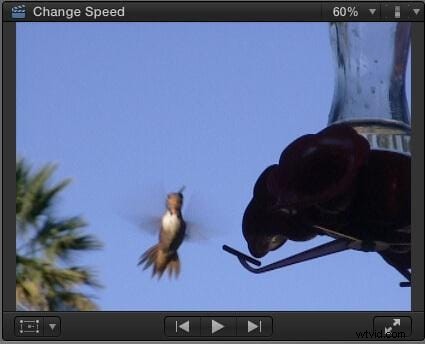
Nel caso ti stavi chiedendo, ecco come appare il blocco. Blocca il volo del colibrì nel bel mezzo della riproduzione, permettendoci di aggiungere elementi grafici o altro testo, quindi riprendere l'azione come se nulla fosse accaduto.
Molto bello, tranne...
Bene, la buona notizia è che questo è facile e veloce. La cattiva notizia è che non possiamo cambiare la posizione del fermo immagine.
Quindi, ecco un altro modo per farlo.
Metti la testina di riproduzione (o lo skimmer, ma io preferisco la testina di riproduzione) sul fotogramma che vuoi bloccare, seleziona la clip, quindi digita Maiusc+F.
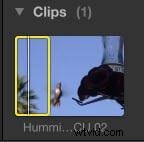
Questo individua la clip sorgente nel browser, seleziona sia il browser che la clip e corrisponde alla posizione di attacco, stacco e testina di riproduzione.
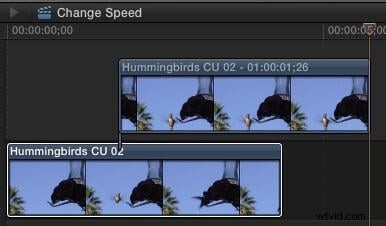
Ora, con il Browser selezionato, digita Opzione+F. Questo crea un fermo immagine della clip del browser e lo posiziona nella posizione della testina di riproduzione come clip collegata nella timeline.
Come clip connessa, possiamo spostare questo nuovo fermo immagine dove vogliamo. Tuttavia, fai attenzione nello spostare la clip, perché, a meno che non contrassegni il fotogramma originale con un marcatore (digitare "M"), non c'è un modo semplice per far corrispondere il fotogramma fermo con il fotogramma sorgente, una volta che il fotogramma fermo è stato spostato da qualche altra parte.
Uso entrambe queste tecniche in molti progetti diversi.
2. PRESA TELAIO
Un Hold Frame è simile a un fermo immagine in linea, ma con maggiore flessibilità.
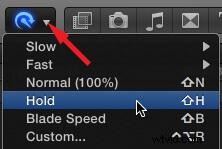
Metti la testina (o lo skimmer) sul telaio che vuoi tenere. Quindi, quindi, utilizzando Modifica> Tempo o l'icona della barra degli strumenti "Puffo su un auricolare", scegli Mantieni fotogramma (o digita:Maiusc+H).
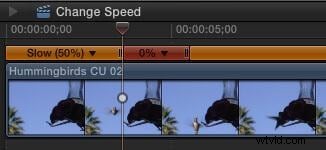
Viene visualizzata la barra arancione dell'editor Retime sopra la clip, con una piccola porzione rossa che indica il fotogramma di attesa.
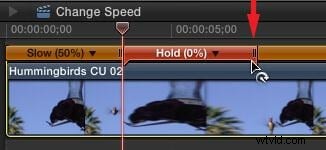
Modifica la durata del riquadro di attesa trascinando il piccolo pollice all'estremità destra della barra rossa.
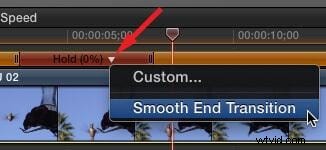
Aggiungi una transizione della rampa di velocità alla fine del frame Hold facendo clic sulla freccia rivolta verso il basso accanto alla parola "Hold" nell'editor Retime.
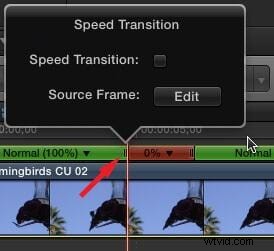
Per modificare il fotogramma effettivamente trattenuto, fai doppio clic sull'icona della barra a SINISTRA della sezione rossa Trattieni e scegli Fotogramma di origine (Modifica). Ciò ti consente di far scorrere la selezione del fotogramma Mantieni a sinistra oa destra.
NOTA:la modifica del frame sorgente è una funzionalità che mi piace MOLTO!
3. MOVIMENTO LENTO (o VELOCE)
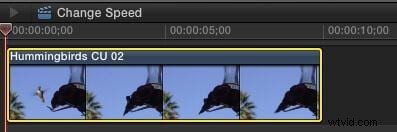
Usiamo il rallentatore per mostrare eventi che sono troppo veloci per essere visti ad occhio nudo. E il movimento veloce per velocizzare gli eventi molto lenti. Entrambi questi effetti utilizzano quello che viene chiamato un "cambio di velocità costante", in cui l'intera clip cambia della stessa quantità, più velocemente o più lentamente.
Creiamo entrambi gli effetti utilizzando gli stessi strumenti, solo valori diversi. Ecco come.
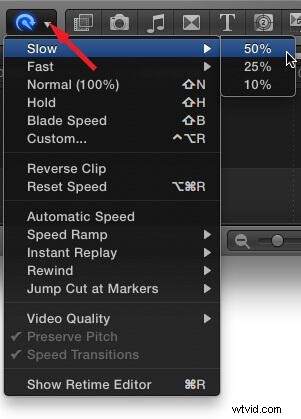
Seleziona la clip di cui vuoi modificare la velocità. Quindi, utilizzando Modifica> Retime o l'icona della barra degli strumenti "Puffo", seleziona Lento (o Veloce).
Scegli una delle velocità disponibili; in questo caso, il 50%. (Sì, puoi cambiarlo in qualsiasi valore desideri, ti mostrerò come tra un minuto.)
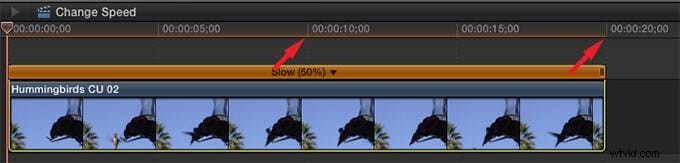
Tre cose accadono contemporaneamente:
- La durata del clip cambia
- La barra arancione Retiming appare sopra la parte superiore del clip
- La velocità del clip cambia
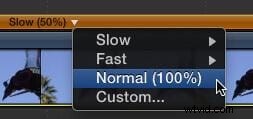
Per riportare la velocità alla normalità (100%), fai clic sulla freccia rivolta verso il basso nella barra di temporizzazione e scegli Normale (100%).
Esistono due modi per modificare la velocità di una clip.
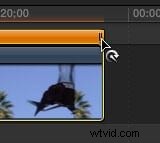
Il modo più semplice è afferrare la piccola maniglia all'estremità della clip e trascinare a sinistra oa destra. La velocità cambierà mentre la trascini.
In alternativa, per una maggiore precisione, fai clic sulla freccia rivolta verso il basso nella barra dei tempi e scegli Personalizzato.
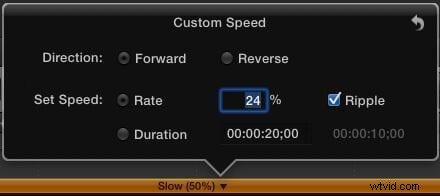
Si apre una nuova finestra di dialogo che consente una serie di modifiche:
- Reverse. Riproduce il clip al contrario.
- Tasso. Seleziona una modifica di velocità specifica come percentuale della velocità normale per una clip. Meno del 100% è al rallentatore. Oltre il 100% è in rapido movimento.
- Durata. Seleziona una durata specifica per un clip e FCP X calcolerà quanto veloce o lento deve andare.
- Increspatura. Se selezionata, regola la durata di una clip in base alla velocità. Se deselezionata, la durata del clip rimane fissa anche quando la velocità cambia.
Otterrai i cambi di velocità più fluidi quando la percentuale scelta si divide uniformemente in 200. Ad esempio, 100, 66, 50, 40, 33, 25, 20, 10 e così via.
4. CREDITO EXTRA
C'è un'altra impostazione da considerare quando si rallenta una clip. (Ciò non si applica durante la creazione di movimenti rapidi.)
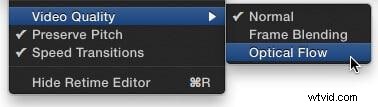
Usando, ancora, Modifica> Tempo o il menu "Puffo", seleziona Qualità video.
- Normale. Questa è la scelta migliore per velocità del 50% o superiori.
- Fusione dei fotogrammi. Questa è la scelta migliore per velocità comprese tra il 20% e il 50% circa.
- Flusso ottico. Questa è la scelta migliore per velocità inferiori a circa il 20%.
La fusione dei fotogrammi inserisce una breve dissolvenza tra i fotogrammi durante l'esecuzione al rallentatore per migliorare l'illusione del movimento. Optical Flow inventa fotogrammi intermedi per ridurre al minimo gli scatti di movimenti estremamente lenti.
La fusione dei fotogrammi è relativamente facile e veloce. Il flusso ottico avrà un aspetto migliore nella maggior parte dei casi, ma il rendering richiede molto tempo.
Questo è un tutorial di base su Apple Final Cut Pro X, un software di editing video professionale. Tuttavia, se l'editing video è nuovo per te, considera Wondershare Filmora per Mac. Questo è uno strumento potente ma facile da usare per gli utenti appena agli inizi. Scarica la versione di prova gratuita qui sotto.
RIEPILOGO
Che tu voglia che i tuoi clip accelerino, rallentino o semplicemente si fermino, Final Cut Pro X semplifica l'intero processo.
