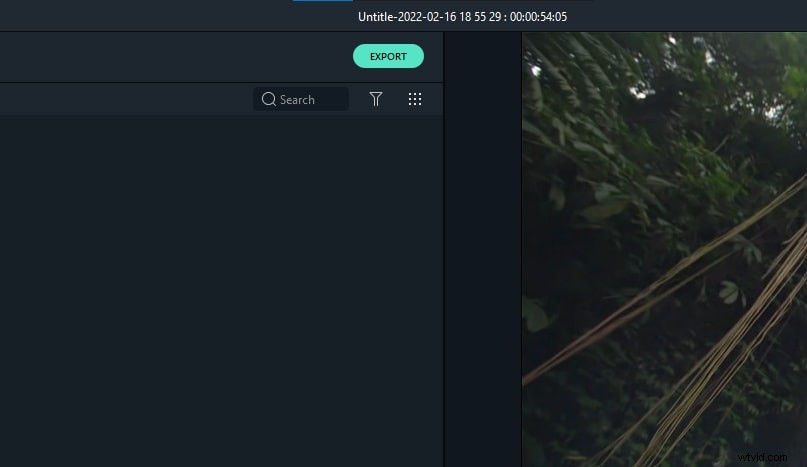Ci sono così tante situazioni nella nostra vita in cui desideriamo tornare indietro nel passato e cambiare le cose per una migliore portata; purtroppo, la vita non offre questa opzione in realtà. Ma c'è un'opzione per riavvolgere o invertire le cose nel mondo dell'editing video poiché qui si può facilmente far volare il tempo all'indietro e visualizzare le cose per divertimento. Prima di iniziare a utilizzare le competenze e gli strumenti per modificare i video per creare un effetto così bello, è bene esaminare alcuni termini importanti.
Le informazioni di cui sopra forniscono solo informazioni di base sullo strumento software Final Cut Pro X della piattaforma Apple. Serve come uno strumento di editing professionale per i video con le sue incredibili funzionalità, ma se sei un principiante di questa piattaforma di editing video, allora è meglio usare Wondershare Filmora per Mac. Sarai felice di sapere che Wondershare Filmora contiene tutte le funzionalità di qualità per le esigenze di editing video con la sua interfaccia utente facile da usare. È possibile scaricare la versione di prova di questo strumento software dal sito Web ufficiale.
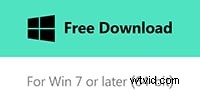
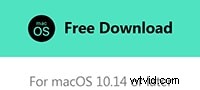
Potrebbe piacerti anche: Come invertire i video in Adobe Premiere Pro>>
Differenza tra Rewind e Reverse:
Reverse:
La parola reverse, come riflette il nome, significa che possiamo riprodurre un video dalla sua estremità verso la posizione iniziale. Sì, è possibile invertire l'ordine dei fotogrammi video per disporli in modo tale che l'ultimo fotogramma appaia per primo dopo la sequenza inversa in modo che il primo fotogramma vada all'ultima posizione nella clip.
Riavvolgi:
D'altra parte, il riavvolgimento è anche una caratteristica interessante per l'editing video in cui gli utenti duplicano semplicemente la clip sotto forma di un segmento o effettuano regolazioni sulla selezione dell'intervallo e quindi riavvolge quel particolare segmento a una velocità molte volte superiore alla velocità originale della clip. Dopodiché riproducono un segmento del clip originale a velocità normale verso la direzione in avanti.
Sebbene sia possibile ottenere l'effetto di riavvolgimento nei video con una semplice opzione di inversione, la piattaforma Apple supporta comunque entrambi come opzioni autonome.
Come invertire una clip in Final Cut Pro
Potresti aver sentito parlare dell'effetto Retiming nei video in cui acceleriamo la nostra clip o la rallentiamo di un determinato fattore di tempo in modo da ottenere l'effetto desiderato. Ci sono due tipi di effetti di retiming:tipo a velocità variabile e formato a velocità costante. FCP è abbastanza in grado di fondere l'opzione inversa con effetti di retiming in modo che qualcosa di innovativo possa essere sviluppato anche con semplici sforzi di modifica.
Fase 1:
Prima di tutto vai alla timeline e quindi seleziona il clip desiderato dalla tua raccolta che vuoi invertire. È anche possibile applicare questo effetto su un gruppo di clip secondo necessità.
Fase 2:
Ora devi andare al menu a comparsa dove è disponibile un'opzione per invertire la clip sotto forma di una freccia che punta verso sinistra.
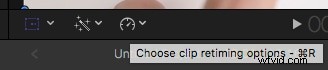
Premi l'opzione inversa.
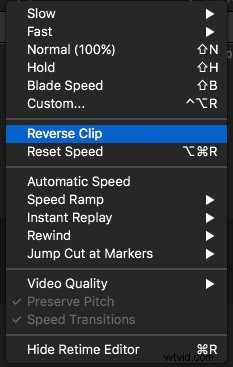
Fase 3:
Nel caso in cui desideri personalizzare la velocità della clip invertita, utilizza la maniglia di riposizionamento e trascinala a destra o a sinistra in base alla necessità di diminuire o aumentare la velocità della clip.

Fase 4:
Ora premi l'opzione di riproduzione per visualizzare il video con effetto inverso.
Come riavvolgere i video con Final Cut Pro
Sulla piattaforma Apple puoi anche riavvolgere i video clip secondo necessità. Questa opzione viene utilizzata principalmente per le sequenze d'azione e per gli sport.
Fase 1:
Vai alla timeline e seleziona i clip che vuoi riavvolgere.
Fase 2:
Ora dal menu a comparsa seleziona l'opzione riavvolgi e scegli il limite di velocità desiderato per questa azione.
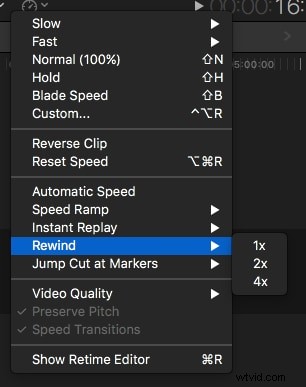
Fase 3:
Trascina il gestore del tempo per regolare la velocità secondo necessità.
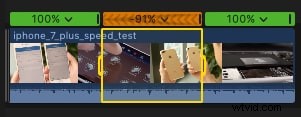
Fase 4:
Riproduci il clip per visualizzare gli effetti di modifica.
Un modo più semplice per invertire un video in Filmora
Filmora Video Editor è un programma di editing video gratuito per invertire i video semplice da usare. Consente agli utenti di pubblicare i propri film su Internet, nonché di produrne di nuovi e modificare quelli vecchi. Le procedure per invertire i film in Filmora sono semplici e dirette, quindi puoi seguirle senza difficoltà.
Passaggio 1 :Per caricare un video, fai prima clic su "Importa". Puoi anche semplicemente trascinare e rilasciare i file multimediali nella Libreria multimediale e verranno visualizzati sul monitor di anteprima/programma. Potresti vedere i tuoi video nella visualizzazione della forma d'onda e nel formato vettorscopio dopo averli aggiunti alla timeline. Puoi anche guardare un'anteprima di una pellicola dal vivo per vedere cosa sta succedendo nel video.
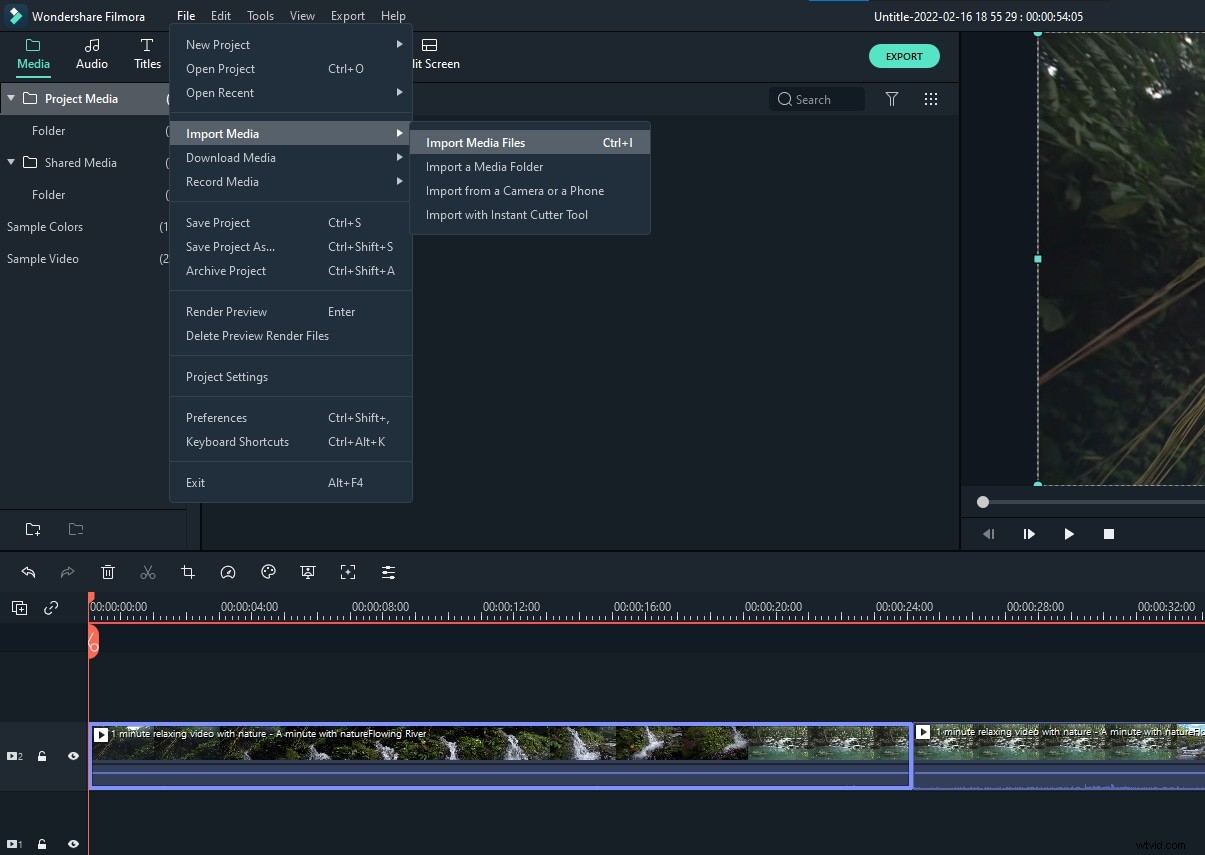
Passaggio 2 :posiziona il video sulla traccia video trascinandolo e rilasciandolo. Puoi selezionare Velocità e Durata facendo clic con il pulsante destro del mouse sulla traccia. Quindi, nel pannello Velocità personalizzata, abilita l'opzione Velocità inversa. Puoi anche selezionare Inverti facendo clic sul simbolo della velocità nella barra degli strumenti.
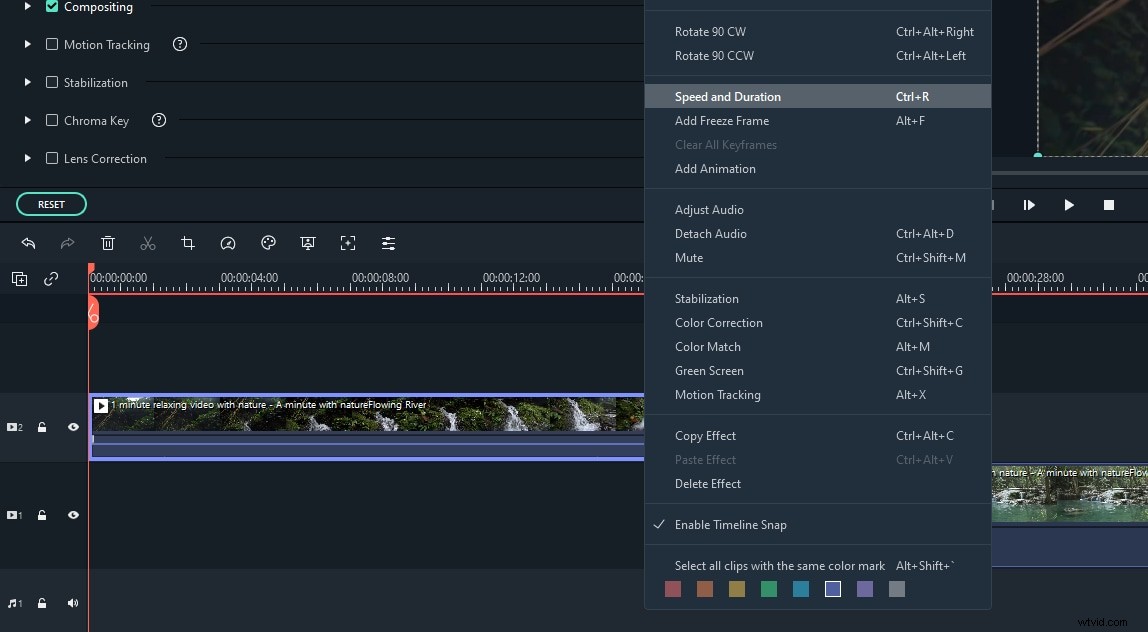
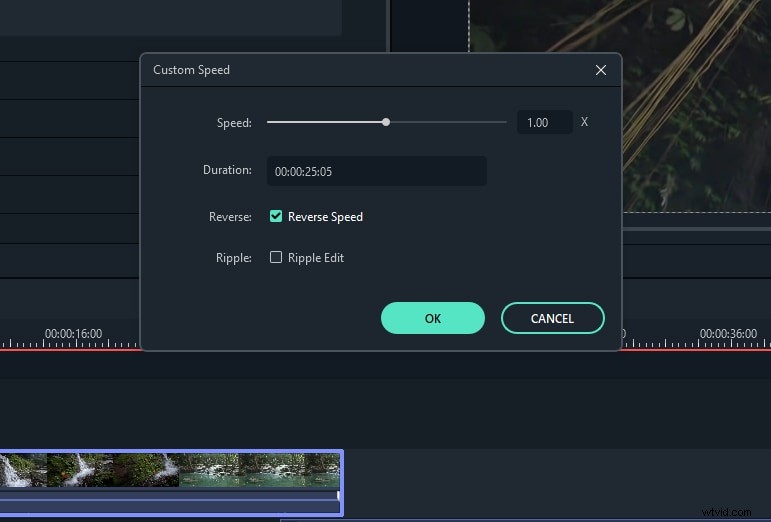
Passaggio 3 :Fai clic su "Esporta" per salvare il file.