In genere, allo stesso prezzo, sarai in grado di ottenere una migliore qualità costruttiva, una maggiore durata della batteria e un Chromebook più leggero, rispetto a Mac e PC. Tuttavia, è risaputo che i Chromebook non supportano le applicazioni video Windows o Mac o altre app non progettate per Chrome OS. Ma se stai cercando un modo per modificare i tuoi video da un Chromebook non disperare perché c'è un modo per utilizzare il software Windows o Mac. Invece di essere costretti a utilizzare editor online che spesso forniscono solo alcune opzioni di modifica di base, gli utenti di Chromebook possono accedere a software di editing compatibile con Mac o Windows OS. C'è più di un solo modo per accedere ai programmi Mac e Windows, anche se prima di sperare, dovresti prima controllare se il modello di Chromebook che hai ti consente di installare il software necessario.
Queste soluzioni potrebbero non essere ovvie, ma il loro utilizzo potrebbe consentire di utilizzare un software di editing professionale disponibile per i sistemi operativi Mac e Windows. Vediamo come puoi eseguire Filmora, Final Cut Pro, Sony Vegas Pro o qualsiasi altro potente software di editing video dal tuo Chromebook.
Potresti anche voler sapere:
- I migliori editor video online per Chromebook
- Le migliori app per l'editor video Android per Chromebook
Parte 1:come eseguire app di editing video Windows e Mac OS su Chromebook
Come già accennato, esistono due modi diversi per eseguire app di editing video Mac e Windows OS dal Chromebook, sebbene un metodo sia molto meno complicato dell'altro. Diamo un'occhiata ai metodi che ti permetteranno di accedere a tutte le applicazioni necessarie per creare video straordinari.
Metodo 1:accesso con Chromebook Desktop Remote
Una semplice app disponibile gratuitamente su Google Play Store ti consentirà di accedere a un computer remoto e di utilizzare tutti i programmi installati su di esso dal tuo Chromebook. Esistono molte applicazioni simili a Chrome Desktop Remote, ma l'abbiamo scelto perché è semplice da usare, molto efficace e completamente gratuito.
1.Installa Chromebook Desktop Remote
Il primo passaggio consiste nell'installare l'app Chrome Desktop Remote su entrambi i computer con cui desideri eseguire l'associazione e sul Chromebook. Dopo aver installato l'applicazione, ti verranno presentate due opzioni nella schermata principale dell'app Assistenza remota e I miei computer.
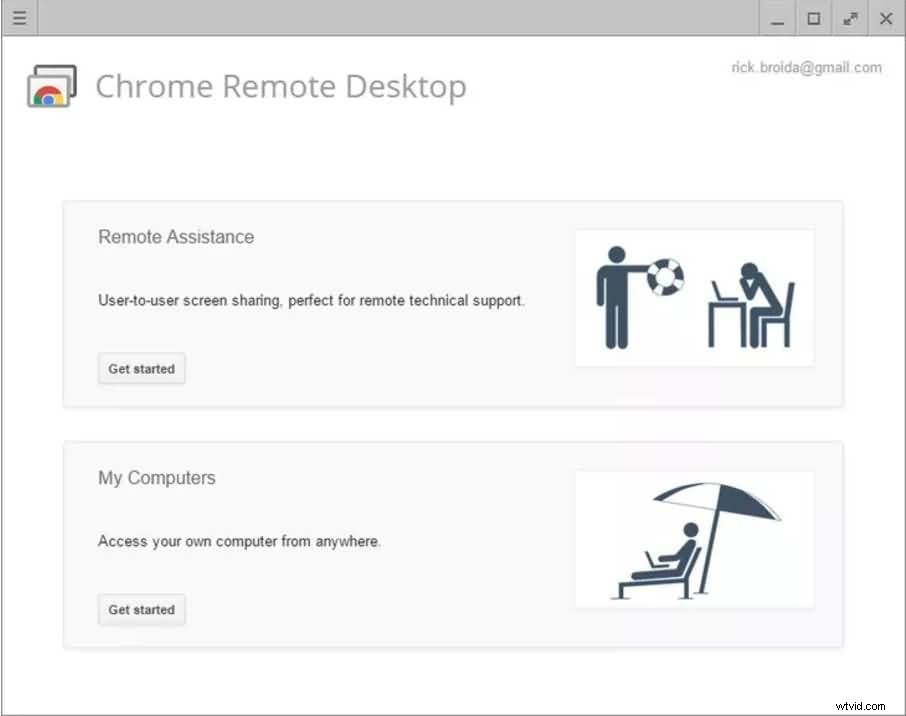
Scegli l'opzione I miei computer, quindi fai clic sul pulsante Inizia e seleziona la funzione Abilita connessioni remote. Dopo aver completato queste azioni, accetta di installare il programma di installazione dell'host remoto di Chrome Desktop e, al termine dell'installazione, esegui il programma di installazione.
2.Scegli il PIN
Nel passaggio successivo, ti verrà chiesto di selezionare il PIN di sicurezza per il computer host, che deve essere numerico e che abbia almeno sei cifre. Dopo aver completato con successo questa attività, la parte del processo relativa al computer host è terminata, anche se potresti voler regolare le impostazioni di risparmio energetico in modo che non entri in modalità standby se è inattivo per troppo tempo.
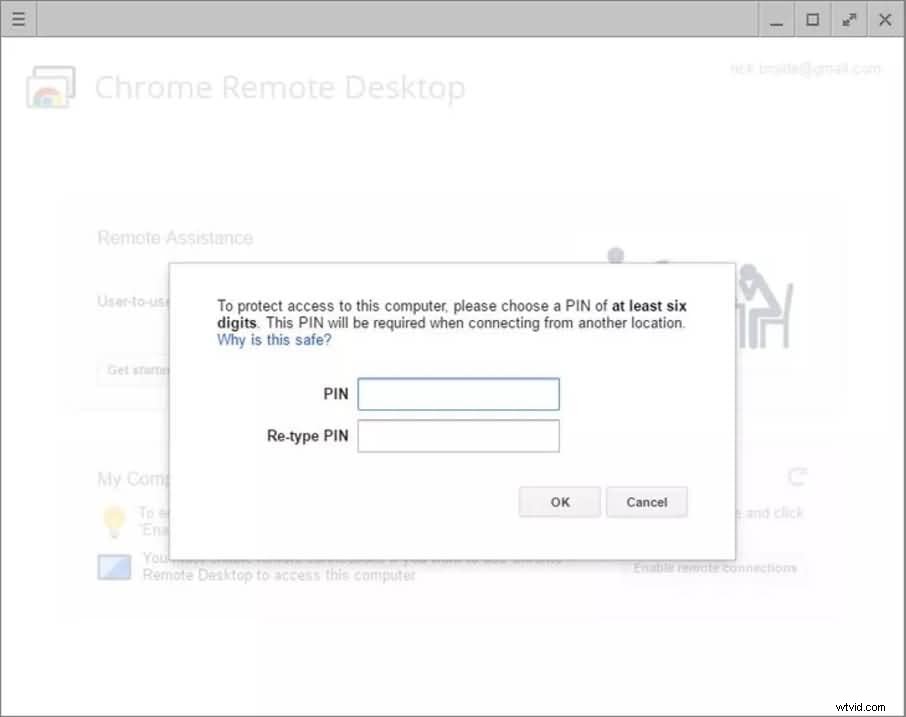
3.Crea connessione
Per stabilire la connessione tra il tuo PC e il tuo Chromebook, entrambi i dispositivi devono accedere allo stesso account Google. Vai sul Google Play Store, solo che questa volta da te Chromebook e fai clic sull'opzione Avvia app, l'app dovrebbe essere già installata sul Chromebook che stai utilizzando in conseguenza della sincronizzazione degli account Google. Dopo aver avviato l'app, vai all'opzione I miei computer e scegli la funzione Inizia. Seleziona il computer a cui desideri connetterti e inserisci il PIN. Dopo aver inserito il PIN, fai clic sull'opzione Connetti e dovresti essere in grado di vedere il desktop del tuo computer nel browser web.
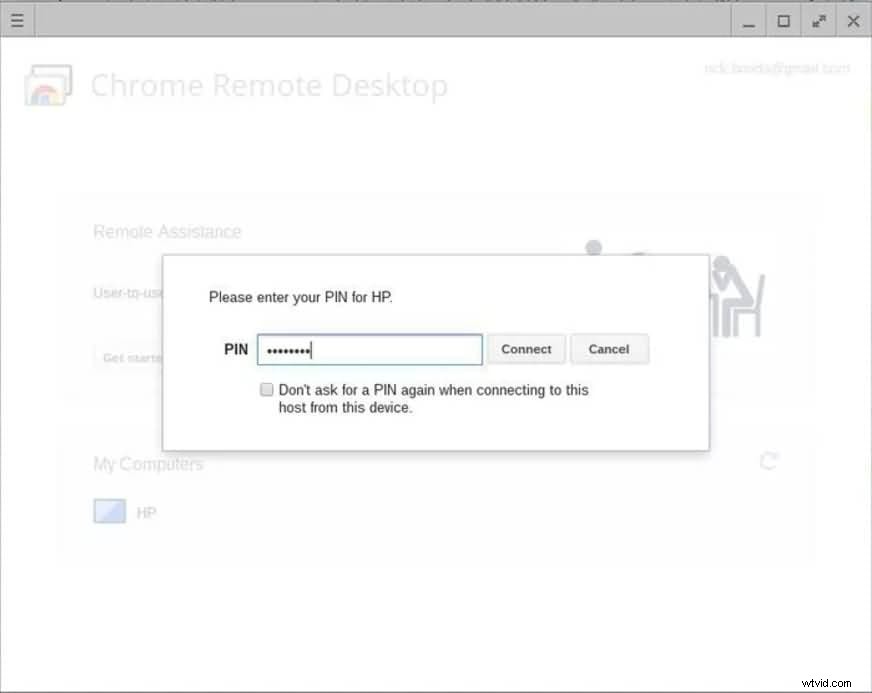
4.Opzioni di ottimizzazione
A causa delle differenze tra le risoluzioni dello schermo, le immagini che potrai vedere sul Chromebook potrebbero sembrare un po' sgranate. Se desideri avere un'immagine più nitida e chiara, vai su Opzioni e disabilita la funzione Riduci per adattare. Inoltre, gli utenti che desiderano utilizzare app di editing video devono assicurarsi che tutti i contenuti che desiderano modificare si trovino su Googe Drive perché Chrome Desktop Remote non offre un trasferimento diretto di file come opzione.
Metodo 2:utilizzo della modalità sviluppatore e installazione di una macchina virtuale
Il secondo metodo è più adatto per i possessori di Chromebook che utilizzano già un sistema operativo Linux sui propri dispositivi. La modalità sviluppatore può fornire un potente desktop Linux su Chrombook, sebbene sia un processo leggermente complicato che può richiedere molto tempo. Prima di installare un software della macchina virtuale sul Chromebook, dovresti controllare se il tuo Chromebook è basato su ARM o Intel, perché il software della macchina virtuale non può essere eseguito su Chromebook con tecnologia ARM.
- Il primo passaggio del processo consiste nell'installare il sistema operativo Linux dalla modalità sviluppatore sul Chromebook, quindi passare al sistema operativo appena installato e avviare l'installazione del software della macchina virtuale come Virtual Box o Windows Virtual PC.
- Il passaggio successivo consiste nell'installare il sistema operativo Windows all'interno della Virtual Box o qualsiasi altro software della macchina virtuale che hai deciso di utilizzare. Ciò ti consentirà di passare da Chrome OS a Linux OS con una semplice scorciatoia da tastiera o di utilizzare un software di modifica compatibile con il sistema operativo Windows.
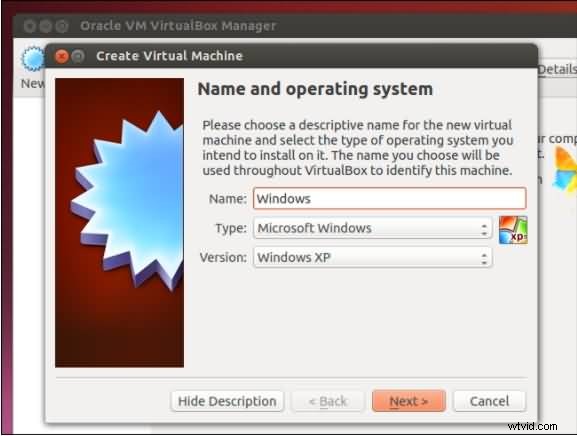
- Dopo aver installato correttamente il sistema operativo Windows all'interno del software Virtual Machine, puoi installare un software di editing video che ti consentirà di modificare i video dal tuo Chromebook. Il software Virtual Machine occupa molto spazio sul disco rigido, quindi potrebbe non lasciare troppo spazio per le riprese video che desideri modificare con il Chromebook. Anche i Chromebook più recenti offrono una potenza di elaborazione appena sufficiente per eseguire software di editing più impegnativi, quindi l'utilizzo di software come Virtual Box potrebbe limitarne ulteriormente le prestazioni.
I proprietari di Chromebook che vorrebbero avere accesso alle app di editing video Mac e Windows trarranno maggiori benefici se sceglieranno di installare l'applicazione Chromebook Desktop Remote perché è più facile da usare e ha funzionato molto meglio di tutti gli altri metodi di accesso al software progettato per Mac , sistemi operativi Windows o Linux.
Bonus:ti consigliamo vivamente di utilizzare il nostro Filmora X seguendo le istruzioni sopra, abbiamo ottimizzato l'app per questo.
