I Chromebook sono una scelta eccellente per gli istituti di istruzione o le aziende che richiedono ai propri dipendenti un accesso costante a Internet. Anche se questi dispositivi sono uno strumento perfetto che può accompagnarti nei viaggi di lavoro e consentirti di rispondere a e-mail importanti o di accedere a informazioni cruciali archiviate sul cloud, eseguire attività più impegnative, come l'editing video, è ancora una sfida. Tuttavia, è tutt'altro che impossibile, anche se potrebbe essere necessario eseguire alcuni passaggi aggiuntivi prima di eseguire un software di editing video sul Chromebook.
Chrome OS è un ambiente basato su Linux e per questo motivo, i proprietari di Chromebook che desiderano utilizzare software di editing professionale sui propri Chromebook possono installare un sistema operativo Linux che consentirà loro di utilizzare programmi come Lightworks che sono perfettamente adatti per l'editing video di fascia alta . Esistono due modi diversi per installare Linux su un Chromebook, puoi farlo utilizzando Gallium OS o ChrUbuntu o in un ambiente Chroot usando Crouton. Ognuno di questi metodi è relativamente semplice e ti guideremo attraverso il processo passo dopo passo. Ecco come puoi installare Linux sul tuo Chromebook.
- Parte 1:preparazione prima dell'installazione del sistema operativo Linux su Chromebook
- Parte 2:come installare Linux come Chroot utilizzando Crouton su Chromebook
- Parte 3:come eseguire il dual-boot di un Chromebook utilizzando ChrUbuntu
- Parte 4:come installare Linux come Chroot utilizzando Crouton su Chromebook
- Parte 5:Software di editing video Linux consigliato
Parte 1:preparazione prima dell'installazione del sistema operativo Linux su Chromebook
Il primo passaggio del processo di installazione del sistema operativo Linux è la decisione stessa e devi disporre di tutte le informazioni necessarie prima di decidere di installare un sistema operativo Linux sul tuo Chromebook.
- Assicurati che la versione del Chromebook in tuo possesso sia in grado di supportare un sistema operativo Linux. Il tuo dispositivo deve essere dotato di un chip ARM o Intel per poter eseguire la versione del sistema operativo Linux che desideri installare. Sebbene entrambi i chip ti consentano di eseguire il processo, l'esecuzione di software closed source come Steam è possibile solo con i chip Intel.
- Indipendentemente dal metodo di installazione del sistema operativo Linux scelto, dovrai passare alla Modalità sviluppatore, una speciale funzione integrata che ti consente, tra le altre cose, di installare il sistema operativo non approvato.
- Ora che sei consapevole dei requisiti e dei rischi, dovrai eseguire il backup di tutti i file che hai sul Chromebook perché una volta passato alla Modalità sviluppatore tutte le informazioni memorizzate localmente verranno cancellate. Puoi salvare i file su un altro computer o sul cloud a seconda della quantità di dati che devi spostare e di quale ti è più comodo.
Parte 2:come installare Linux come Chroot utilizzando Crouton su Chromebook
Dopo aver archiviato tutti i tuoi dati in modo sicuro, il tuo Chromebook è pronto per l'inizio del processo di installazione del sistema operativo secondario. Dovrai eseguire una serie di azioni che ti permetteranno di avviare l'installazione, partendo dall'accesso alla Modalità Sviluppatore.
1. Accesso alla modalità sviluppatore:
Il primo passaggio del processo consiste nel riavviare il sistema mentre il Chromebook è acceso. Per farlo, tieni premuti i tasti Esc e Aggiorna sulla tastiera, quindi premi il pulsante di accensione. Una volta che il tuo dispositivo è di nuovo online, ti ritroverai nella modalità di ripristino e vedrai un messaggio che ti dice di inserire un disco di ripristino. Invece di inserire il disco, tieni premuto Ctrl+D e attendi che il menu di verifica del sistema operativo appaia sullo schermo. A questo punto, se hai ancora dei ripensamenti su questo processo, puoi premere la barra spaziatrice per tornare alla modalità di ripristino, oppure premere Invio per procedere. Premendo Invio eliminerai tutti i dati memorizzati sul tuo dispositivo e ti porterà nella modalità sviluppatore. Una volta che il Chromebook ti ha comunicato che ora sei in Modalità sviluppatore, riavvia il sistema e installa una nuova versione di Chrome OS. Inserisci le tue informazioni di accesso e segui le istruzioni finché non visualizzi il desktop di Chrome OS.
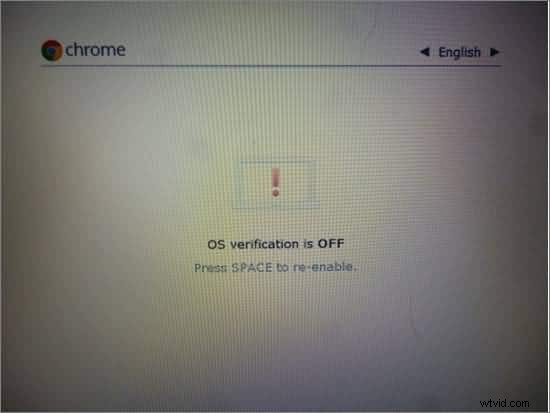
2. Installazione di Chroot:
In questa fase del processo, il tuo Chromebook è pronto per l'installazione dell'ambiente Crouton. Crouton è una serie di script che rende molto più semplice l'esecuzione di un sistema operativo Linux, soprattutto per gli utenti inesperti. Per scaricare Crouton, vai su GitHub e trova il link per il download, le istruzioni dettagliate o le estensioni che possono aggiungere più funzionalità al tuo sistema operativo. Una volta che il file o i file di installazione si trovano nella cartella Download, il passaggio successivo consiste nell'accedere al terminale del Chromebook a una funzione chiamata "Crosh". Il modo più veloce per farlo è tenere premuti i tasti CTRL + ALT e quindi premere il tasto T. Questa azione farà apparire la finestra di Chrome sullo schermo e dovrai digitare il comando "shell" senza usare le virgolette. Successivamente, inserisci il seguente comando:'sudo sh ~/Downloads/crouton -t xfce' e se vuoi installare le estensioni dovrai aggiungere il comando 'xfce,extension' alla fine.
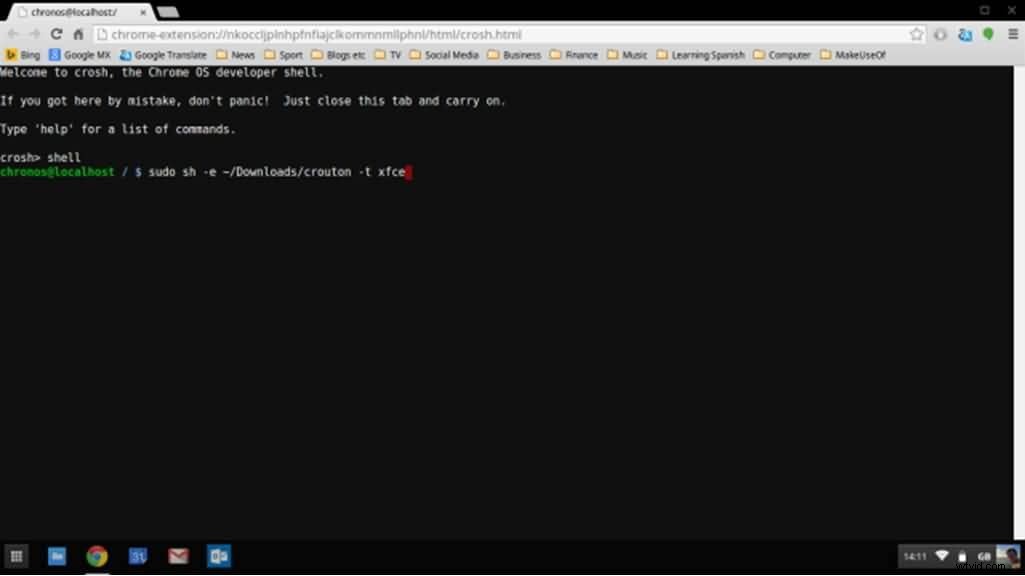
Premere il tasto Invio e attendere che il sistema inizi a configurare il Chroot. Questo processo potrebbe richiedere del tempo, quindi è importante essere pazienti, ma soprattutto, non interferire con esso in alcun modo. L'installazione del tuo sistema operativo secondario è ora in corso e ti potrebbe essere chiesto di inserire i tuoi dati di accesso, come il nome utente e la password di Gmail. Attendi pazientemente fino al termine del processo, quindi torna alla shell e inserisci questo comando:'sudo enter-chroot startxfce4'. Il tuo schermo diventerà nero per un po', ma dopo che lo schermo nero sarà sparito, il tuo Chromebook sarà nel sistema operativo Linux appena installato.
3. Ottimizzazione del tuo nuovo sistema operativo:
Potrebbe essere necessario ottimizzare il nuovo sistema operativo per migliorare l'esperienza di utilizzo. L'abilitazione della luminosità e dei tasti del volume della tastiera all'interno del nuovo sistema operativo può essere eseguita facilmente tenendo premuto CTRL+ALT+T e quindi digitando shell dopo aver eseguito l'accesso alla shell di Chrome OS e premendo Invio. Emettere il seguente comando:'sudo sh -e ~/Downloads/crouton-r precise-t keyboard–u' e quindi premere nuovamente Invio. Anche la rimozione dello screen saver o l'installazione di più estensioni può essere un buon modo per abilitare più opzioni nel nuovo sistema operativo. Ancora più importante, ora puoi scaricare e installare il software di editing video che desideri utilizzare per modificare le tue riprese.
4. Rimuovi Chroot dal Chromebook:
Se per qualche motivo desideri disinstallare Linux dal Chromebook, riavvia semplicemente il sistema e premi la barra spaziatrice quando sullo schermo viene visualizzato il messaggio "Verifica del sistema operativo disattivata". In questo modo uscirai dalla Modalità sviluppatore e tutti i dati archiviati localmente, inclusi tutti gli ambienti installati, verranno eliminati.
Parte 3:come eseguire il dual-boot di un Chromebook utilizzando ChrUbuntu
Un'opzione alternativa è disponibile per gli utenti di Chromebook che dispongono di dispositivi basati su Intel come i modelli Haswell rilasciati di recente. Il ChrUbuntu può essere installato su chiavetta USB o disco rigido esterno o direttamente nella memoria locale del tuo Chromebook. Anche se le macchine basate su ARM possono utilizzare anche ChrUbuntu, non è consigliabile perché potrebbero funzionare male a causa delle velocità del processore più lente e della minore potenza della RAM. A differenza di Chroot, ChrUbuntu non ti consentirà di passare da un sistema operativo all'altro senza un riavvio e, se il sistema è archiviato localmente, potrebbe essere necessario eseguire il ripristino completo del sistema.
1. Preparazione per l'installazione:
Come con il metodo precedente, dovrai accedere alla Modalità sviluppatore e assicurarti di avere accesso a una connessione WiFi. Quando ti viene chiesto di fornire i tuoi dati di accesso, invece di inserirli premi Ctrl+Alt+Avanti, quindi digita "chronos" e premi Invio. Il passaggio successivo richiederà di emettere il seguente comando:'curl -L -O http://goo.gl/9sgchs; sudo bash 9sgchs' e poi ancora una volta premi Invio. Premi nuovamente Invio dopo che le informazioni sull'installazione sono state visualizzate sullo schermo e quindi ti verrà chiesto di decidere quanto spazio vuoi allocare per l'installazione di Linux. Gli esperti affermano che 9 GB è il limite superiore. Dopo aver effettuato la tua scelta, premi Invio.
2. Installazione di ChrUbuntu:
Una volta completato il partizionamento del disco rigido, dovrai ripetere i primi diversi passaggi dalla digitazione di "chronos" alla pressione di invio quando sullo schermo vengono visualizzate le informazioni sull'installazione. Il processo di installazione è ora in corso e occasionalmente ti verrà chiesto di selezionare alcune impostazioni, assicurati di fare sempre clic su default. Al termine del processo di installazione, dovrai scegliere la posizione in cui installare GRUB, seleziona /dev/sda, perché il mancato rispetto di questa opzione potrebbe interrompere l'installazione.
Una volta completata l'installazione, riavvia il Chromebook per finalizzare il processo e, quando viene visualizzata la notifica "Verifica del sistema operativo disattivata", premi Ctrl+L per accedere a Linux o Ctrl+D avvia Chrome OS.
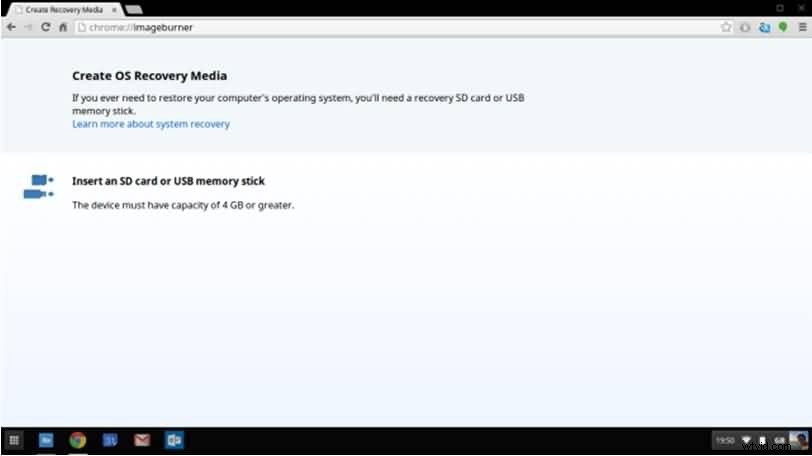
3. Disinstalla ChrUbuntu:
Rimuovere ChrUbuntu è un processo relativamente indolore che può essere completato con pochi semplici comandi. Se il sistema operativo è archiviato localmente, l'unico modo per cancellarlo è eseguire un ripristino completo del sistema. Mentre tutti i tuoi dati che si trovano sul cloud verranno risincronizzati con il tuo Chromebook, i dati archiviati localmente verranno eliminati, motivo per cui è importante eseguire il backup di tutti i file importanti prima di avviare un processo di ripristino del sistema. Il modo più semplice e veloce per eseguire un ripristino del sistema è creare un disco di ripristino dal dispositivo. Inserisci 'chrome://imageburner' nella barra degli indirizzi del tuo browser e leggi attentamente e segui le istruzioni.
Questo metodo di rimozione di Linux richiederà anche di disporre di una chiavetta USB con un minimo di 4 GB di spazio di archiviazione. Dopo aver creato il disco, puoi entrare in modalità di ripristino, tenendo premuti contemporaneamente i pulsanti Esc e Aggiorna e quindi premendo il pulsante di accensione. Nella modalità di ripristino, ti verrà chiesto di inserire il disco di ripristino e il processo sarà avviato.
Parte 4:come eseguire il dual-boot di un Chromebook utilizzando Gallium OS
Se né Chroot né ChrUbuntu funzionano per te, l'utilizzo di Gallium OS potrebbe essere la scelta giusta. Il Gallium è un sistema operativo basato su Xbuntu dotato di driver per mouse touchpad tra gli altri vantaggi che offre rispetto ad altri sistemi operativi. Il processo di installazione non è complicato, anche se potrebbe richiedere uno sforzo maggiore rispetto all'installazione di Crouton.
1. Preparazione per l'installazione:
Per essere a conoscenza di tutti i passaggi di preparazione che devi eseguire, devi prima scoprire il numero ID hardware del tuo dispositivo e puoi ottenere queste informazioni navigando su Chrome://System, Classe hardware all'interno di Chrome OS. La pagina Compatibilità hardware fornirà le informazioni relative alla famiglia di CPU, che possono essere cruciali per le prestazioni del sistema operativo. Puoi eseguire l'installazione da un'immagine ISO su un'unità USB esterna o dalla riga di comando di Chrome OS utilizzando Chrx. Descriveremo come installare Gallium OS dalla riga di comando di Chrome OS perché l'altra opzione non ti consente di eseguire il dual-boot del Chromebook.
2. Abilitazione della modalità Legacy:
Come descritto in precedenza, accedere alla modalità sviluppatore e quando sullo schermo viene visualizzata la notifica "verifica del sistema operativo disattivata", procedere con l'abilitazione della modalità legacy. Puoi farlo tenendo premuti i tasti CTRL+D per abilitare l'avvio di Chrome OS in modalità sviluppatore. Dopo aver eseguito correttamente questo passaggio, premere CTRl+ALT+T per accedere al terminale "Crosh" e quindi digitare "shell". In 'chronos/localhost/$ emettere il seguente comando:'sudo crossystem dev_boot_legacy=1'. Aggiorna e installa tutto il firmware necessario eseguendo lo script dell'utilità del firmware.
3. Processo di installazione:
Se scegli di installare Gallium OS tramite la riga di comando di Chrome OS utilizzando Chrx che ti consentirà di eseguire il dual-boot del Chromebook, dovresti iniziare avviando il dispositivo in Chrome OS e configurando la rete. Il prossimo passo che dovrai compiere è passare a un terminale virtuale tenendo premuto Ctrl+Alt+F2, quindi dovresti accedere come utente chronos senza password. Una volta completato questo passaggio, eseguire il comando seguente:'curl -O https://chrx.org/go &&sh go' e seguire le istruzioni sullo schermo per ripartizionare il disco rigido e installare il sistema operativo Gallium. Al termine dell'installazione, riavvia il dispositivo e premi Ctrl+L quando sullo schermo viene visualizzata la notifica "Verifica del sistema operativo disattivata" per avviare il sistema operativo Gallium o tieni premuto Ctrl+D per accedere a Chrome OS. Dopo che il sistema operativo Gallium è stato installato correttamente sul Chromebook, puoi iniziare a utilizzare programmi come Skype o Lightworks.
Qual è il metodo migliore?
Ciascuna delle opzioni per installare un sistema operativo Linux sul tuo Chromebook che abbiamo descritto ha i suoi vantaggi e svantaggi. È nostra opinione che il metodo Crostino sia il più semplice e veloce. Inoltre, questo metodo ti consente di passare dal sistema operativo primario a quello secondario senza la necessità di riavviare il dispositivo e la cartella Download semplifica notevolmente il lavoro in entrambi gli ambienti.
D'altra parte, altri metodi richiedono una maggiore conoscenza del processo di installazione del sistema operativo Linux e il passaggio da un sistema operativo all'altro non è così semplice. Se stai cercando un modo semplice per eseguire il dual-boot del tuo Chromebook, il modo migliore per farlo è installare Linux come Chroot usando Crouton.
Parte 5:Software di editing video Linux consigliato:Lightworks
Prezzo: $ 24,99/mese, sebbene siano disponibili anche versioni gratuite del software.
Cosa ci piace: Un potente editor video e audio perfettamente adatto per la produzione di contenuti video professionali.
Cosa non ci piace: Il software non è facile da usare e gli editor inesperti all'inizio lo troveranno difficile da usare.
Lightworks Resolve potrebbe non essere popolare come Adobe Premiere Pro o Final Cut Pro, ma ciò non significa che questo software di editing video non sia capace come le sue controparti più popolari.
Il software è compatibile con i sistemi operativi Mac, Windows e Linux, il che lo rende una scelta perfetta per gli utenti di Chromebook che hanno un sistema operativo Linux installato sui propri dispositivi. Lightworks offre letteralmente tutti gli strumenti di editing immaginabili e, per questo motivo, è una scelta perfetta per modificare i video che vorresti caricare su Vimeo o YouTube o progetti professionali di fascia alta. Questo software di editing offre numerose transizioni ed effetti visivi che aiuteranno i suoi utenti a creare salti senza interruzioni tra le inquadrature e video visivamente impressionanti.
