Se un video viene registrato alla frequenza fotogrammi standard, ogni secondo di quel video conterrà 24 singole immagini o fotogrammi. Quasi tutti i moderni prodotti software di editing video ti garantiscono l'accesso a ogni fotogramma contenuto in un clip video, il che può essere molto utile se desideri creare una rapida anteprima del filmato che stai modificando.
Anche se conversione di un video in una foto non è qualcosa che puoi fare, creare file immagine JPEG su PNG dal video che hai registrato con uno smartphone o una videocamera professionale richiede solo pochi istanti del tuo tempo. Continua a leggere se desideri imparare come estrarre immagini fisse da clip video in convertitori video basati su desktop e online.
- Parte 1:Converti video in immagini fisse su Windows su Mac con software offline
- Parte 2:Converti video in immagini JPG/PNG online
Parte 1:conversione di video in immagini JPEG e PNG con convertitori video desktop per macOS e Windows
L'esportazione di un singolo fotogramma di un video clip è un compito facile che anche un editor di foto e video amatoriale può eseguire senza sforzo. Gli utenti di Mac e PC hanno a disposizione un'ampia gamma di opzioni se desiderano creare immagini fisse dai loro video. Diamo un'occhiata ad alcuni dei migliori convertitori video che puoi utilizzare per acquisire fotogrammi fissi e creare file JPEG o PNG.
1. Wondershare Filmora
Filmora è un software di editing video che offre anche la possibilità di catturare fotogrammi di tutti i video clip che utilizzi nei tuoi progetti. Dopo aver avviato l'editor video di Filmora, importa un file video che contenga i fotogrammi che desideri salvare come immagini fisse.
Per estrarre immagini fisse con l'alta qualità originale, puoi importare e posizionare questi video in Project Media, quindi fare doppio clic per visualizzarne l'anteprima. Nella finestra di anteprima, fai clic sull'icona Fotocamera situata nell'angolo in basso a destra per scattare un'istantanea. Vale la pena notare che puoi creare file PNG solo con questo software di editing video e potrebbe essere necessario modificare il formato della foto se PNG non è la tua scelta.
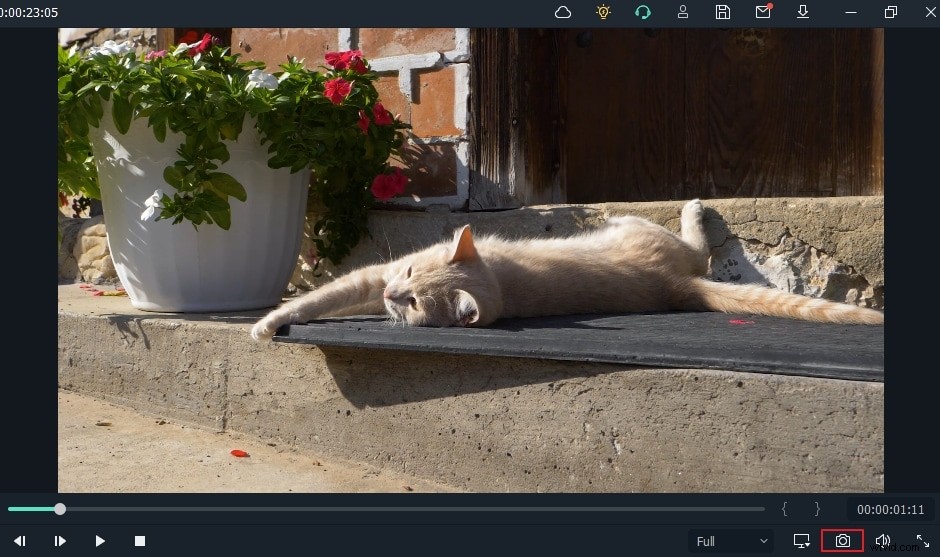
In alternativa, puoi utilizzare la scorciatoia da tastiera CTRL+ALT+S per scattare un'istantanea del fotogramma in un clip video. L'immagine che hai creato verrà aggiunta automaticamente alla scheda Media e puoi procedere a fare clic con il pulsante destro del mouse su di essa e selezionare l'opzione Rivela in Explorer per accedere al file originale.
Per estrarre l'immagine fissa dal video fotogramma per fotogramma, puoi aggiungere la risorsa multimediale alla timeline e utilizzare la testina di riproduzione per trovare il fotogramma che desideri estrarre dal video. Al termine, lascia la testina di riproduzione nella posizione sulla timeline in cui si trova il fotogramma, quindi fai clic sull'icona Istantanea.
Di seguito è riportato il video tutorial su come convertire Video in Immagini Filmora.
2. Adobe Photoshop
Questo è probabilmente il miglior software di fotoritocco mai creato, che ti consente di accedere a tutti gli strumenti necessari per manipolare le immagini come meglio credi. Adobe Photoshop consente inoltre ai suoi utenti di modificare i video, sebbene in una capacità limitata. Per trasformare un video in una serie di fotogrammi separati devi solo importare un file video in Adobe Photoshop facendo clic sul menu file e selezionando l'opzione Importa.
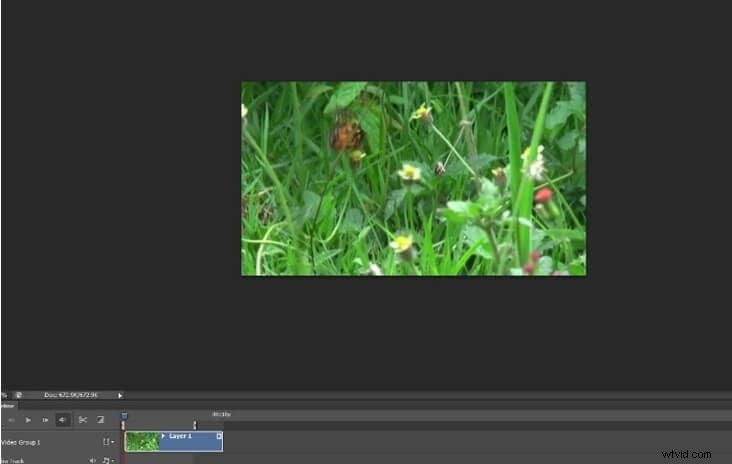
Il video clip verrà visualizzato sulla timeline che si trova nella parte inferiore dello schermo e devi solo specificare il segmento di quel file che desideri suddividere in fotogrammi. Puoi farlo trascinando le maniglie poste sopra il video clip che ti consentono di impostare l'inizio e la fine dell'area di lavoro.
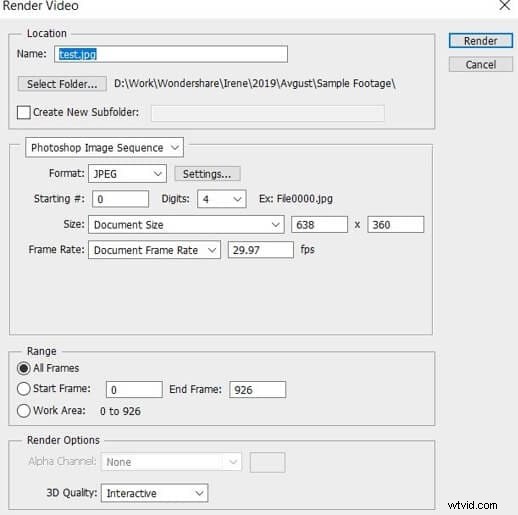
Al termine, vai al menu File e seleziona l'opzione Rendering video dal sottomenu Esporta. Dopo che la finestra Render Video appare sullo schermo, devi cambiare l'opzione Adobe Media Encoder in Photoshop Image Sequence e quindi fare clic sul pulsante Render. Tieni presente che l'editor di foto creerà file di immagine separati per tutti i fotogrammi che erano all'interno dell'area di lavoro che hai definito, motivo per cui è importante ridurre al minimo l'area di lavoro per evitare di generare centinaia di Immagini JPEG.
3. Lettore multimediale VLC
L'estrazione di fotogrammi statici con VLC media player è un processo tecnico che richiederà una certa comprensione del processo di editing video. Anche così, puoi comunque utilizzare questo software open source per generare file PNG o JPEG dai tuoi video.
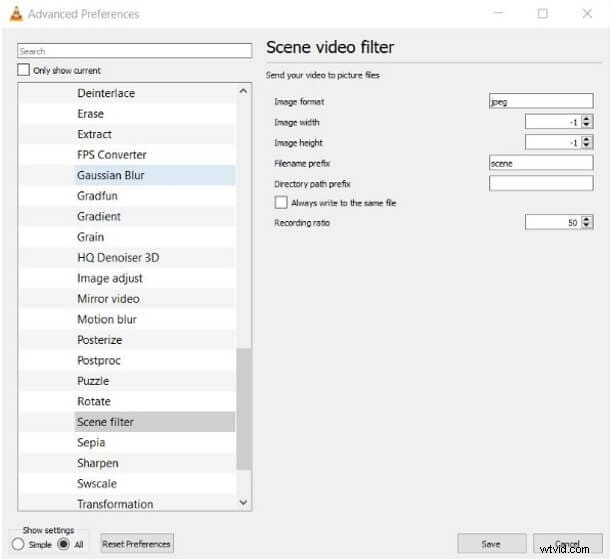
Seleziona l'opzione Preferenze dal menu Strumenti, quindi fai clic sulla scheda Video. Assicurati che l'opzione Tutto sia selezionata in Mostra impostazioni e scorri verso il basso fino a trovare l'opzione Filtri ed espandere questo menu. Individua il filtro scena, fai clic su di esso e quindi procedi a specificare il formato in cui verranno salvate le tue immagini e regola il rapporto di registrazione.
Fai clic sul pulsante Salva per confermare le modifiche, quindi torna al sottomenu Filtro e questa volta dovresti fare clic su di esso anziché espanderlo. Individua il filtro Scene Video, assicurati che la casella di controllo accanto ad esso sia selezionata e fai clic su OK per completare il processo.
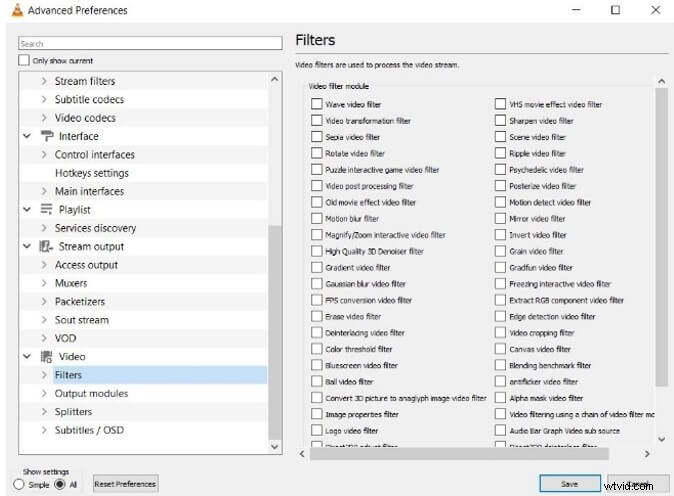
La prossima volta che riproduci un video in VLC, il lettore multimediale acquisirà automaticamente i fotogrammi fissi con il rapporto di registrazione specificato.
4. Convertitore da video a JPEG gratuito
Se stai cercando un modo rapido e gratuito per creare immagini fisse da video, questo strumento basato su Windows è una delle opzioni meno complicate che gli utenti di PC hanno a loro disposizione. Dopo aver aperto Free Video to JPEG Converter, devi solo fare clic sul pulsante Aggiungi file e importare un video dal quale desideri estrarre i fotogrammi.
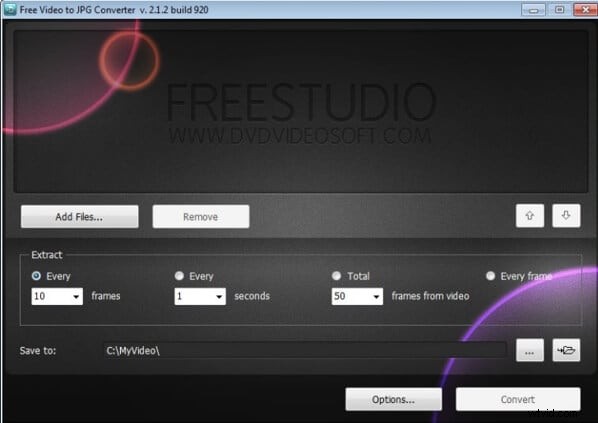
Puoi quindi specificare la frequenza con cui verranno estratti i fotogrammi e vedere il numero totale di fotogrammi che verranno creati dal tuo video. Successivamente, devi solo specificare la posizione in cui verranno salvati i fotogrammi statici e fare clic sul pulsante Converti.
5. Doppiaggio virtuale
Prima di poter iniziare a estrarre fotogrammi statici dai video con Virtual Dub, devi prima installare il pacchetto di plug-in FFMpeg perché questo convertitore video non può aprire formati di file video comuni come MP4 o MOV. L'installazione di questo plugin può diventare un po' tecnica, ma è tutt'altro che complicata. Successivamente, devi solo avviare Virtual Dub e importare il video che desideri utilizzare per creare file JPEG facendo clic sul menu File e selezionando l'opzione Apri.
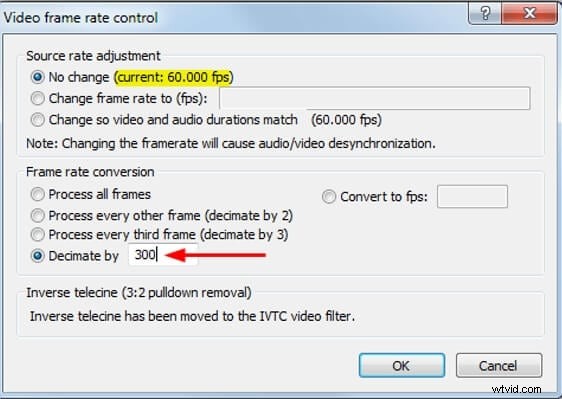
Seleziona l'opzione Frame Rate dal menu Video e assicurati che la casella di controllo accanto all'impostazione Decima per sia selezionata. Inserisci la frequenza alla quale verranno catturati i fotogrammi fissi nella casella accanto all'impostazione Decima impostando e fai clic sul pulsante OK. Vai al menu File e seleziona l'opzione Sequenza immagini dal sottomenu Esporta. Prima di iniziare a estrarre i fotogrammi da un video devi solo selezionare il formato file dei file di output, quindi attendere che Virtual Dub completi il processo.
Parte 2:Conversione di video in immagini JPEG o PNG online
Nel caso in cui non hai accesso a un software di editing video o foto e il processo di estrazione di fotogrammi dai video con VLC Media Player o Virtual Dub è troppo tecnico per te, ci sono una serie di soluzioni online che puoi provare. Ecco alcune delle migliori piattaforme basate sul Web che puoi utilizzare per convertire i video in immagini JPEG o PNG.
1. Conversione in linea
Questa piattaforma di conversione di file ti consente di convertire file audio, documenti ed eBook, ma le sue opzioni di conversione da video a foto non sono le migliori. Devi selezionare lo strumento Convertitore di immagini e quindi scegliere il formato di output delle immagini che desideri estrarre dal video. Puoi quindi caricare un file video da Dropbox, Google Drive o dal disco rigido del tuo computer.
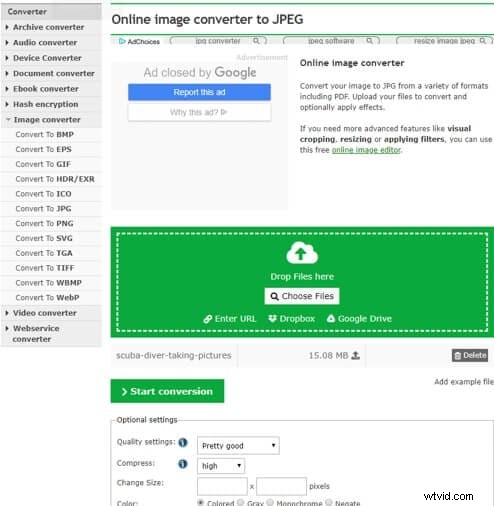
Prima della conversione, puoi regolare le impostazioni di qualità e scegliere se la compressione sarà alta, media o bassa, ma devi essere loggato per salvare queste modifiche. Fai clic sul pulsante Avvia conversione quando sei pronto e attendi che la piattaforma elabori il tuo video. Ogni fotogramma del video che hai caricato verrà convertito in una foto e puoi scegliere quante immagini vuoi scaricare o eliminare.
2. AConvert
Convertire praticamente qualsiasi tipo di file con AConvert è facile, il che significa che non avrai molti problemi a estrarre i file JPEG dal tuo video. Dopo essere arrivato alla home page di AConvert, devi solo fare clic sull'opzione Immagine e quindi scegliere se desideri importare un file dal tuo computer o dal cloud storage. La dimensione massima del file video che puoi caricare su AConvert è limitata a soli 200 MB.
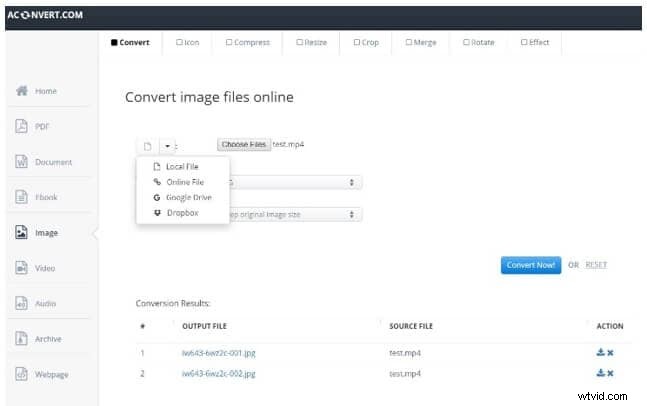
Una volta che il file video che hai selezionato è stato caricato sulla piattaforma puoi scegliere il formato del file di output e decidere se vuoi ridimensionare le immagini durante la conversione o mantenerne le dimensioni originali. Fare clic sul pulsante Converti ora e quindi scaricare i file di immagine una volta estratti i fotogrammi dal video.
3. Convertitore in linea
Convertitore online offre una varietà di opzioni di conversione delle immagini e ti consente persino di convertire le foto in formato raw in JPEG. Il suo strumento Video to JPEG supporta quasi tutti i formati di file video comuni, il che ti consente di estrarre fotogrammi statici dai video senza doversi preoccupare della loro compatibilità con questo strumento. Puoi caricare un video tramite URL o da un disco rigido locale, ma le sue dimensioni non possono superare i 200 MB.
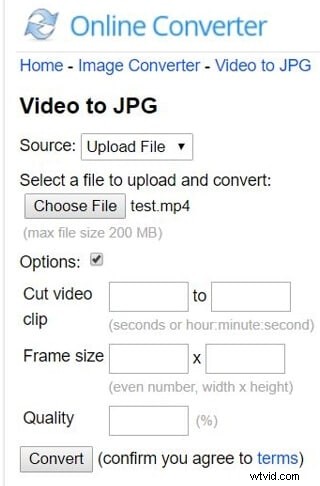
La piattaforma ti consente di scegliere se vuoi tagliare un video clip, cambiarne le dimensioni del fotogramma o regolarne la qualità. Dopo aver messo a punto tutte le impostazioni, fai clic sul pulsante Converti per iniziare a creare file JPEG da un video e quindi scaricare le immagini sul tuo computer.
4. IMG2GO
La modifica o la conversione di immagini con IMG2GO non richiede alcuna esperienza precedente, poiché tutti gli strumenti offerti da questa piattaforma sono facili da usare. Lo strumento Converti in JPEG può scomporre un intero video clip in foto in pochi istanti. Non devi fare altro che caricare un file sulla piattaforma, regolare le impostazioni e cliccare sul pulsante Start che si trova in fondo alla pagina.
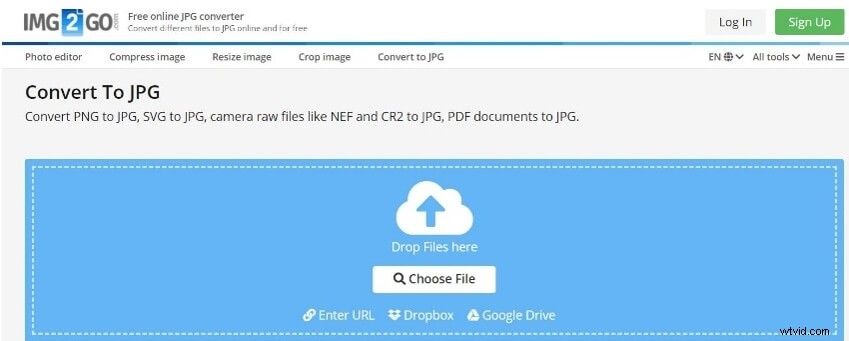
Il numero di file JPEG che IMG2GO genererà dipende dalla durata del clip, motivo per cui è meglio estrarre fotogrammi statici da video più brevi. Una volta completato il processo di conversione, puoi scegliere se salvare le immagini sul cloud o su un disco rigido locale.
5. Kapwing
Kapwing offre una raccolta di strumenti di editing video che puoi utilizzare per unire più clip video insieme, aggiungere audio a file video o creare sottotitoli. Lo strumento Converti video consente di creare file MP3, GIF, JPEG o MP4 da un file video.
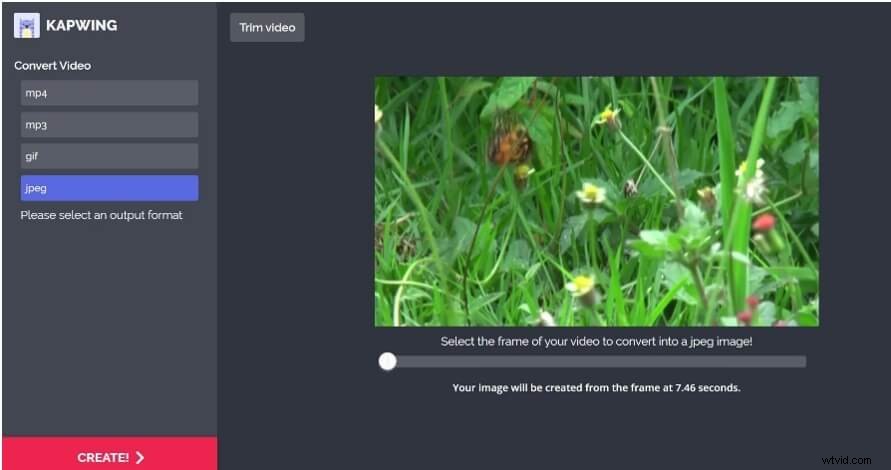
Dopo aver caricato un video su Kapwing, devi solo fare clic sull'opzione JPEG e utilizzare il dispositivo di scorrimento sotto la finestra di anteprima per specificare il fotogramma che desideri convertire in una foto. Clicca sul pulsante Crea e poi procedi con la condivisione dell'immagine che hai creato sui social media o scaricala sul tuo computer. Tieni presente che tutti i fotogrammi fissi verranno contrassegnati con una filigrana se non hai effettuato l'accesso al tuo account Kapwing.
Ti potrebbe piacere anche: Come convertire SWF in MP4 gratuitamente per Windows/Mac/Online>>
Conclusione
L'estrazione di un fermo immagine è un'attività di routine che richiede una quantità minima di tempo o impegno indipendentemente dallo strumento utilizzato per eseguire questa attività. Anche così, la velocità di questo processo dipende dal convertitore video che scegli. Quale convertitore video usi per convertire i video in immagini JPEG o PNG? Lascia un commento qui sotto e faccelo sapere.
