Aggiunta di sottotitoli e didascalie di Final Cut Pro è un'ottima cosa per espandere la tua base di pubblico, e quindi la tendenza ad aggiungere didascalie e sottotitoli sta diventando rilevante giorno dopo giorno. C'è un intero processo per aggiungere didascalie e sottotitoli di Final Cut Pro, di cui parleremo di seguito.
Verifichiamo se c'è qualche differenza tra didascalie e sottotitoli utilizzati in FCPX. Anche se entrambi questi testi tendono ad apparire nella parte inferiore dello schermo video, hanno scopi diversi.
Come tutti sappiamo, i sottotitoli descrivono lingue straniere diverse da quella mostrata nel video vero e proprio. Quindi, sono abituati ad apparire spesso sullo schermo mentre parla l'oratore.
D'altra parte, le didascalie mostrano ogni tipo di informazione audio, inclusi effetti sonori, musica e rumori di sottofondo (vedi come rimuovere il rumore di sottofondo in FCPX qui). Ogni didascalia rappresenta che lo spettatore non ha alcun indizio audio e quindi li mostra sul video.
Potresti anche voler vedere questo:cosa rende i migliori terzi inferiori in Final Cut Pro X?
Parte 1:come aggiungere sottotitoli/didascalie in Final Cut Pro X?
Prima di studiare i passaggi necessari per aggiungere i sottotitoli a Final Cut Pro, ecco alcuni brevi fatti sul formato dei sottotitoli supportato da FCPX.
- ITT (iTunes Timed Text)
È necessario consegnare i contenuti di Caption all'iTunes Store.
- CEA-608 (SCC)
È un formato di sottotitoli standard per video e trasmissioni web.
- SRT (SubRip)
È un formato semplice e popolare utilizzato nei video online.
Passaggi per aggiungere sottotitoli o didascalie in FCPX
Passaggio 1:crea ruoli didascalia
Devi prima creare ruoli didascalia per iniziare ad aggiungere didascalie alla sequenza temporale. Vai a Modifica > Modifica ruoli quindi seleziona Didascalie . Quindi, seleziona CEA-608, scegli la tua lingua e premi il pulsante Applica.
Passaggio 2:aggiungi didascalie
Posiziona la testina di riproduzione nel punto in cui devi impostare la didascalia nella timeline. Devi premere Modifica scheda e quindi seleziona Didascalie > Aggiungi didascalia .
Seleziona il menu a discesa nella lingua e seleziona CEA-608 .
Ora puoi aggiungere didascalie nella finestra di anteprima o nel Testo sottotitoli dato a fianco.
Inoltre, puoi regolare la durata della didascalia trascinandola nella timeline.
Passaggio 3:esporta un ruolo didascalia
Premi Comando + E oppure vai a File > Esporta per aprire l'Esporta finestra di anteprima. Ora puoi selezionare il nome e salvare il tuo video nelle opzioni di esportazione standard. Seleziona i Ruoli scheda indicata in alto.
Quindi, fai clic sui piccoli Didascalie icona per visualizzare il menu. Seleziona i sottotitoli o le didascalie da importare insieme a Masterizza sottotitoli scheda. Premi OK e procedi con l'esportazione come di consueto.
Pertanto, sono necessari passaggi simili anche se desideri aggiungere i sottotitoli.
Troppi passaggi? Quindi prova uno strumento di modifica adatto ai principianti , Filmora!
Parte 2:Plugin sottotitoli gratuiti per Final Cut Pro X
Elenchiamo alcuni strumenti per i sottotitoli incredibilmente efficienti e gratuiti che puoi utilizzare per Final Cut Pro X.
- Veed
Veed è uno dei migliori strumenti di editing video se stai cercando qualcosa come i sottotitoli automatici. Devi solo caricare il tuo audio o video in questo software online e premere la scheda Sottotitoli per ottenere sottotitoli veloci. Pertanto, dovrai solo importare quei sottotitoli o didascalie e risparmiare tempo dalla digitazione manuale.
- Didascalia rapida
Quick Caption è un altro strumento gratuito disponibile nel Mac App Store per trascrivere automaticamente i tuoi clip audio o video. Crea rapidamente sottotitoli in formato FCPXML e SRT. Registra anche il timestamp di fine e di inizio per ogni didascalia per ulteriori riferimenti. Hai anche la possibilità di personalizzare questi sottotitoli in base a ombra, carattere, stile e colore del viso nell'Editor di stile.
- Word Pop di Stupid Raisins
È il plug-in gratuito di Stupid Raisins per visualizzare il testo nei modelli animati. In genere raffigura diversi tipi di titoli di paragrafo, che puoi modificare secondo i sottotitoli. È uno dei plugin ideali per conferire professionalità ai tuoi video con descrizioni accattivanti. Ci sono molti modelli disponibili tra cui scegliere. Inoltre, la semplice funzione di trascinamento della selezione non ti deluderà in nessuno scenario di aggiunta di sottotitoli o didascalie in modo efficace.
Parte 3:suggerimenti per l'aggiunta di sottotitoli/didascalie in Final Cut Pro X
Di seguito sono riportati alcuni suggerimenti rapidi per aggiungere didascalie o sottotitoli di Final Cut Pro.
- Utilizza YouTube
Puoi utilizzare la funzione di trascrizione di YouTube per importare rapidamente il file dei sottotitoli nel tuo filmato. Risparmierà anche un sacco di tempo digitando lo stesso testo. Devi caricare il filmato su YouTube come video privato e quindi scaricarlo come file .srt. Ora puoi utilizzare questo file come base per correggere e regolare i sottotitoli.
- Esportazione
Ogni set di sottotitoli deve essere esportato individualmente in Final Cut Pro X. Tuttavia; c'è un collegamento ad esso usando la funzione Compressor. Invia i sottotitoli a Compressor facendo clic su File> Invia a Compressor .
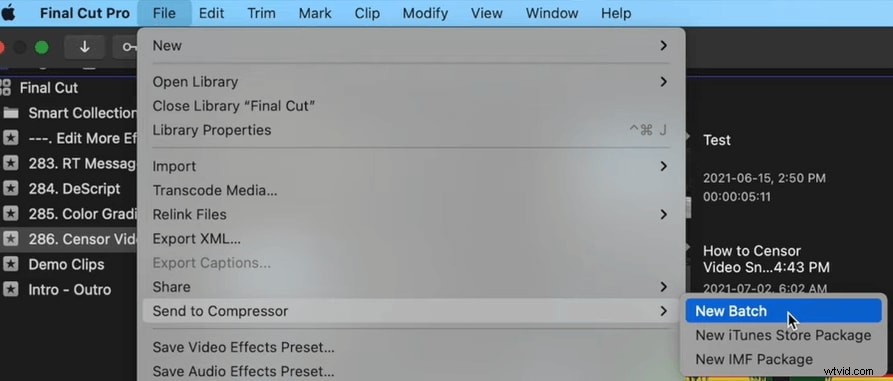
Alcuni potrebbero chiedersi, cos'è esattamente Compressor? Fai clic qui per imparare come utilizzare Compressor in FCPX.
- Utilizza i tasti di scelta rapida da tastiera
Puoi utilizzare vari tasti di scelta rapida da tastiera per aggiungere rapidamente i sottotitoli e le didascalie al video. Sono disponibili tasti di scelta rapida in ogni fase dell'aggiunta di queste didascalie o sottotitoli in Final Cut Pro X.
Clicca qui per alcune delle migliori scorciatoie che abbiamo riassunto per te!
Conclusione
Quindi, si tratta di aggiungere sottotitoli e didascalie di Final Cut Pro tramite la guida passo passo. Didascalie e sottotitoli sono un modo eccellente per espandere la tua base di pubblico in tutte le regioni a livello globale poiché rimuove i limiti o i confini stabiliti da una lingua.
