aIn Final Cut Pro, puoi trovare l'opzione di salvataggio automatico per memorizzare automaticamente le modifiche apportate al file senza alcun intervento manuale.
Per superare il meccanismo manuale, la funzione di salvataggio automatico nell'app FCP conserva con precisione le ultime modifiche al file. In questo articolo puoi trovare idee approfondite sul meccanismo di salvataggio automatico e sul processo di archiviazione manuale.
Inoltre, imparerai come salvare senza sforzo i progetti finiti sulle unità esterne. Un focus dettagliato sul salvataggio dei progetti completati sull'app Final Cut Pro è stato evidenziato nel contenuto seguente. La sinossi sull'utilizzo dell'esportazione batch e sul rilevamento dei file mancanti viene discussa per illuminarti con i dati essenziali.
Parte 1:Il meccanismo di salvataggio automatico di Final Cut Pro X e la procedura di archiviazione manuale
In questa sezione, scopri alcuni fatti strabilianti sulle opzioni di salvataggio automatico e manuale dell'app Final Cut Pro!
Lo strumento FCP salva automaticamente le modifiche ogni 15 minuti. I progetti salvati sono disponibili nel file delle librerie come backup per il processo di ripristino. Puoi andare alla cartella della libreria per visualizzare i progetti salvati automaticamente. Le ultime modifiche modificate possono essere riflesse toccando l'opzione Annulla nel menu Modifica.
Istruzioni dettagliate per modificare le impostazioni di salvataggio automatico nel programma FCPX
Passaggio 1:avvia l'app FCPX, premi Ctrl+Q per aprire la finestra "Preferenze utente".
Passaggio 2:nella schermata "Preferenze utente", puoi trovare un'ampia gamma di opzioni da modificare. Modifica i livelli di Annulla, salva automaticamente gli attributi del deposito in base alle tue esigenze e salva le modifiche. Puoi vedere questi parametri nella sezione Generale nella schermata delle preferenze dell'utente.
Utilizzare la finestra Preferenze utente per apportare le modifiche necessarie in base alle proprie esigenze. Per impostazione predefinita, l'Autosave Vault è abilitato e puoi lavorare sui progetti senza alcuna esitazione. Inoltre, puoi modificare attributi come "Salva una copia per ogni", "Conserva al massimo" e "Massimo di" per personalizzare i tuoi progetti.
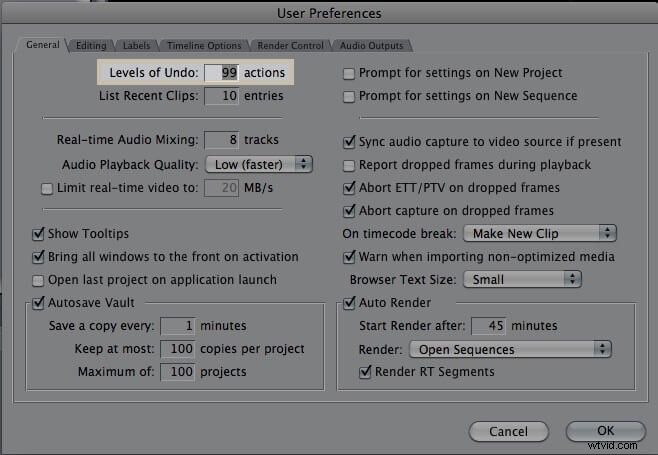
Quando il file FCP è aperto, non devi preoccuparti della procedura di salvataggio. L'app attiva il meccanismo di salvataggio automatico a intervalli regolari e le modifiche saranno aggiornate. Se desideri archiviare i file manualmente, utilizza i relativi file di libreria. Una semplice operazione come Ctrl+c e Ctrl+v ti aiuta a spostare i progetti salvati automaticamente in qualsiasi posizione di archiviazione. Ecco alcuni suggerimenti per ripristinare i file FCP salvati automaticamente.
Linee guida dettagliate sul ripristino dei file salvati automaticamente.
Passaggio 1 Apri l'app Final Cut Pro sul tuo dispositivo.
Passaggio 2 Tocca la "Barra laterale delle librerie" per scegliere la libreria desiderata per l'azione di ripristino. Ora premi File -> Apri libreria -> Opzioni di backup sullo schermo.
Passaggio 3 Naviga tra i file di backup e scegli quello desiderato che richiede una visualizzazione. Premi l'opzione Ripristina da' dagli elementi a comparsa. Infine, premi il pulsante "Apri".
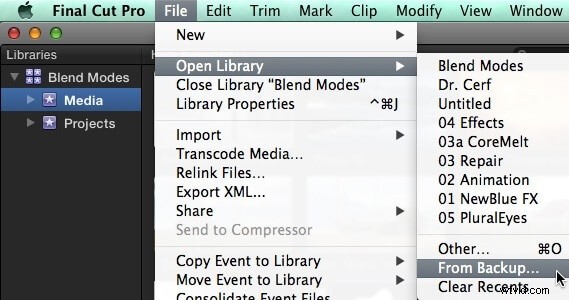
L'opzione di memorizzazione manuale è possibile solo dopo aver disattivato il meccanismo di salvataggio automatico sullo strumento FCPX. Non è consigliabile svolgere questa attività. L'opzione di salvataggio automatico mantiene i tuoi lavori aggiornati e non perderai le modifiche recenti a nessun costo. Puoi comunque disabilitare l'opzione di salvataggio automatico per provare il processo di archiviazione manuale.
Nell'app FCPX, premi "File -> Proprietà libreria", quindi dagli elementi visualizzati, seleziona l'opzione "Modifica impostazioni" accanto all'etichetta "Posizione di archiviazione". Ora, nell'opzione di backup, seleziona "Non salvare" per disattivare il meccanismo di salvataggio automatico.
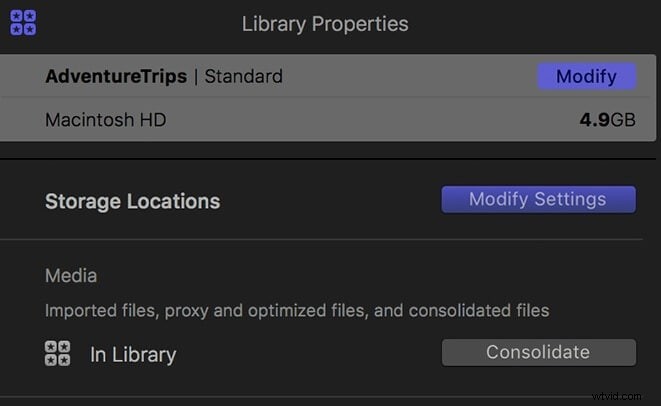
Dopo aver completato questa procedura, salva le modifiche e torna alla timeline di lavoro di
FCPX per continuare con i tuoi progetti. Quando modifichi qualsiasi progetto usa l'opzione di salvataggio senza fallo, altrimenti le modifiche apportate andranno perse in pochissimo tempo.
Parte 2:come salvare i progetti FCPX su desktop o unità esterne?
Molti esperti consigliano di optare per una posizione di archiviazione esterna per salvare i file FCPX. Occupa più spazio ed è necessario prestare attenzione durante la selezione delle unità per archiviare i file di libreria dei progetti FCPX. Durante il salvataggio dei file, rimuovere i dati generati per ottimizzare il processo di archiviazione.
Innanzitutto, rimuovi i file generati nella libreria
Passaggio 1:tocca la barra laterale Librerie nello strumento FCPX e seleziona "Libreria" e scegli l'opzione "Cache" nella finestra delle proprietà della Libreria.
Passaggio 2:quindi, premi "File -> Elimina file di libreria generati". Per rimuovere i file generati non necessari.
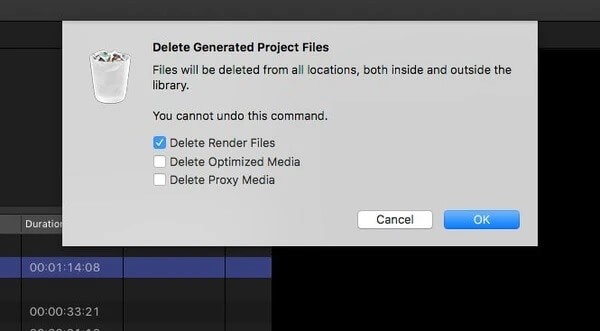
L'azione di cui sopra aiuta a liberare lo spazio occupato dal progetto. Se vuoi liberare più spazio, elimina la maggior parte dei file generati elencati.
In secondo luogo, ora trasferisci il progetto FCPX su unità esterne.
Passaggio 1 Seleziona la barra laterale delle librerie nel programma FCPX e scegli la "Libreria" desiderata. Quindi premi "File -> Rivela nel Finder". Ora, il file si apre nella nuova finestra del Finder.
Passaggio 2 Chiudi la schermata FCPX e trascina i file della libreria dalla finestra del Finder sul disco rigido esterno.
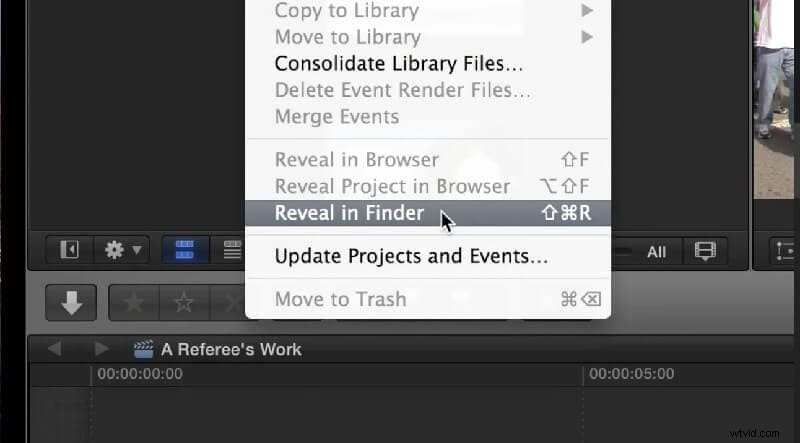
Alla fine ce l'avevi fatta. I progetti FCPX sono stati trasferiti rapidamente con successo alle unità esterne. Utilizzare la tecnica di cui sopra per eseguire un processo di archiviazione o trasferimento impeccabile.
Parte 3:dove trovare file o progetti mancanti in final cut pro?
Molti utenti ritengono che i file di progetto siano andati persi in caso di ridenominazione. Diventa un file perso e sentiranno che i file non erano sul loro sistema. Per gestire questo scenario, devi imparare a pensare fuori dagli schemi. Puoi utilizzare la tecnica di relink per trovare i file persi nell'app Final Cut Pro.
La procedura è come il metodo per cercare un particolare file nel tuo sistema usando l'opzione "Cerca". Qui è disponibile la funzionalità Relink file per impostare nuovamente un collegamento con il file perso per recuperare il suo spazio di archiviazione.
Apri l'applicazione e seleziona la clip che desideri scoprire. Vai al menu File sulla barra del titolo e scegli l'opzione Ricollega file dagli elementi espansi. Un gruppo di file verrà visualizzato di seguito e puoi scegliere il file perso desiderato dalle raccolte. Sono disponibili opzioni per filtrare i file rilevati scegliendo tra le opzioni Mancanti e Tutto.
Fai clic sul pulsante "Trova tutto" disponibile nella parte in basso a destra dello schermo e naviga nelle cartelle per collegarti al file perfetto. Premi il pulsante "Scegli" dopo aver selezionato il file perso dall'elenco.
Dalle opzioni selezionate, l'applicazione Final Cut Pro analizza tutti gli attributi nei file ed elenca i file originali. Ora premi l'opzione "Ricollega file" per completare il processo di ricerca dei file.
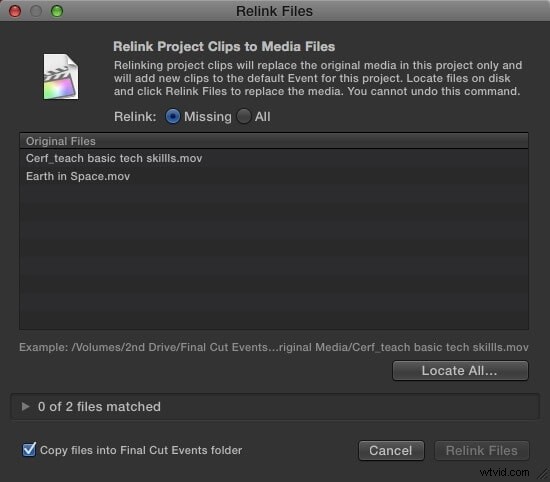
Parte 4:come utilizzare Batch Export per salvare più progetti in FCPX?
Eseguire l'esportazione batch per i file che contengono impostazioni simili. Puoi procedere con la procedura di esportazione impeccabile quando i file di progetto hanno gli stessi ruoli, didascalie e impostazioni. L'opzione di esportazione diventa limitata se il progetto contiene una combinazione di questi attributi.
L'esportazione in batch è l'elaborazione della condivisione di più file nello spazio di archiviazione desiderato dall'ambiente dell'app. I clic appropriati sui controlli corretti semplificano il compito. Questa procedura richiede un'attenzione particolare perché esiste una possibilità di perdita di dati quando si gestiscono file di massa alla volta. Lo scopo di optare per l'opzione di esportazione del gruppo è che puoi completare rapidamente le attività di trasferimento. L'esportazione di singoli file richiede molto tempo e richiede molti clic per spostare i file desiderati nella rispettiva destinazione. Questa funzione di esportazione in batch nel programma FCPX migliora gli utenti mentre lavorano con molti file.
Passaggio 1 Avvia l'app FCPX sul tuo dispositivo.
Passaggio 2 Nella barra laterale Librerie, tocca l'opzione della libreria e seleziona i progetti desiderati che richiedono l'esportazione in batch.
Passaggio 1 Ora, fai clic sull'opzione File -> Condividi per avviare il processo di esportazione.
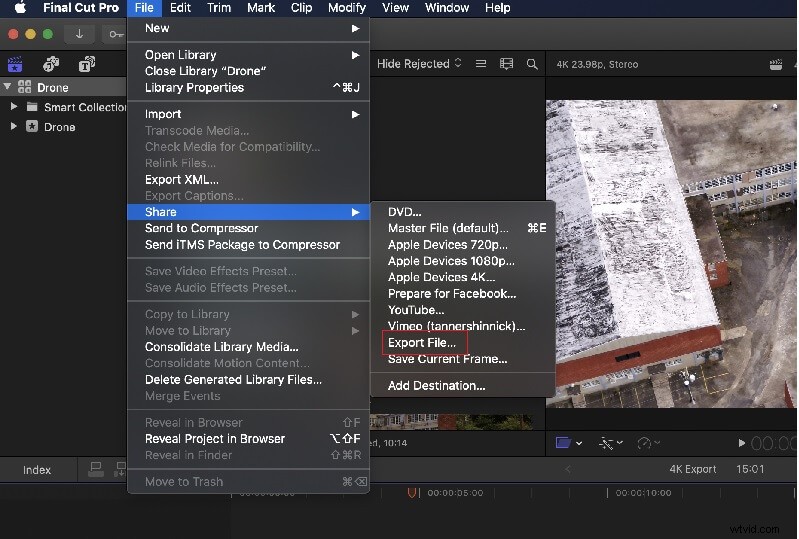
Si consiglia di esportare i file Master per mantenere la qualità del progetto. Puoi condividere i progetti senza comprometterne i fattori di qualità.
Conclusione
Come tutti sapete, salvare un progetto dopo il completamento con successo è un'azione cruciale. Pochi designer, editori e sviluppatori ignorano inconsapevolmente questo passaggio. Ci sono molte applicazioni che incorporano la funzione di salvataggio automatico per migliorare gli editor per memorizzare le loro attività finite.
Pertanto, questo articolo ha fornito preziose informazioni su come salvare i progetti FCPX e sui metodi per eseguirne il backup e il ripristino. Avevi acquisito un'idea sul modo efficace per individuare i file di progetto persi. Infine, sono stati discussi suggerimenti e trucchi associati all'esportazione batch per garantire una condivisione di file di massa impeccabile nel canale sicuro. Usa il contenuto di cui sopra per lavorare comodamente con l'app FCPX. Resta sintonizzato su questo articolo per scoprire fatti illuminanti sull'applicazione Final Cut Pro.
