Le riprese cinematografiche splendidamente catturate con risultati cristallini e audio melodioso attirano gli spettatori e lasciano un'impressione eterna. Tuttavia, se si verifica un ritardo nell'audio e nel video, è necessario sincronizzare i clip audio e video.
Solo un software di editing video avanzato come Final Cut Pro X può risolvere questo problema e ottenere tutto allineato e coerente. La sua funzione di sincronizzazione automatica ti consente di regolare l'audio con il video e presentare le tue riprese in modo realistico e creativo. Allo stesso modo, gli utenti possono creare clip Multicam e includere più clip a qualsiasi angolazione con l'FCPX.
Leggi questa guida per principianti per imparare a sincronizzare audio e video e creare clip Multicam in Final Cut Pro X.
Parte 1:come risolvere il problema di sincronizzazione audio e video?
Perché audio e video non sono sincronizzati in Final Cut Pro X?
L'audio e il video non sincronizzati è un problema comune affrontato dalla maggior parte degli utenti di Final Cut Pro X. Riscontrano un ritardo audio nel video modificato che dà una brutta impressione e perseguita l'esperienza dell'utente.
Ogni volta che affronti un problema di sincronizzazione, non dare per scontato che anche le clip nella tua sequenza siano fuori sincronizzazione. Diversi fattori possono causare problemi di sincronizzazione, il più importante è un sovraccarico del processore quando tenta di eseguire il programma al massimo. Di conseguenza, il processore sovraccaricato non riesce a sincronizzare audio e video di conseguenza e provoca un ritardo.

Se riscontri un problema di sincronizzazione audio e video a causa di un sovraccarico del processore del tuo computer, segui questi passaggi per alleviare lo stress del processore e risolvere il tuo problema.
- Imposta la dimensione della tela su "Adatta finestra"
- Evita la sovrapposizione della tela e del visualizzatore
- Utilizza un disco rigido aggiornato, veloce e coerente che soddisfi i requisiti software minimi di Final Cut Pro X
- Imposta la risoluzione del pannello di controllo su 75A Hz o superiore
- Non selezionare troppe tracce audio in tempo reale
- Disattiva l'opzione Mirror to Desktop
- Evita di aprire più sequenze contemporaneamente
- Renderizza la sequenza video in un unico file.
Parte 2:come sincronizzare automaticamente in Final Cut Pro X?
Final Cut Pro X è un'applicazione di editing video avanzata e facile da usare. La sua funzione di sincronizzazione automatica analizza automaticamente i clip audio e video selezionati nella timeline e ti consente di sincronizzare il video con l'audio.
Per utilizzare questa funzione, utilizza più clip audio e video registrati da risorse diverse durante la stessa ripresa. Dopo aver selezionato, Final Cut Pro inizierà automaticamente ad analizzare le clip per punti di sincronizzazione come data di creazione del file, marcatori, contenuto audio e codice temporale, ecc. Dopo aver analizzato le clip, inizierà il processo di sincronizzazione in cui questi audio e video le clip verranno sincronizzate insieme in una nuova clip senza influire sulla clip originale. Anche se i tuoi clip non hanno punti di sincronizzazione, Final Cut Pro X li sincronizzerà nei rispettivi punti di partenza.
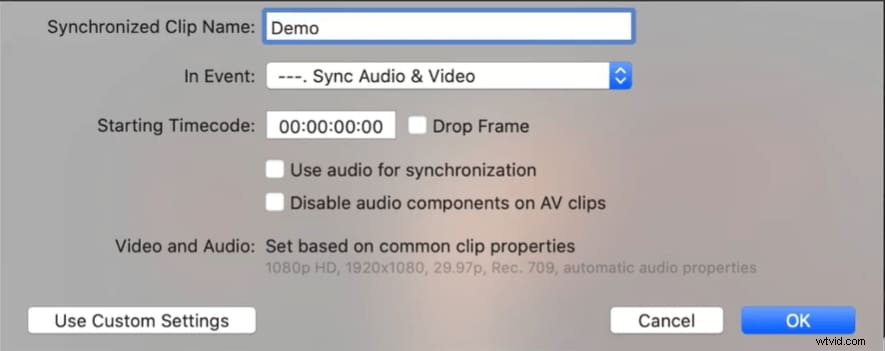
Gli utenti possono anche utilizzare impostazioni personalizzate per un processo di sincronizzazione avanzato regolando diversi parametri in base alle proprie preferenze. La sezione seguente spiega il processo di sincronizzazione manuale di clip audio e video in Final Cut Pro X.
In questo modo, puoi sincronizzare Multicam utilizzando l'audio in Final Cut Pro X. Per verificare o regolare la sincronizzazione, apri la clip Multicam nell'Editor angoli e trascinala a sinistra oa destra. Per la regolazione di un singolo fotogramma, puoi utilizzare i tasti virgola/punto, mentre la parentesi angolare sinistra/destra viene utilizzata per le regolazioni di 10 fotogrammi.
La sincronizzazione può essere abbastanza semplice con utili strumenti di editing, come final cut pro o Filmora, un editor molto più amichevole per i principianti. Scopri di più sulla sincronizzazione nel video qui sotto.
E scarica Filmora per provare!
Nel caso tu voglia imparare a modificare il ritmo e sincronizzare i video con la musica.
Le migliori app di editing video per sincronizzare i video al ritmo di una canzone.
Parte 3:come abbinare manualmente audio e video in Final Cut Pro X?
Dopo aver catturato filmati meravigliosamente cinematografici di una spiaggia e registrato l'audio separatamente, è il momento di aggiungere la magia. Se i tuoi risultati sono cristallini e l'audio suona melodioso, devi sincronizzare i clip audio e video e fare in modo che tutto sia allineato e coeso.
Segui questi semplici passaggi per sincronizzare manualmente audio e video con Final Cut Pro X:
- Prima di tutto, importa i tuoi clip audio e video e nel browser FCPX e seleziona quelli da sincronizzare;
- Seleziona due clip qualsiasi dai file importati e fai clic con il pulsante destro del mouse per aprire un menu a discesa. Scegli Clip> Sincronizza clip per iniziare il processo di sincronizzazione. Puoi anche usare la scorciatoia Opzione + Comando + G;
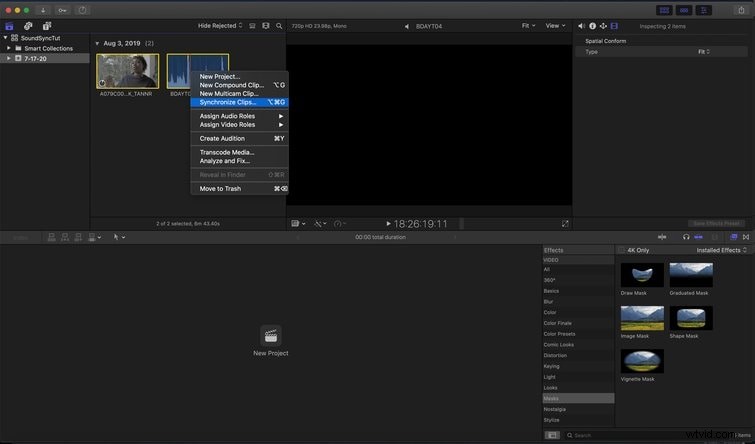
- Final Cut Pro X analizzerà le clip e creerà una nuova clip identificando l'esatto punto di sincronizzazione. Una volta completata l'analisi, dai un nome alla clip appena sincronizzata e seleziona Usa l'audio per la sincronizzazione. Tieni a mente l'organizzazione poiché potresti dover gestire più clip a seconda delle dimensioni del tuo progetto. Inoltre, puoi rimuovere l'audio di riferimento dalla traccia video disabilitando i componenti audio sulle clip AV;
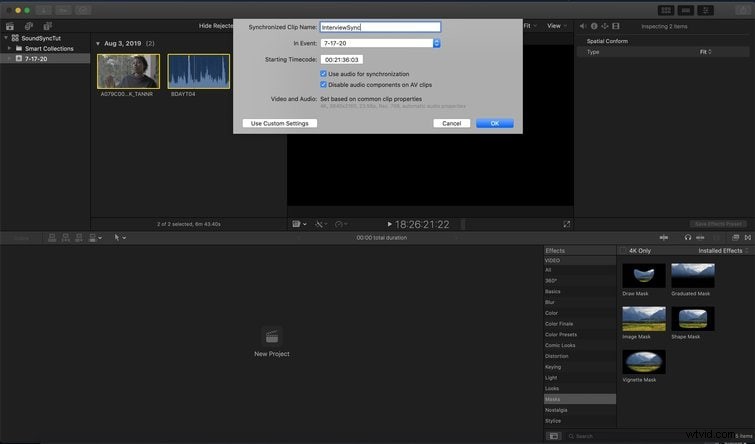
- Fai clic su OK e lascia che il programma completi il processo di sincronizzazione. Una volta che Final Cut Pro X ha generato una clip sincronizzata con il nome specificato, fai clic e trascina la clip nella timeline.
- Vai alla finestra Impostazioni Audio, identifica il tuo feed audio principale e seleziona quella traccia audio per isolare il canale. Riproduci l'audio per assicurarti che non ci siano ritardi e che sia stato sincronizzato con il video. Hai finito! Goditi il tuo video sincronizzato.
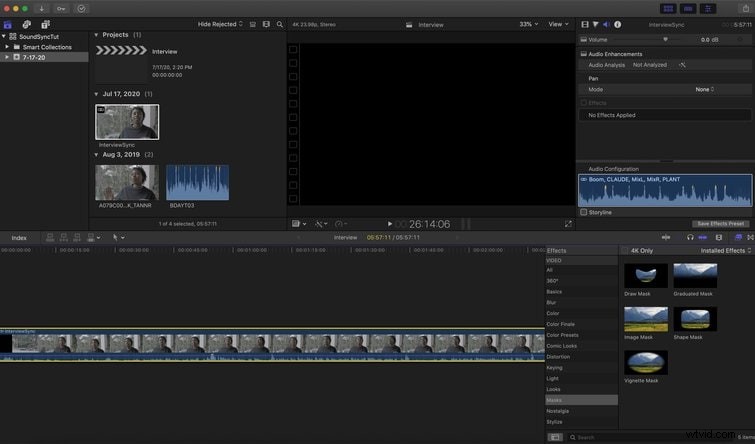
Parte 4:modi rapidi per sincronizzare Multicam in Final Cut Pro X
Multicam è una straordinaria funzionalità di Final Cut Pro X che consente agli utenti di sincronizzare un lavoro con più telecamere e gestire angoli video e audio illimitati. Puoi creare clip Multicam con diverse fonti multimediali e includere tutte le clip che desideri in una determinata angolazione. Assicurati di aver etichettato le clip con il nome di una telecamera o un'angolazione per fare in modo che Final Cut Pro X sincronizzi correttamente Multicam. Puoi anche nominare tutti i clip ripresi da una telecamera in un unico passaggio.
Segui questi passaggi per creare clip Multicam:
- Crea cartelle uniche e inserisci tutti i clip di ciascuna fotocamera in queste cartelle separatamente.
- Vai a Preferenze> Importa> Parole chiave e imposta i tag del Finder per etichettare i clip importati e separare gli scatti dai nomi dei file.
- Nel menu FCPX, vai su Visualizza> Browser> Attiva/Disattiva Provino/Visualizza elenco per impostare il browser degli eventi su Visualizzazione elenco. (Puoi anche usare il comando OPT+CMD+2).
- Se alcuni dei tuoi clip hanno un'ora del giorno errata, dovresti prima regolarli. Quindi, seleziona quei clip e fai clic su Modifica> Regola data e ora di creazione dei contenuti.
- Nel Browser degli eventi, seleziona più clip catturati con una videocamera o un registratore audio.
- Premi CMD+4 per visualizzare l'Inspector, fai clic sul pulsante "i" e verifica le informazioni sulla clip come il nome della videocamera, ecc.
- Assegna un nome di telecamera specifico ai clip selezionati, premi Invio e ripeti il processo per ciascun registratore audio e telecamera.
- Nel Browser degli eventi, seleziona più clip che devono essere sincronizzate. Fare clic con il pulsante destro del mouse su questi clip e selezionare l'opzione "Sincronizza clip" o "Nuova clip multicam".
- Fai clic sulla casella di controllo "Utilizza l'audio per la sincronizzazione" per sincronizzare l'audio.
In questo modo, puoi sincronizzare Multicam utilizzando l'audio in Final Cut Pro X. Per verificare o regolare la sincronizzazione, apri la clip Multicam nell'Editor angoli e trascinala a sinistra oa destra. Per la regolazione di un singolo fotogramma, puoi utilizzare i tasti virgola/punto, mentre la parentesi angolare sinistra/destra viene utilizzata per le regolazioni di 10 fotogrammi.
Conclusione
Final Cut Pro X è un software di editing video professionale utilizzato sia dai principianti che dai fotografi esperti per creare magie nei loro video. Alimentata da diverse straordinarie funzionalità e opzioni avanzate di editing video, l'applicazione presenta una timeline magnetica senza tracce e supporta clip composte.
A volte, un sovraccarico del processore può causare un ritardo nel video modificato da Final Cut Pro X. Pertanto, l'audio e il video non sono sincronizzati e la qualità del video diminuisce. Per risolvere questo problema, Apple Inc. ha introdotto una funzione di sincronizzazione automatica in FCPX che analizza e sincronizza automaticamente i clip audio e video. Puoi anche abbinare manualmente audio e video selezionando due clip qualsiasi e selezionando l'opzione Sincronizza clip.
Potresti chiederti, c'è un altro modo per tagliare l'audio? Sì, c'è, fai clic qui per vedere i migliori trimmer audio online gratuiti per tagliare facilmente l'audio.
Infine, la funzione Multicam ti consente di includere vari clip nella tua clip Multicam da diverse fonti multimediali e gestire angoli video e audio illimitati.
