La quantità di contenuti video su Internet è sbalorditiva, poiché ogni giorno centinaia di ore di video vengono caricate su piattaforme come YouTube, Vimeo o Twitch. Fare il possibile e fare tutto il possibile per produrre video che attireranno l'attenzione degli spettatori online può rivelarsi utile per numerosi motivi.
La modifica di video al ritmo della musica in Final Cut Pro e altre app di editing video non lineari può essere un buon modo per creare video potenzialmente virali. Ecco perché in questo articolo ti mostreremo come sincronizzare video al ritmo della musica e realizzare video dinamici in Final Cut Pro X.
Potrebbe piacerti anche: Come creare ritmi per i tuoi video musicali
Come sincronizzare i video al ritmo di una canzone in tre modi diversi
La modifica di un video al ritmo di una canzone richiede una preparazione precedente perché è necessario disporre di tutto il materiale a posto prima di iniziare ad aggiungere filmati alla sequenza temporale dell'FCPX. Soprattutto, la canzone che scegli come colonna sonora per il tuo video deve avere un ritmo che puoi utilizzare per sincronizzare facilmente i video e fare tagli in modo che corrispondano perfettamente al ritmo della canzone. Diamo quindi un'occhiata a tre diverse tecniche che puoi utilizzare per modificare al ritmo di una canzone.
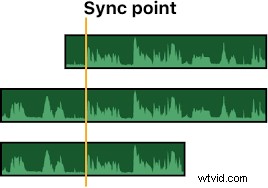
Aggiungi marcatori manualmente e scatta video al ritmo di una canzone
Dopo aver importato tutto il filmato in un progetto che hai creato in FCPX, dovresti posizionare il brano che desideri utilizzare nel tuo video nella traccia audio sulla timeline. Devi quindi isolare il file audio facendo clic sull'icona Solo che sembrano cuffie sulla timeline dell'editor, selezionando l'opzione Solo dal menu Clip o utilizzando OPTION + S scorciatoia da tastiera.
Riproduci il file audio che hai isolato e inizia ad aggiungere marcatori alle battute delle canzoni in cui vuoi tagliare. Vale la pena notare che non è necessario aggiungere un marcatore a ogni battito e dovresti ascoltare la canzone alcune volte per trovare i punti perfetti in cui eseguirai i tagli. Posiziona la testina di riproduzione all'inizio del file audio, fai clic sul pulsante Riproduci e premi il tasto M per iniziare ad aggiungere marcatori. Puoi contare sul ritmo o battere il piede per tenere il passo con il ritmo più facile. Il passaggio alla visualizzazione della forma d'onda può anche aiutarti ad aggiungere marcatori in modo più accurato e ridurre la quantità di tempo che devi dedicare alla ricerca di un battito.
Procedi a disabilitare l'opzione Solo dopo aver aggiunto tutti i marcatori al brano e utilizzare la scorciatoia da tastiera N per attivare la funzione Snap prima di aggiungere clip video alla timeline. Successivamente, disponi semplicemente i clip nell'ordine in cui desideri che appaiano nel video e visualizza in anteprima i risultati. Se alcuni tagli non sono posizionati perfettamente, puoi facilmente riadattarli in modo che siano sincronizzati con il ritmo della canzone.
Un po' complicato per te? Quindi prova Filmora, uno strumento adatto ai principianti, e fallo in modo semplice.
Taglia al ritmo e sincronizza l'audio con il video in FCPX
Final Cut Pro X non consente ai suoi utenti di allineare automaticamente i loro tagli, motivo per cui devi eseguire questo processo manualmente. Fai clic sull'icona Titoli e generatori e quindi posiziona il Generatore personalizzato alla traccia video sulla timeline.
Dovresti quindi aggiungere il brano che desideri utilizzare nel tuo video alla traccia audio, collegarlo al generatore personalizzato e assicurarti che la durata di questi due file corrisponda. Ascolta il brano alcune volte prima di selezionare sia il generatore che il file audio, quindi tieni premuto il pulsante Comando e premi il pulsante B per eseguire tagli a ritmo durante tutto il brano.
Trascina un clip video dalla Libreria multimediale e tienilo sopra la sezione del Generatore personalizzato finché non vedi l'icona Striscia di pellicola . Rilascia il video clip e seleziona Sostituisci dall'inizio, Sostituisci dalla fine o Sostituisci con Retime to Fit opzioni. Continua ad aggiungere clip video fino a quando non sostituisci tutte le parti del generatore con il metraggio che desideri includere nel tuo video.
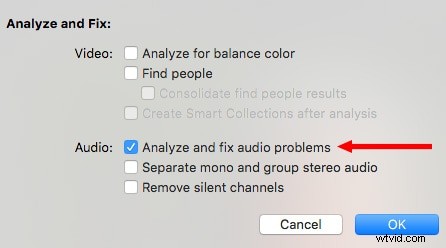
Puoi anche eliminare i tagli che hai eseguito sul generatore semplicemente selezionando l'inizio o la fine di una clip del generatore e premendo il pulsante Elimina sulla tastiera. Scegli l'opzione Sostituisci con Retime to Fit nel caso in cui un video clip sia più corto del segmento del generatore che stai cercando di sostituire. FCPX rallenterà automaticamente la clip e la estenderà per adattarla tra due tagli. Facoltativamente, puoi utilizzare lo strumento Taglia per allineare perfettamente i tuoi tagli alle battute della canzone, se sono un po' storte, prima di visualizzare in anteprima ed esportare il video che hai creato.
Fai clic qui per ulteriori informazioni su Come sincronizzare audio e video in Final Cut Pro X 2021.
Genera indicatori di battimento automaticamente con l'app BeatMark X
L'aggiunta manuale di marcatori a ciascuna battuta del brano può essere un processo molto lungo, soprattutto se desideri creare un video che duri più di qualche minuto. L'applicazione BeatMark X offre una soluzione a questo problema per soli $ 3,99. Questa app analizza i brani, aggiunge marcatori al ritmo e ti consente di creare file XML che puoi facilmente importare in FCPX.
Dopo aver installato BeatMark X, dovresti avviare l'app e rilasciare il file audio che desideri analizzare nel File musicale scatola. Seleziona la frequenza fotogrammi del progetto e fai clic sul pulsante BeatMark per iniziare ad analizzare il brano.
L'app identificherà le battute in una canzone ed esporterà un file XML nella stessa cartella in cui si trova un file audio che hai analizzato. Vai a FCPX, fai clic sul menu File , espandi Importa sottomenu, scegli XML opzione e seleziona il file che hai creato con BeatMark X.
Un nuovo evento con lo stesso nome del file audio che hai analizzato verrà aggiunto al catalogo multimediale. L'evento conterrà un progetto e devi solo aprire questo progetto per vedere la canzone così come i marcatori posizionati ad ogni ritmo della canzone. Puoi quindi procedere con l'aggiunta dei video clip al progetto in cui si trova il file audio analizzato o copiare il brano in qualsiasi altro progetto che hai creato in FCPX.
Conclusione
Potresti chiederti, c'è un altro modo per tagliare l'audio? Sì, c'è, fai clic qui per vedere i migliori trimmer audio online gratuiti per tagliare facilmente l'audio.
Final Cut Pro X offre diversi modi per modificare i video al ritmo di una canzone, ma la quantità di tempo che dovrai dedicare a lavorare su un progetto del genere dipende dalla tecnica di editing video che scegli. L'aggiunta manuale di marcatori e la regolazione della lunghezza di ogni clip video che desideri includere in quel video musicale può richiedere molto tempo e fatica.
L'app BeatMark X può farti risparmiare un sacco di tempo aggiungendo marcatori ai ritmi delle tue canzoni e l'installazione di questa applicazione sul tuo computer può aiutarti a sincronizzare i video con i ritmi musicali in Final Cut Pro X molto più velocemente. Quale metodo per modificare i video in musica in FCPX ti piace utilizzare di più? Lascia un commento e facci sapere.
