In questi giorni, la nostalgia per gli anni '90 sembra essere di moda. Gli effetti VHS sono tra i più popolari, come si vede nelle foto su Internet e nelle app mobili. Se sai come creare effetti VHS, puoi unirti alla tendenza realizzando video in stile vintage.
Fortunatamente, non è necessario riprendere il video utilizzando una videocamera analogica e trasferire il filmato in un formato video VCR per ottenere l'effetto di una vecchia registrazione (con la data sullo schermo, linee di tracciamento e altre indicazioni). È composto da pochi strati simili con effetti leggermente diversi e uno strato di sovrapposizione divertente per dargli quell'atmosfera tubolare e radicale degli anni '90.
In questo articolo imparerai come aggiungere effetti VHS a un video in Final Cut Pro X, come utilizzare gli effetti video VHS e alcune scelte comuni di filtri VHS da utilizzare nel tuo prossimo progetto, quindi continua a leggere:
Parte 1:come ottenere l'effetto VHS in FCPX?
Un effetto VHS è un effetto strutturato e deformato che sembra una registrazione di una videocassetta analogica obsoleta. L'aggiunta di questo effetto antico a una modifica aggiunge una fantastica discordia vecchia scuola. Quanto spesso dovresti utilizzare questi effetti glitch e vintage? Quando l'atmosfera che stai cercando di creare richiede qualche distorsione visiva o uditiva. Forse hai bisogno di ricreare l'aspetto del film scoperto o esprimere un drammatico flashback sulla storia di un personaggio. In ogni caso, le cassette VHS e gli effetti glitch sono piuttosto trendy in questo momento.

Se vuoi sapere come aggiungere l'effetto VHS ai tuoi video senza plug-in in Final Cut Pro X, segui questi passaggi:
Apri Final Cut Pro e fai clic su Nuovo progetto.
Assegna un nome al tuo progetto come effetto VHS nella sezione Nome progetto. Cambia il formato video in NTSC SD e la frequenza dei fotogrammi a 29,97p. Fare clic su OK.
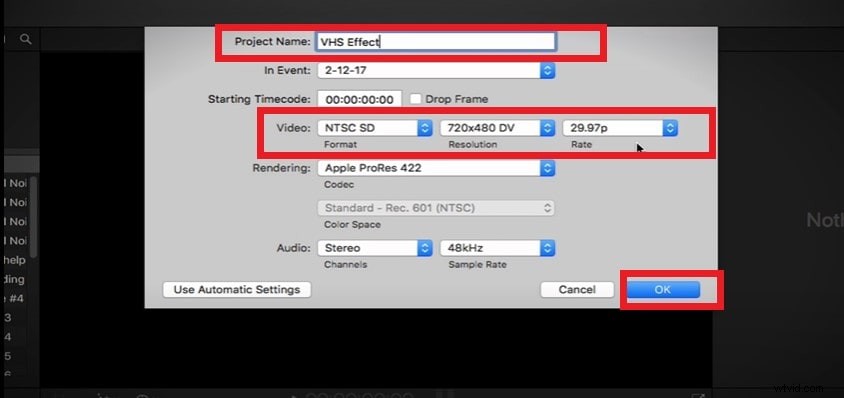
Trascina e rilascia i tuoi filmati nella timeline di FCPX. Dopodiché, ridimensiona il tuo progetto in modo che si adatti alla cornice.
Apri gli effetti e, nella barra di ricerca, digita Aggiungi disturbo. Seleziona l'effetto Aggiungi disturbo e rilascialo sul filmato.
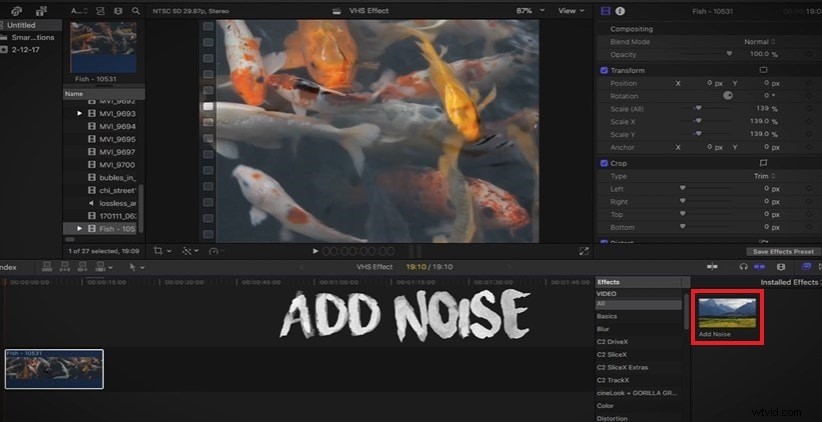
Vai all'opzione Metodo di fusione e seleziona Colore scherma. Ora fai clic su Tipo e seleziona Gaussian Noise (Film Grain). Nella sezione Importo, aggiungi l'importo compreso tra 0,23 e 0,32.
Ora torna alla barra di ricerca e digita Sfocatura gaussiana. Selezionalo e rilascialo nel tuo filmato in FCPX.
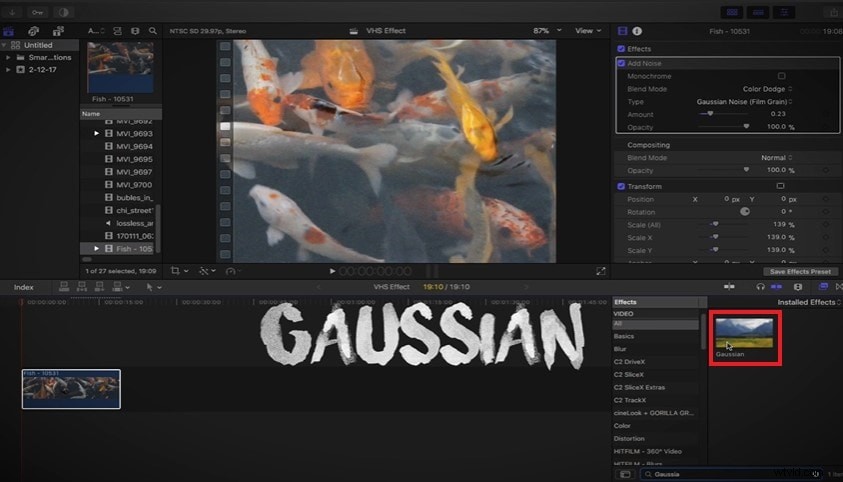
Vai alle impostazioni gaussiane e imposta la quantità su circa 2,0-3,0.
Torna alla barra di ricerca in FCPX e digita Sharpen. Seleziona l'effetto Contrasta e rilascialo sul metraggio in Final Cut Pro.
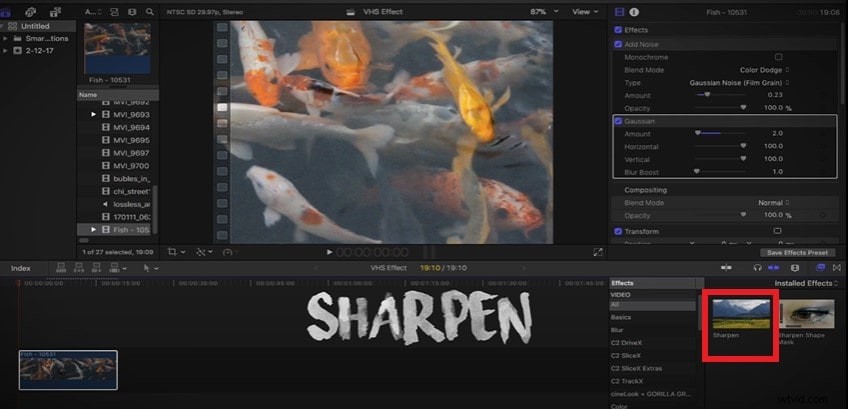
Imposta la quantità di nitidezza a circa 8,0-9,0.
Ora nella barra di ricerca digita Bad TV effect. Selezionalo e rilascialo sul tuo filmato in FCPX.

Imposta la quantità dell'effetto su circa 8,0-9,0. Nell'opzione, Tipo statico, seleziona Rumore gaussiano (grana della pellicola). Seleziona Luce soffusa nell'opzione Modalità fusione statica.
Ora vai di nuovo sulla barra di ricerca e digita Prism. Seleziona l'effetto prisma e rilascialo sul metraggio in Final Cut Pro. Questo aggiungerà un effetto 3D al tuo filmato.
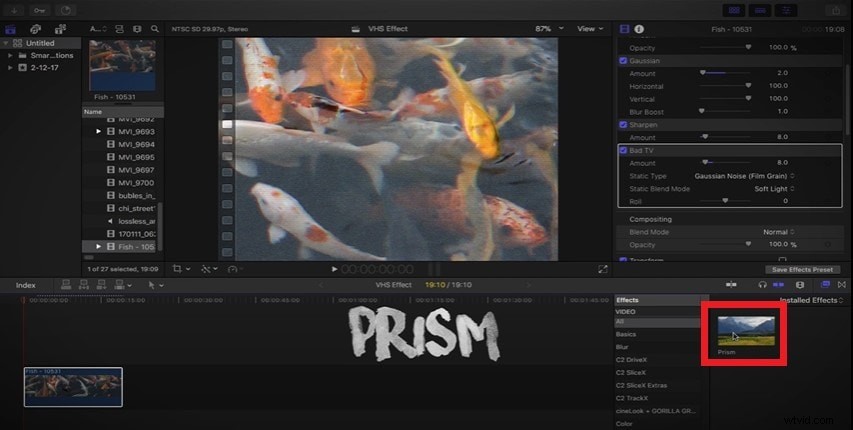
Imposta l'importo a circa 13,0-14,0.
Torna alla barra di ricerca e digita Correzione colore. Trascina e rilascia questo effetto sul tuo metraggio in Final Cut Pro.
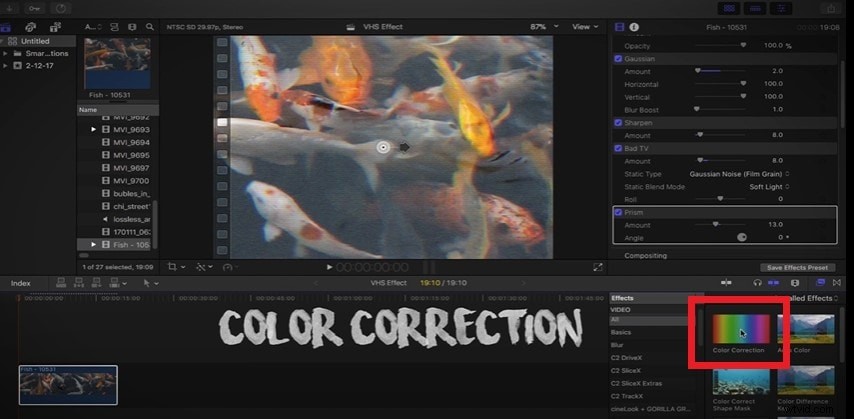
Fare clic su Esposizione e regolare le luci, i mezzitoni e l'ombra. Vai all'opzione Saturazione e abbassala. Ora vai al Colore e regola la tinta del tuo video cambiando l'opzione Globale. Inoltre, regola le luci, i mezzitoni e le ombre. Attendi qualche minuto per il rendering.
Dopo il rendering del video, otterrai i risultati finali utilizzando il filtro VHS in Final Cut Pro. Il tuo video apparirà come se fosse stato realizzato in un formato video VCR.

Parte 2:come ottenere l'effetto VHS in semplici passaggi?
Se vuoi aggiungere rapidamente l'effetto VHS al tuo video, puoi utilizzare Filmora X. Dovrai aggiungere effetti e valori diversi per ottenere i risultati finali. Puoi utilizzare gli effetti VHS sul tuo video con testo, intro, outro o qualsiasi altro video che ti piace seguendo la stessa procedura.
Innanzitutto, se non hai Filmora, clicca qui per scaricarlo gratuitamente!
Per eseguire rapidamente gli effetti VHS, segui questi passaggi:
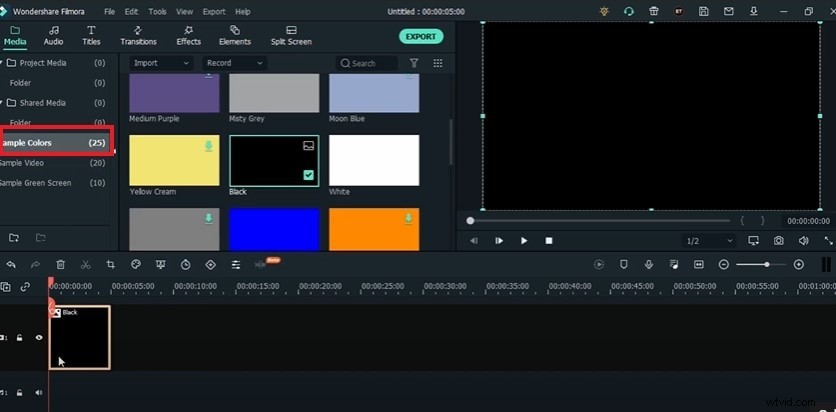
- Apri Wondershare Filmora sul tuo dispositivo.
- Vai alla scheda Media e seleziona Colori campione.
- Seleziona il colore nero.
- Trascinalo e rilascialo nella sequenza temporale del progetto e regolane la durata.
- Fai clic sulla scheda Titoli e seleziona i titoli di coda.
- Trascina e rilascia il Credito 1 sulla sequenza temporale del tuo progetto e spostalo sopra l'immagine nera.
- Allungalo fino all'immagine nera. Modifica tutto il testo al suo interno come preferisci.
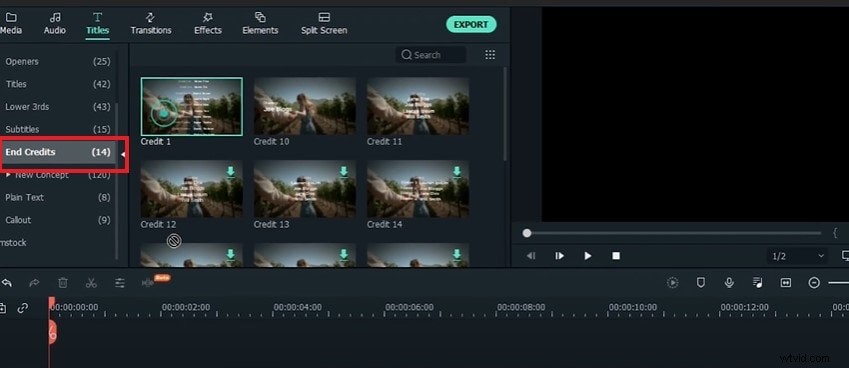
Vai a Effetto e, nella barra di ricerca, digita VHS .
- Trascina e rilascia l'effetto Distorsione VHS Cattiva sulla timeline sopra il livello di testo.
- Fai doppio clic su di esso e cambia il valore Alpha a 25 e fai clic su OK.
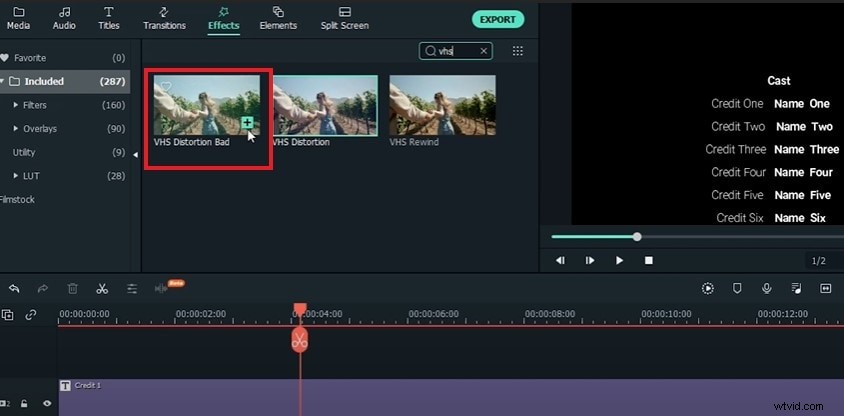
- Ora trascina l'effetto Distorsione VHS e posizionalo sopra il precedente.
- Fai doppio clic su di esso e cambia il suo valore alfa in 35 e fai clic su OK.
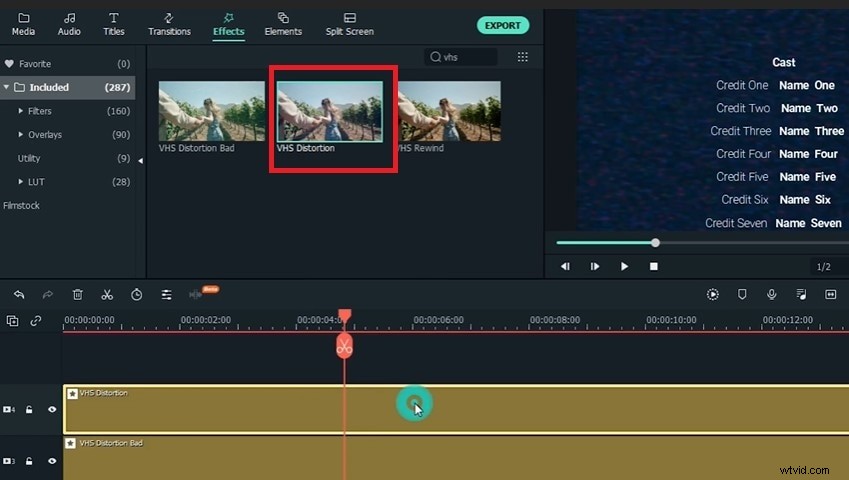
- Trascina e posiziona l'effetto Riavvolgi VHS sopra il livello precedente.
- Cambia il suo valore alfa su 10 e fai clic su OK.
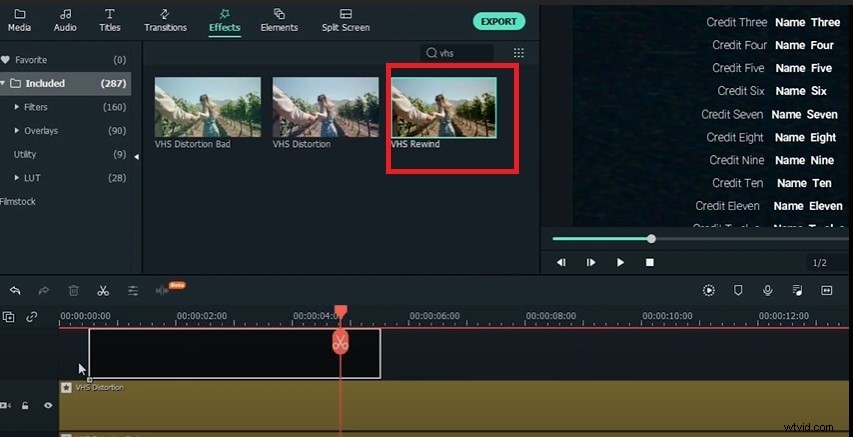
Ora cerca l'effetto Strong Glitch .
- Trascinalo e rilascialo sopra il livello precedente.
- Allungalo completamente.
- Cambia il suo valore alfa in 25 e fai clic su OK.
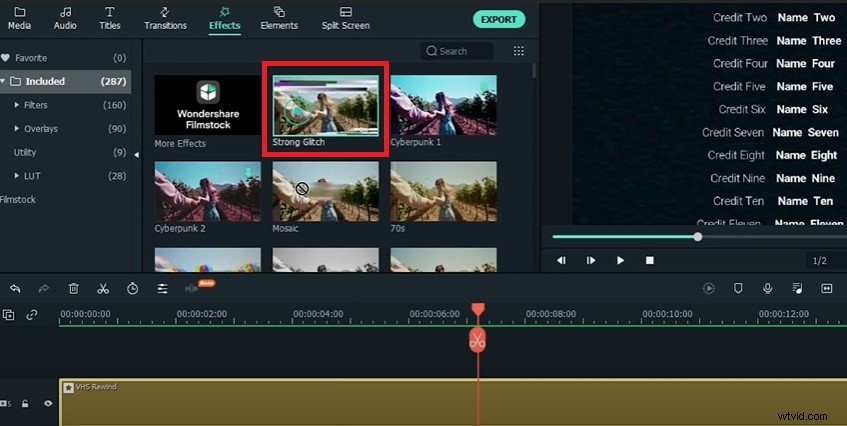
Cerca Effetto aberrazione cromatica .
- Trascinalo e rilascialo sopra il livello precedente.
- Allungalo completamente.
- Fai doppio clic su di esso.
- Cambia il suo valore Alpha su 60 e Dissolvenza su 0,05 e fai clic su OK.
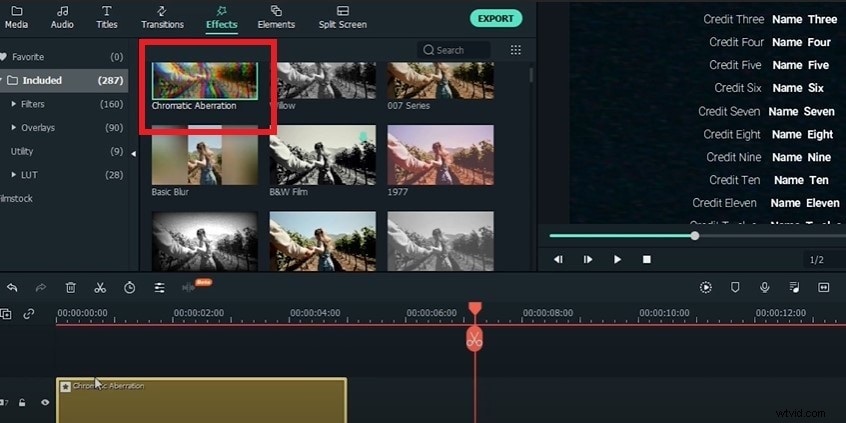
Ora cerca Distorsione VCR nella barra di ricerca.
- Trascinalo e rilascialo sopra il livello precedente.
- Allungalo fino in fondo. Fare doppio clic su di esso.
- Cambia il suo valore alfa in 25 e fai clic su OK.
- Aggiungi l'effetto Distorsione Glitch sopra il precedente.
- Trascinalo e rilascialo sopra l'ultimo livello.
- Allungalo completamente.
- Cambia il suo valore alfa su 30 e fai clic su OK.
- Alla fine, aggiungi l'effetto Distorsione e posizionalo sopra la parte superiore di tutti i livelli.
- Cambia il suo valore di Ampiezza su 15, il valore di Frequenza su 17 e il valore Alfa su 0 e fai clic su OK.
- Esporta il tuo video.
Puoi giocare con questi valori per cambiare l'intensità dell'effetto VHS.
Ancora non abbastanza? Vedi questo articolo:I migliori editor video Glitch.
Parte 3:dove trovare i migliori plugin o modelli per l'effetto VHS?
Se desideri ricreare un po' di quella sensazione analogica nel tuo video clip con plug-in o modelli, puoi utilizzare i seguenti consigli per dare al tuo film un effetto VHS:
Effetti VHS danneggiati
Questa è una raccolta a pagamento; tuttavia, ha una vasta libreria di effetti in stile VHS. La varietà di effetti è impressionante, con alcune lievi distorsioni e altre quasi inguardabili. Ci sono anche alcuni video d'archivio dalla TV, effetti sonori e transizioni. Tutto può essere personalizzato secondo i tuoi gusti.
Questo modello ti costerà $ 59, che è un piccolo prezzo da pagare per una selezione così ampia. Sono supportati solo After Effects CS3 e versioni successive!
Apri VHS
Questo modello di After Effects è stracolmo di effetti e glitch ideali per evocare uno stato d'animo nostalgico. Carica il tuo film e personalizza i titoli e il testo. Questo è un modello vintage semplice che puoi utilizzare.
Film
Un centro risorse realizzato per Filmora. Puoi trovare tutti i materiali e gli effetti di cui hai bisogno in Filmstock, incluso l'effetto VHS.
Fai clic per ulteriori informazioni sull'effetto glitch in Filmstock.
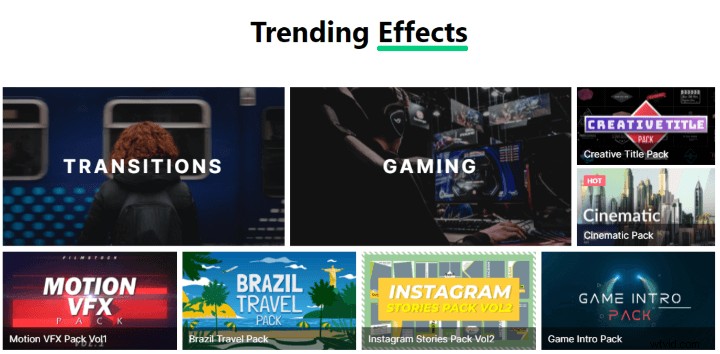
Storie – Edizione Glitch e VHS
Questo modello è ideale per l'uso con app mobili come Instagram Stories. Otterrai due video apri video verticali, completi di glitch ed effetti VHS. Premiere Pro CC 2017 e versioni successive sono supportati!
Glitch VHS
L'aspetto di un effetto glitch VHS è semplice ma incredibilmente autentico. Questo è stato realizzato in un modo della vecchia scuola causando danni all'interno di un vero nastro VHS e catturando l'effetto. Non può essere molto più naturale di così! Per essere sicuro di ciò che puoi e non puoi fare con questo overlay, leggi le informazioni sulla licenza
Conclusione
L'aspetto e la sensazione della tua produzione possono essere notevolmente migliorati utilizzando gli effetti video VHS. Niente riporta ricordi per uno spettatore come un video VHS. Seguendo i passaggi sopra menzionati, puoi facilmente utilizzare l'effetto VHS nel tuo video. Tuttavia, ti consigliamo di utilizzare Wondershare Filmore per creare effetti VHS poiché non avresti bisogno di alcun plug-in. Quali sono alcuni dei tuoi effetti VHS preferiti?
