Scopri come modificare la velocità dei tuoi progetti video in DaVinci Resolve — e altro ancora.
Esistono diversi modi per cambiare la velocità di un file video in DaVinci Resolve 12.5 — così come ci sono diversi modi per cambiare il modo in cui Resolve interpreta il fotogramma precedente quando viene rallentato.
Ad esempio, puoi ridurre la velocità di un intero clip e impostare l'interpolazione del fotogramma su "Più vicino ,” che duplica i fotogrammi. In alternativa, puoi ridurre la velocità di una clip solo per una parte della sua durata e scegliere "Flusso ottico .” Questo genererà nuovi fotogrammi in base alle informazioni dei fotogrammi precedenti e successivi per creare un effetto realistico al rallentatore — come se lo scatto originale fosse stato filmato con un frame rate elevato.
La roba semplice
Diamo un'occhiata alla creazione di semplici effetti di modifica della velocità , inclusi incrementi e diminuzioni della velocità, nonché il blocco del tutto di un clip.
Ci sono due metodi per farlo:
- Seleziona una clip nella barra dei menu e scegli "cambia la velocità del clip ."
- Fai clic con il pulsante destro del mouse su una clip nella timeline e seleziona "cambia velocità clip ."
Entrambi i metodi visualizzeranno la seguente finestra pop-up.
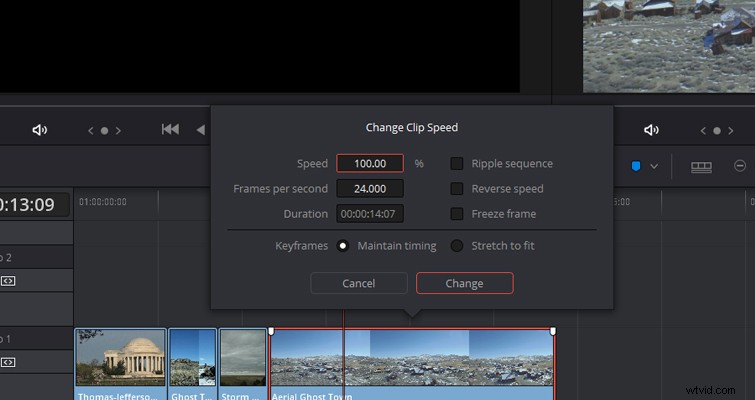
Qui possiamo aumentare o diminuire la nostra velocità per percentuale. Inoltre, se il tuo filmato è attualmente bloccato a 120 fps e non l'hai ancora convertito a 24 fps, puoi modificare l'impostazione fps se necessario.
Una caratteristica che mi manca molto in Adobe Premiere Pro è il pulsante della fotocamera. Il pulsante salva un fermo immagine sul desktop , che ho trovato incredibilmente utile quando stavo lavorando su video software e avevo bisogno che l'acquisizione dello schermo si interrompesse mentre continuavo a spiegare qualcosa. La funzione di fermo immagine nella finestra pop-up di Resolve è una buona alternativa. A differenza dell'opzione snapshot in Premiere, che crea un fermo immagine separato, la funzione fermo immagine bloccherà l'intero clip selezionato, visualizzando il fermo immagine in cui si trova attualmente la testina di riproduzione. Pertanto, dovrai creare un taglio nel punto in cui desideri bloccare il fotogramma.
Se selezionata, la sequenza increspatura spingerà o tirerà tutte le clip precedenti per adattarsi alla modifica della durata della clip dovuta alla variazione di velocità. Questi sono tutti effetti di cambio di velocità molto semplici , ma hai molto controllo con un display efficiente per ottenere l'effetto desiderato. Se hai lavorato con Premiere Pro, probabilmente avrai familiarità con il layout della finestra a comparsa.
Cambiamenti avanzati di velocità
Puoi anche creare modifiche alla velocità piuttosto complesse all'interno dell'interfaccia di modifica di Risolvi utilizzando il controllo del tempo . Ad esempio, puoi aumentare la velocità di una clip del 200 percento, quindi invertirla e quindi riprodurre in avanti al 50 percento, il tutto all'interno della stessa clip, con un solo effetto applicato. Puoi attivare il controllo retime selezionando una clip e scegliendo Retime clip . In alternativa, gli appassionati di scorciatoie da tastiera possono selezionare il clip e premere CMD-R /CTRL-R .
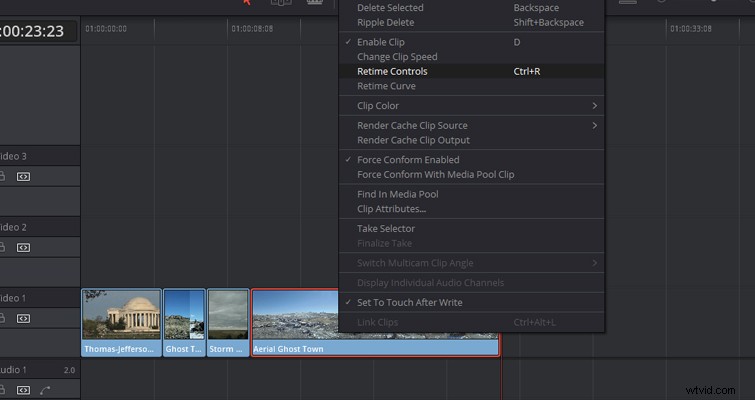
Qui vedrai una delle differenze visive tra Premiere e Resolve:la visualizzazione del cambio di velocità sulla clip stessa. Puoi vedere che le frecce appaiono nella parte superiore del clip quando hai inserito il tempo. Le frecce gialle indicano che la clip è stata rallentata e le frecce blu compatte suggeriscono che la clip è stata accelerata. Puoi anche vedere il grado di aumento o diminuzione della velocità del clip . Tuttavia, trovo che se hai molti livelli con centinaia di clip diverse, la visualizzazione del cambio di velocità può aiutarti a trovare la clip più facilmente.
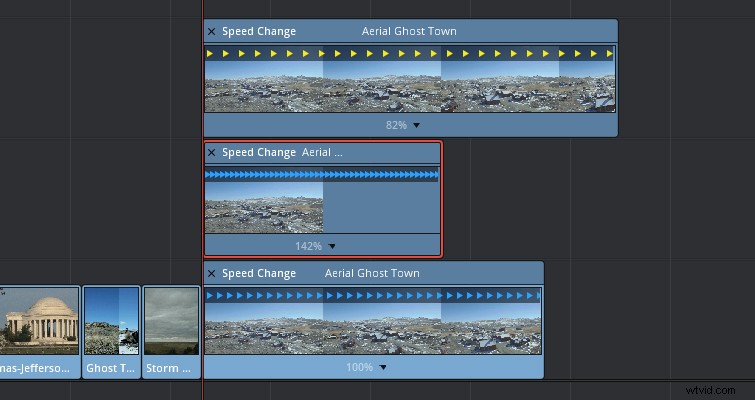
Come lo strumento di allungamento della frequenza in Premiere Pro, ora puoi espandere manualmente la clip semplicemente spostando il cursore sulla clip nella barra di retime (dove dice Cambio velocità). Se provi a valutare allunga il tuo clip trascinando i lati, espanderà o ridurrà semplicemente la durata naturale della clip. È importante notare che se sei in Modalità di modifica normale (Scorciatoia da tastiera A), taglierai i file multimediali vicini se la durata della velocità aumenta le dimensioni della clip. Se sei in Modalità di modifica ritaglio (T sulla tastiera), increspate la timeline.
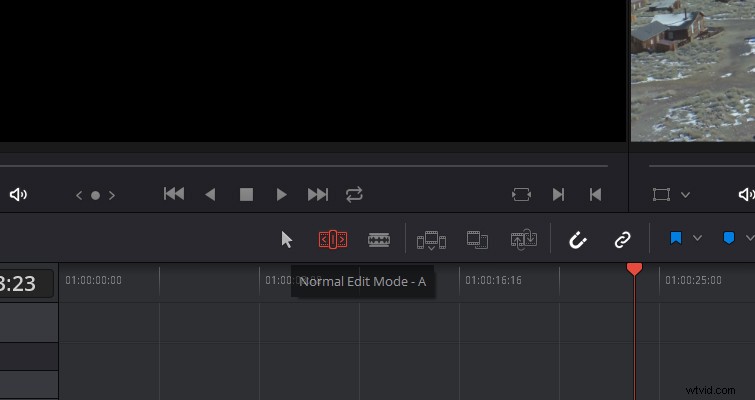
Nella parte inferiore della clip, puoi anche trovare un piccolo triangolo a discesa nero. Facendo clic su questo, apri il menu della velocità di retime . Qui vedi le stesse opzioni dal menu della velocità della clip, oltre ad alcune funzionalità extra. La differenza qui è che le operazioni agiscono in modo diverso. Funzionano in modo avanzato, il che non è semplice come cambiare l'intera velocità del clip al 150 percento.
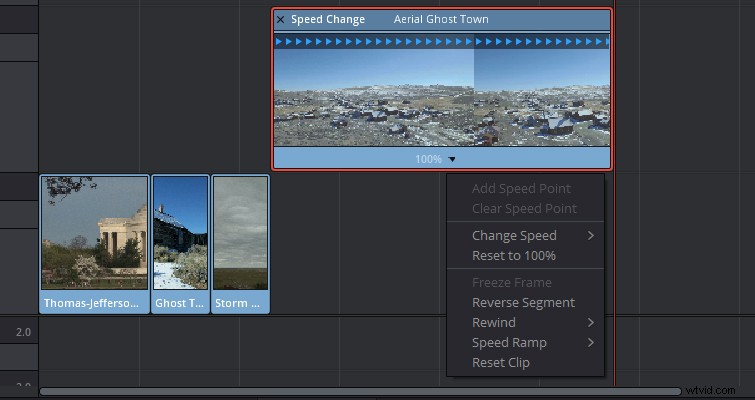
Ad esempio, se scegliamo Blocca fotogramma , che bloccherebbe l'intero clip quando si utilizzano le impostazioni di modifica della velocità standard, otteniamo una sezione del clip che ora possiamo bloccare per un determinato periodo di tempo. Questo, in sostanza, è più vicino alla funzione di fermo immagine in Premiere. Ricorda che utilizzando lo Strumento di selezione o Strumento Taglia cambierà completamente il modo in cui i clip precedenti reagiscono alla durata estesa del fotogramma bloccato.
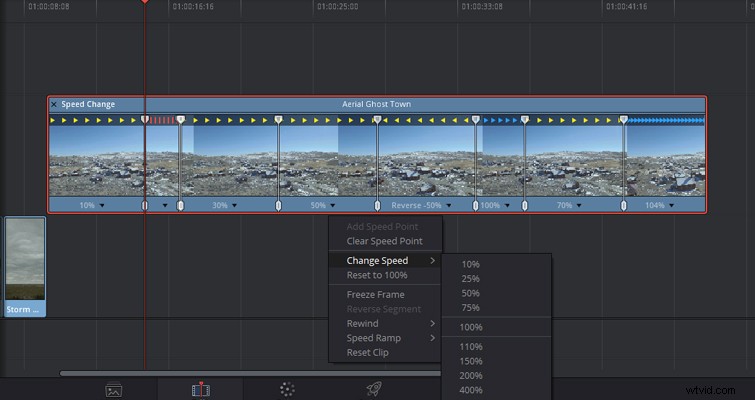
L'overlay retime ti consente anche di creare un effetto rampa di velocità . Selezionando il menu a tendina e scegliendo la rampa di velocità (da 0% o fino a 0%), dividi la clip in diverse sezioni, ognuna con velocità diverse (crescente o decrescente) e tutte personalizzabili completamente . Puoi modificare la velocità di ogni segmento , aumenta la sezione o rimuovila completamente facendo clic su ripristina al 100%. Puoi modificare la velocità abbastanza rapidamente trascinando il cursore del singolo segmento.
In precedenza, ho toccato diverse impostazioni di interpolazione dei fotogrammi che puoi applicare a una clip rimappata nel tempo. Per regolare questa impostazione sulla tua scelta preferita per il clip, seleziona semplicemente il clip nella timeline, apri l'ispettore e scorri verso il basso fino a retime e ridimensionamento. Dalla Procedura Retime menu, puoi quindi scegliere tre opzioni:più vicino, fusione cornice e flusso ottico . L'opzione di fusione del fotogramma è essenzialmente una miscela dei processi di flusso ottico e più vicino. I fotogrammi vicini si dissolvono insieme per attenuare l'aumento o la diminuzione della velocità.
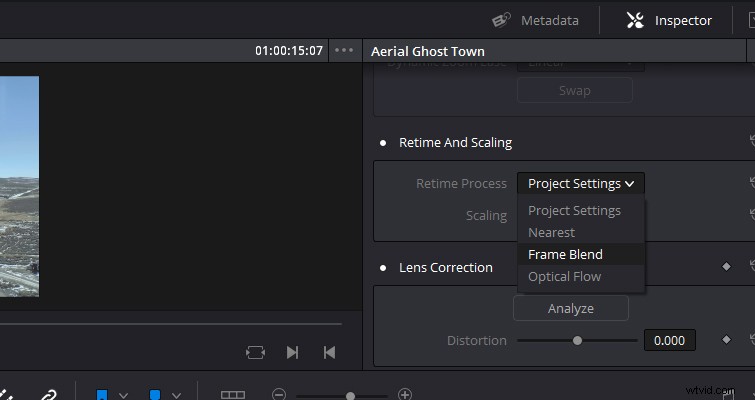
Questo è praticamente Effetti velocità di risoluzione in poche parole. In superficie, sembra quasi uguale a qualsiasi altro NLE. Non appena apri la sovrapposizione dell'effetto retime, puoi facilmente cambiare la velocità di una clip.
Alcuni anni fa, se volevi convertire uno scatto a 24 fps in un rallentatore fluido, dovevi acquistare un plug-in molto costoso come Twixitor. È molto bello vedere che molti NLE e compositori lo hanno integrato nel funzionamento di base del software. Ecco un clip che è stato girato a 24 fps e poi rallentato al 25% utilizzando il fotogramma più vicino. Il confronto utilizza il flusso ottico.
Suggerimento bonus:se preferisci lavorare con le curve per un controllo più preciso sulla posizione del cambio di tempo, puoi fare clic con il pulsante destro del mouse e selezionare mostra curve retime per visualizzare la casella di controllo.
Hai suggerimenti per la modifica di DaVinci Resolve? Fatecelo sapere nei commenti.
