Vuoi espandere le tue capacità di editing di DaVinci Resolve? Dai un'occhiata a questi cinque suggerimenti non così ovvi da aggiungere al tuo arsenale di abilità.
Ok, quindi, queste funzionalità non sono nascoste per definizione. Non sono hack o qualcosa che funziona con il sistema. Sono solo suggerimenti e tecniche che penso spesso vadano male dai nuovi editor sulla piattaforma DaVinci Resolve. O forse usi il software da un po' di tempo e raramente ti avventuri nei menu. Puoi fare molto di più nel software con scorciatoie e strumenti accessibili dall'interfaccia utente principale. Detto questo, vediamo se posso darti almeno una cosa che non hai mai visto prima nel tutorial qui sotto.
Mentre puoi trovare la trascrizione del video di seguito, ti consiglio di guardare il video tutorial per vedere esattamente come funzionano i suggerimenti.
1. Indicatori della sequenza temporale dell'ondulazione
Uso sempre i pennarelli. Tendo a usarli molto quando modifico i tutorial e voglio contrassegnare l'area specifica in cui devo inserire la grafica.
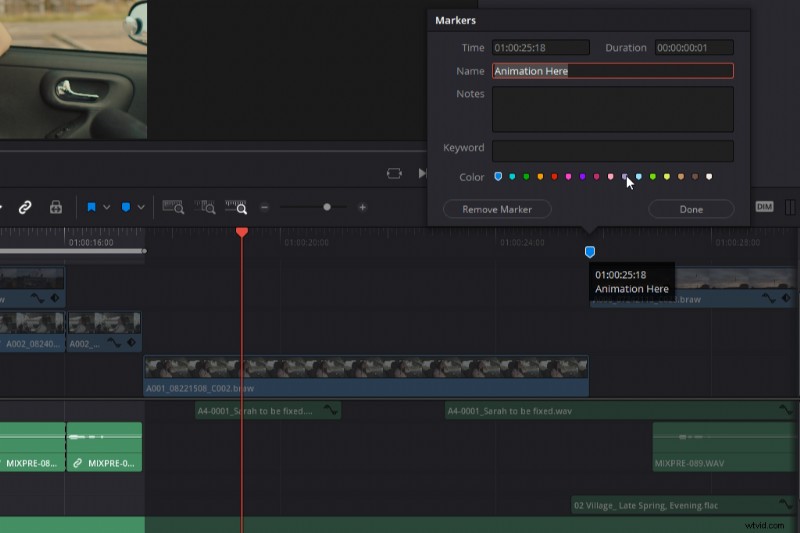
Tuttavia, diciamo che elimino una sezione della colonna sonora e della voce fuori campo, ma ho ancora bisogno che l'indicatore rimanga in posizione sul video. Quando elimino l'audio increspato, anche l'indicatore torna indietro, ma poiché il video è rimasto dov'è perché selezione automatica sulle tracce video è stato disattivato, il mio marker mi dice che devo aggiungere la mia animazione nel punto sbagliato.
Per impedire che l'indicatore si sposti all'indietro, vai semplicemente alla Linea temporale menu e seleziona Segnatori sequenza temporale increspatura . Ora, quando eliminiamo qualcosa dalla timeline, o la modifica increspata, che spinge le clip in avanti, il marcatore rimane dove si trova.
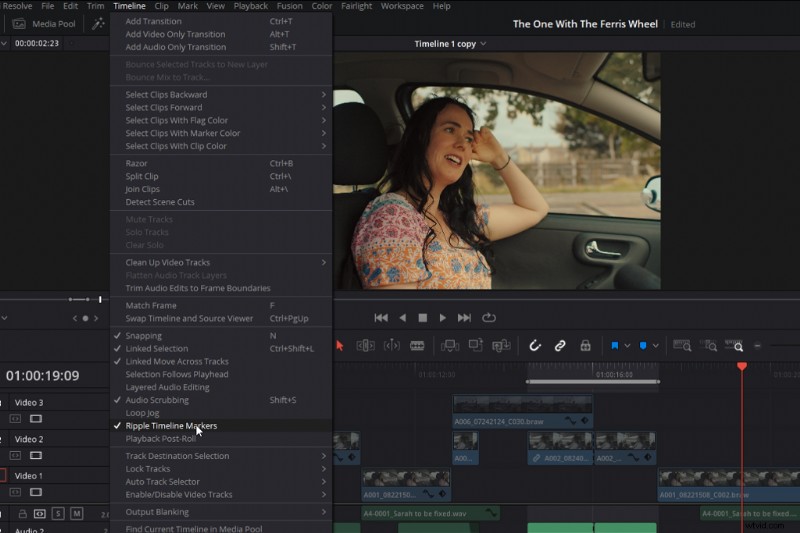
Ovviamente, devi ricordare che questa opzione è disattivata quando inizi a apportare modifiche increspature che interessano tutte le tracce e desideri che il marcatore si muova.
2. Naviga con il pulsante centrale del mouse
Ci sono molti modi per navigare nella timeline. Ovviamente, abbiamo i pulsanti sullo schermo per ingrandire e rimpicciolire, insieme alle rispettive scorciatoie da tastiera che fanno la stessa cosa. Se utilizziamo il pulsante di scorrimento del mouse, possiamo risalire l'elenco delle tracce. E se manteniamo il controllo , ci spostiamo orizzontalmente lungo la timeline. Tenendo premuto Alt mentre si utilizza la rotellina di scorrimento si ingrandirà o rimpicciolirà la timeline.
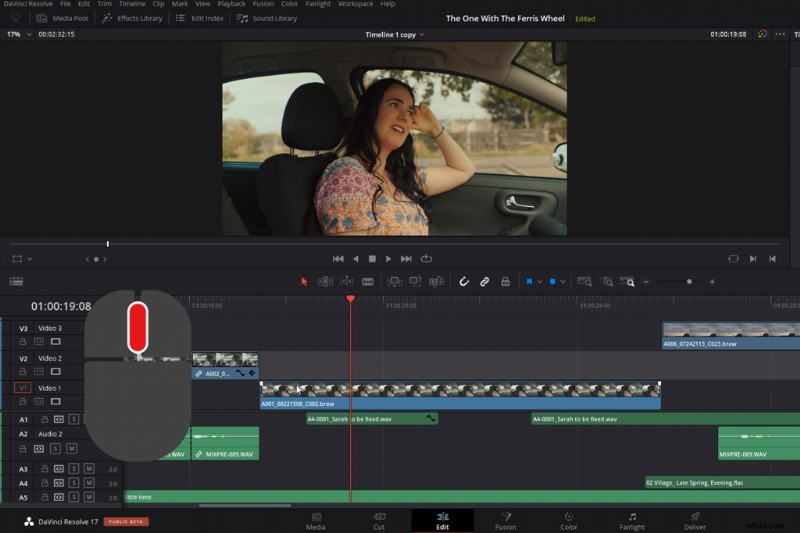
Tuttavia, sapevi che esiste anche una quarta funzione della rotellina di scorrimento e che quando fai clic su di essa e tieni premuto il pulsante di scorrimento o centrale del mouse, si trasforma in uno strumento per afferrare la mano? Ciò ti consente di spostarti rapidamente nell'intera sequenza temporale molto più velocemente di qualsiasi altro metodo (guarda il video per sapere quanto velocemente).
Inoltre, a seconda dell'area della timeline in cui ti trovi quando premi il pulsante centrale del mouse, ti consente anche di aumentare o diminuire le tracce. Fare clic nella sezione video per spostarsi su e giù per le tracce video. Oppure, fai clic nella sezione audio per spostarti su e giù per le tracce audio. Ovviamente, funziona davvero solo se hai più tracce, ma questo metodo di spostamento orizzontale è comunque molto più veloce dei metodi predefiniti.
3. Intervallo di loop sulla pagina a colori
Anche se sono prima di tutto un editor certificato di Resolve e mi piace condividere suggerimenti di modifica, passiamo rapidamente alla pagina a colori per un suggerimento nascosto che Resolve ha aggiornato non molto tempo fa.
Sappiamo che durante la valutazione, puoi premere il pulsante di ripetizione e verrà riprodotta in loop la clip su cui stai lavorando. Questo è utile quando hai un breve clip e vuoi impedirgli di passare immediatamente a quello successivo.
Tuttavia, cosa succede se si desidera vedere come appare la clip classificata nel contesto della clip successiva, ma si desidera comunque che torni alla posizione iniziale? O forse vuoi che solo un'area particolare di una singola clip venga ripetuta?
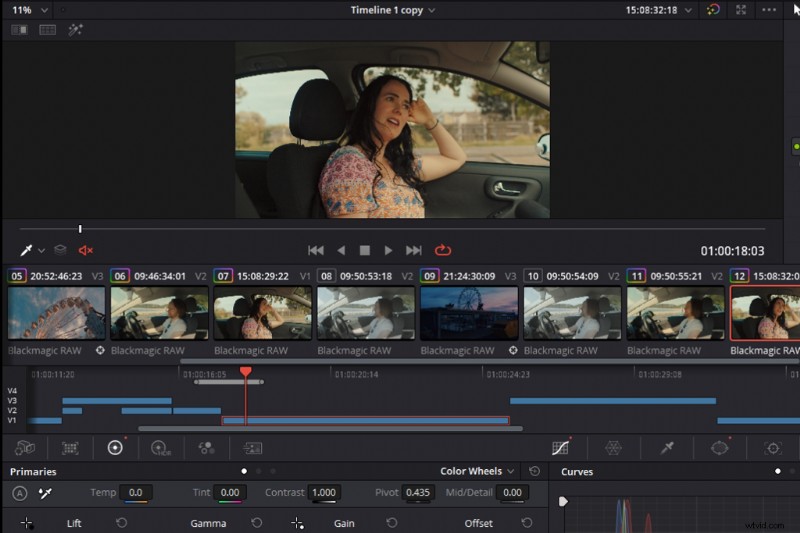
Apri la Cronologia scheda nella Pagina a colori e (come nella pagina di modifica), puoi creare un punto di entrata e uscita (I &O ). Quindi, premendo Riproduci , l'area sotto l'area di selezione della sequenza temporale diventerà loopable, se l'azione loop è attiva.
4. Burn-in dei dati
Ok, se sei un veterano di DaVinci Resolve, o solo un veterano del montaggio in generale, suppongo che questa potrebbe essere una conoscenza di base. Se non conosci Resolve (o non conosci l'editing), potresti pensare:Oh, fantastico. Non sono sicuro di quando lo userò, ma ora lo so!
Supponiamo che tu stia partecipando al tuo film a un festival, o che stai dando un'anteprima a qualcuno, e non vuoi che il film appaia online. Potresti cercare di inserire una filigrana o un titolo in anteprima sull'intero film. Oppure, magari a scopo di revisione, vuoi aggiungere un codice di tempo al file.
Bene, non preoccuparti di aggiungere un titolo sull'intera sequenza temporale perché sarà disordinato e probabilmente causerà il caos nella tua sequenza temporale. Invece, vai su Area di lavoro menu e seleziona Masterizza dati .
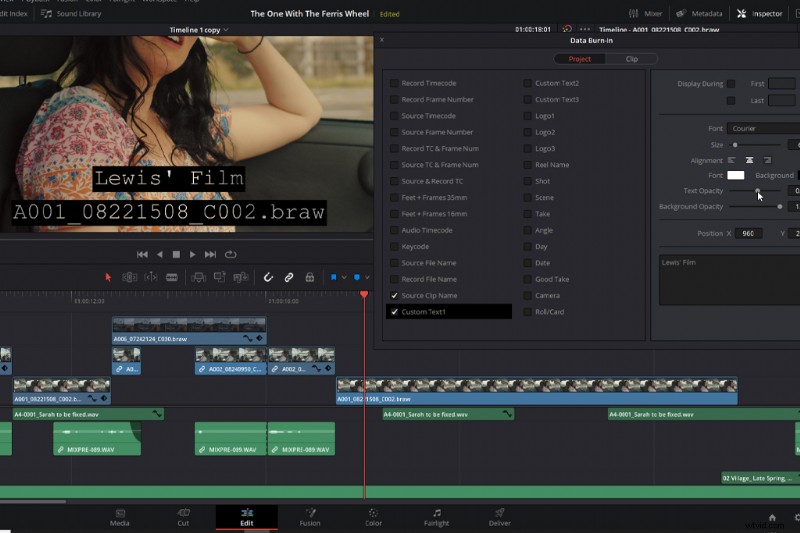
Apparirà questo menu a comparsa. Usandolo possiamo aggiungere una varietà di dati diversi al video clip, dal nome di origine di ogni file al testo personalizzato. Inoltre, possiamo anche regolare la maggior parte delle proprietà dei caratteri, dall'opacità al colore.
Questo non aggiungerà un livello o qualcosa del genere. Pertanto, manterrà la tua sequenza temporale bella e pulita finché non sarai pronto per tornare alla modifica. Per disattivare le informazioni sul burn-in dei dati, torna al menu a comparsa del burn-in e deseleziona ciò che hai aggiunto.
5. Crea selezione in base alla durata della clip
Quindi, sappiamo che se creiamo una selezione sulla timeline, creando punti di attacco e stacco (I e O), possiamo quindi eliminare con ripple (o eliminare con backspace) l'interezza di tutte le clip all'interno della selezione che ha la selezione automatica attiva.
Tuttavia, a volte passare attraverso la trama dell'impostazione dei punti di attacco e stacco può essere di due clic di troppo, soprattutto se la selezione che si desidera eliminare tutta rientra in una clip. Nella clip nel tutorial video, voglio eliminare tutto ciò che si trova sotto questa clip:la clip stessa, il titolo e gli effetti sonori.
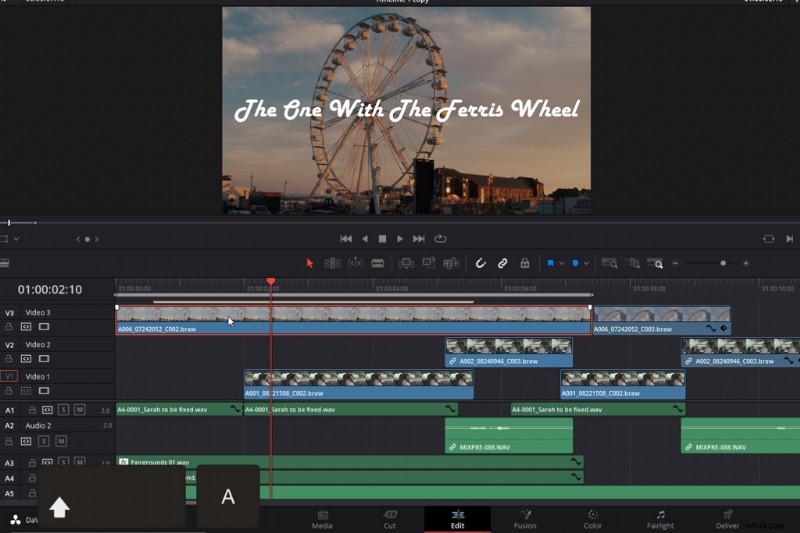
Invece di creare punti di attacco e stacco, possiamo semplicemente selezionare il clip e premere MAIUSC A . Questo effettuerà una selezione specifica per la lunghezza della clip. Ti evita di scherzare con la testina di riproduzione.
Se non conosci l'editing in DaVinci Resolve e sei alla ricerca di suggerimenti più rapidi, abbiamo una serie di playbook appositamente progettata per questo. Ecco l'episodio uno per iniziare.
Per ulteriori suggerimenti e tecniche di modifica, consulta questi articoli:
- 5 Suggerimenti e strumenti essenziali per l'editing in DaVinci Resolve
- 5 app di fotoritocco economiche da utilizzare
- Modificare in TikTok e su Instagram Reels:quale vale la pena dedicare il tuo tempo?
- Esercitazione sul Playbook di editing di DaVinci Resolve:Episodio 2
- Esercitazione sul playbook di editing di DaVinci Resolve:Episodio 3
Immagine di copertina di Mikhail Leonov.
