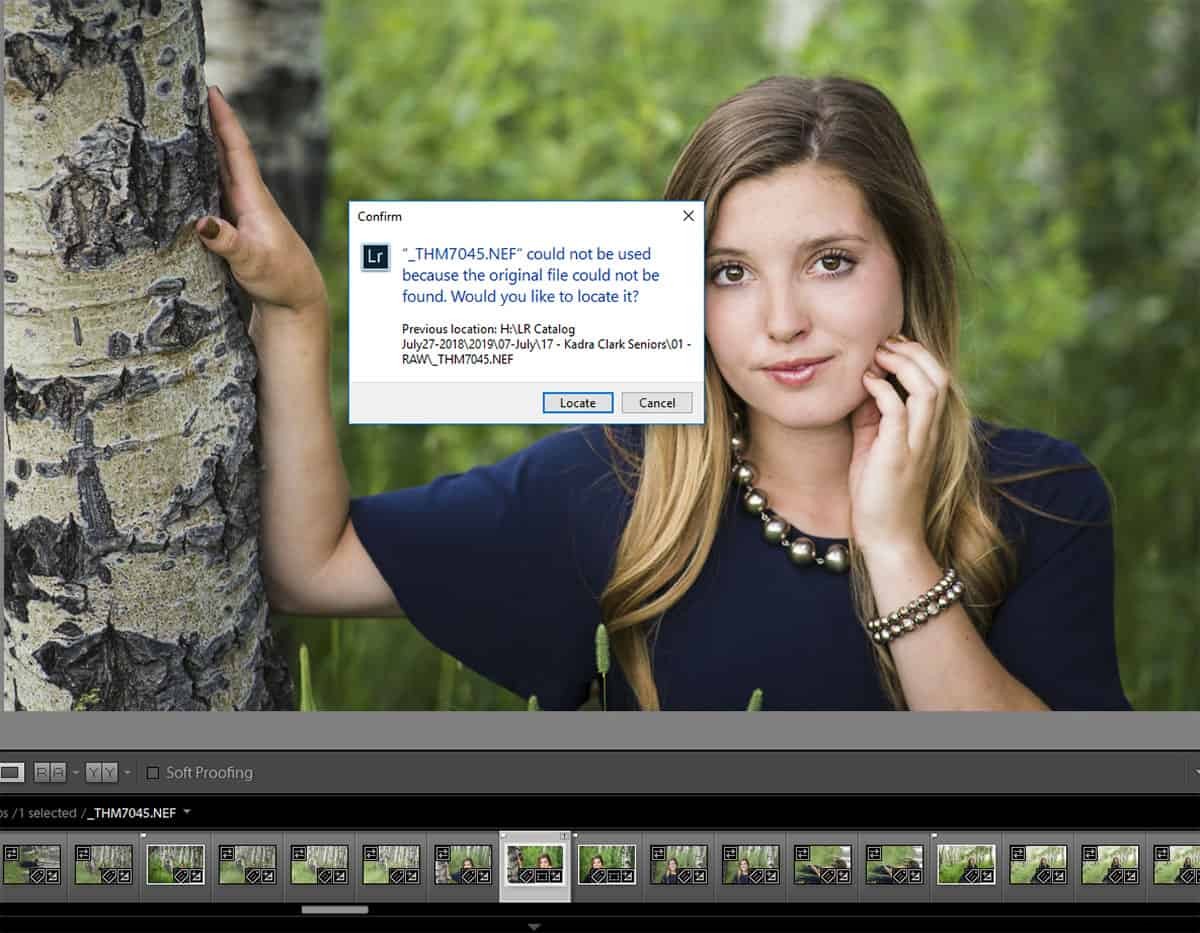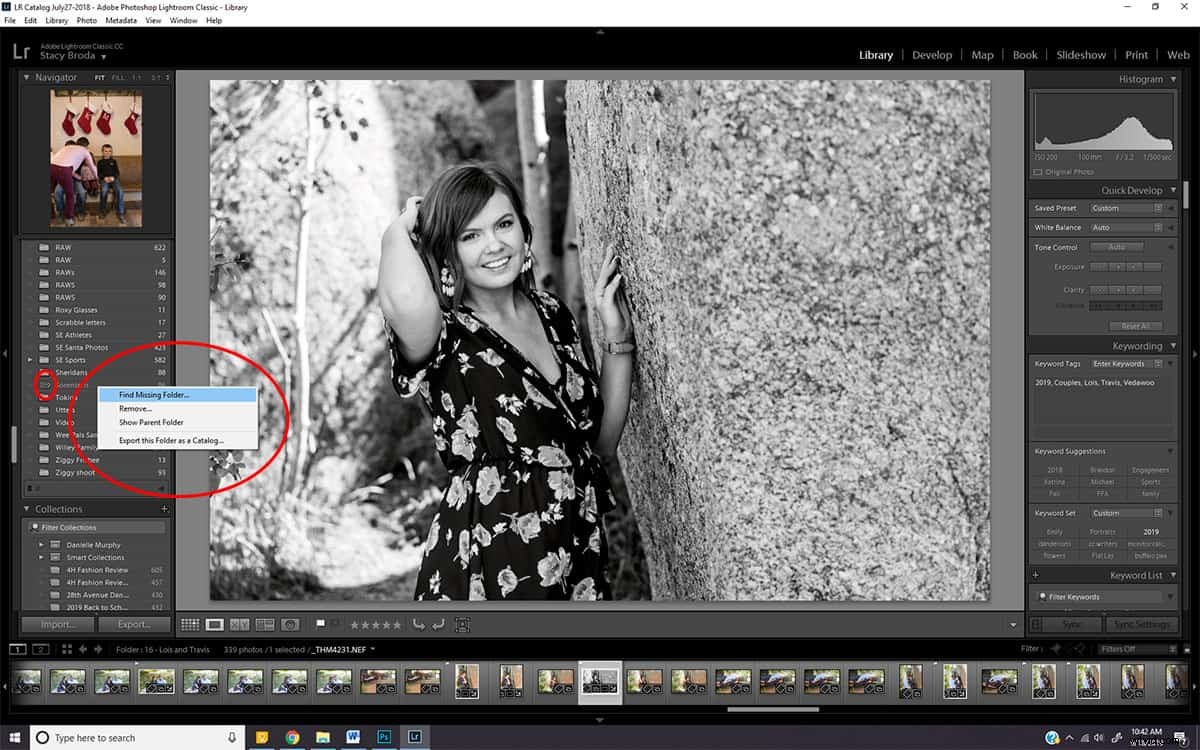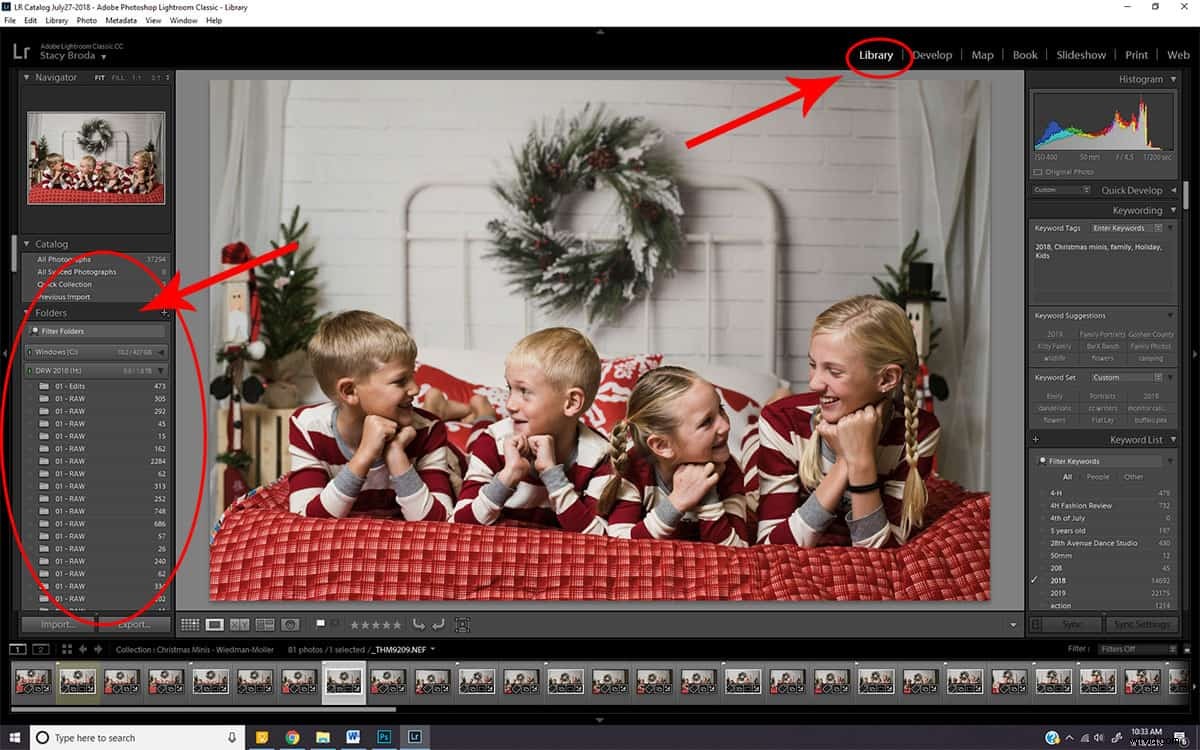Non farti prendere dal panico. Le tue immagini probabilmente non sono proprio sparite, sono solo scomparse da Lightroom.
È successo a quasi tutti noi a un certo punto. Apriamo Lightroom, iniziamo a scorrere le nostre immagini e lo otteniamo. La temuta punteggiatura della disperazione. Quel piccolo simbolo nell'angolo in alto a destra delle nostre immagini (punto esclamativo) o delle cartelle (punto interrogativo) che dice che mancano le foto di Lightroom.
E andiamo nel panico. Come mancano i file? Tutte le immagini? Le modifiche? Se ne sono andati? Sai quante ore e ore di lavoro rappresentano quei file?!?!
Prima di utilizzare OMG e FML in un forum pubblico, leggi la nostra guida per trovare e ricollegare le foto di Lightroom mancanti. Le tue foto di solito possono essere ricollegate in modo semplice e facile permettendoti di respirare facilmente per un altro giorno.
Come Lightroom archivia i file
Se hai bisogno di una soluzione rapida per trovare i tuoi file, come ORA, salta alcuni paragrafi. Ti mostreremo come ricollegare i tuoi file e tornare operativi. Ma poi torna qui e leggi l'intero articolo in modo da sapere come prevenire questo problema di panico in futuro.
Innanzitutto, questo tutorial spiega come ricollegare i file in Lightroom CC Classic, l'edizione desktop standard di Lightroom. In realtà non si applica a Lightroom CC, il servizio basato su cloud, perché non gestiscono i file allo stesso modo. Ma da qui in poi lo chiamerò semplicemente Lightroom, o LR.
Vuoi saperne di più sulle differenze tra Lightroom CC Classic e Lightroom CC? Clicca qui!
In secondo luogo, devi capire come Lightroom archivia e presenta i file.
Lightroom stesso non memorizza le immagini. Non ci sono database LR sul tuo computer o disco rigido esterno. Invece, Lightroom ti consente di scegliere dove archiviare le tue foto. Puoi tenerli sulla tua fotocamera o metterli su un'unità USB, un disco rigido esterno o un disco rigido del tuo computer.
Dopo aver indicato a Lightroom dove desideri archiviare quei file, Lightroom aggiunge tali informazioni a un catalogo. Il catalogo di Lightroom COLLEGA a dove sono archiviate le tue foto. In realtà non memorizza un'altra copia delle immagini. Il catalogo di Lightroom tiene anche traccia delle modifiche apportate a qualsiasi immagine. In realtà non apporta quelle modifiche fino all'esportazione.
Se questo suona strano, credimi, è per una buona ragione. Lightroom è stato progettato per darti la massima flessibilità come fotografo su come e dove vengono archiviate le foto. È anche progettato per essere un programma di editing non distruttivo, il che significa che il file originale non viene mai toccato o modificato in alcun modo. Non puoi modificare accidentalmente il tono della pelle di qualcuno in viola e poi rimanere bloccato con esso in perpetuo.
Quindi cosa è successo alle mie foto di Lightroom mancanti?
Ok, torniamo al problema. Hai aperto Lightroom e quando sei andato a lavorare su un'immagine, hai visto un piccolo punto interrogativo nell'angolo in alto a destra dell'immagine. Se hai provato ad aprire il file, Lightroom probabilmente ti ha mostrato un brutto pop-up dicendo che non è stato possibile trovare l'immagine originale.
Allora cosa è successo?
In qualche modo, hai spostato o rinominato le foto al di fuori di Lightroom. Ora Lightroom non riesce a trovarli e stai ricevendo il temuto segno di punteggiatura della disperazione. Le immagini reali di solito non vengono perse... solo la loro connessione a Lightroom.
Se hai effettivamente spostato o rinominato i file di recente, è una soluzione rapida. Vedi sotto.
Se non hai toccato i file, controlla che il dispositivo su cui memorizzi le tue immagini sia collegato correttamente al tuo computer. A volte una connessione si interrompe o ci dimentichiamo di collegare un disco rigido esterno se siamo stati in viaggio.
Fai clic qui per altri fantastici suggerimenti e trucchi per Lightroom!
Come correggere le foto di Lightroom mancanti?
Se manca l'intera cartella delle immagini:
- Assicurati di essere nel modulo Libreria in Lightroom.
- Nel riquadro di sinistra, scegli "Cartelle".
- Fai clic con il pulsante destro del mouse sul punto interrogativo della cartella mancante.
- Scegli trova la cartella mancante. Lightroom aprirà una finestra di dialogo che mostra il file system del tuo computer.
- Trova la cartella di cui Lightroom ha perso le tracce e fai clic su di essa. Quindi fare clic su "Scegli" nell'angolo in basso a destra. Lightroom ricollegherà quella cartella e le immagini.
Se ti manca solo una singola immagine:
- Fai clic sul punto esclamativo nell'angolo in alto a destra dell'immagine. Lightroom fa apparire una finestra di dialogo. Fare clic su Trova.
- Lightroom fa apparire il file system del tuo computer. Utilizzando il file system, trova l'immagine che hai spostato o rinominato e fai clic su di essa.
- Se ti manca più di un'immagine, seleziona la casella "Trova foto mancanti nelle vicinanze". Questo dice a Lightroom di guardarsi intorno e vedere cos'altro abbiamo combinato e aiutarci a risolverlo.
- Lightroom dovrebbe ricollegare l'immagine e le immagini correlate e puoi riprendere le modifiche regolarmente programmate.
- Dopo aver ricollegato le immagini, Lightroom potrebbe mostrarti una schermata grigia vuota che dice "Non ci sono file nella cartella selezionata". Questo è solo il modo in cui LR ti dice che la vecchia cartella è vuota. Non preoccuparti. Nel modulo Libreria, fai clic sulla sezione Cartelle e trova la nuova cartella che hai appena aggiunto al catalogo di Lightroom e fai clic su di essa. Le tue immagini sono lì, pronte per te.
Come prevenire la perdita di foto di Lightroom in futuro?
Prevenire i punti interrogativi e i punti esclamativi della disperazione è semplice. Non modificare la struttura di archiviazione delle immagini al di fuori di Lightroom. Invece, rinomina, elimina, sposta o ristruttura in altro modo le immagini e la cartella dall'interno di Lightroom.
Nel modulo Libreria, fai clic sulla sezione Cartelle. Qui è dove Lightroom ti mostra dove e come sono collegati tutti i tuoi file. Puoi rinominare, spostare o eliminare cartelle qui.
Scenario peggiore
L'unica volta in cui le tue immagini vengono davvero perse in Lightroom è se le hai eliminate dal computer o dal dispositivo di archiviazione o se l'unità si è guastata o è stata danneggiata. Se hai eliminato le immagini dal disco rigido o dal dispositivo di archiviazione e non hai un backup, non c'è nulla da fare in Lightroom per aiutarti. Dovrai contattare un tecnico informatico per vedere se i file originali possono essere recuperati dall'unità.
Ecco alcune strategie rapide per prevenire questo scenario peggiore:
- Non utilizzare mai una scheda di memoria come unico mezzo di archiviazione. Scarica queste immagini sul tuo computer o su un disco rigido esterno.
- Non riformattare la scheda di memoria e non riutilizzarla finché le immagini non sono state archiviate in modo sicuro su altri due dispositivi.
- Usa la regola 3-2-1. Conserva 3 copie delle tue immagini, archiviate su 2 unità separate con 1 copia fuori sede.
Per ulteriori suggerimenti sull'archiviazione e il backup delle foto, consulta il nostro tutorial "Soluzioni di archiviazione delle foto per prevenire le catastrofi". Analizziamo per te lo spazio di archiviazione delle foto e ti offriamo i pro ei contro di diverse soluzioni di backup!
Immagini e cartelle mancanti possono essere spaventose. Abbiamo tutti sentito quel panico e la paura di perdere le modifiche o di perdere i file dei client. Ma 99 volte su 100, è una semplice soluzione in Lightroom per indirizzare l'applicazione nella giusta direzione dei tuoi file. Segui i passaggi precedenti o guarda il video qui sotto e tornerai a modificare e stupire i clienti in pochissimo tempo.
https://www.youtube.com/watch?v=SPj4eJBLERI&t=2s