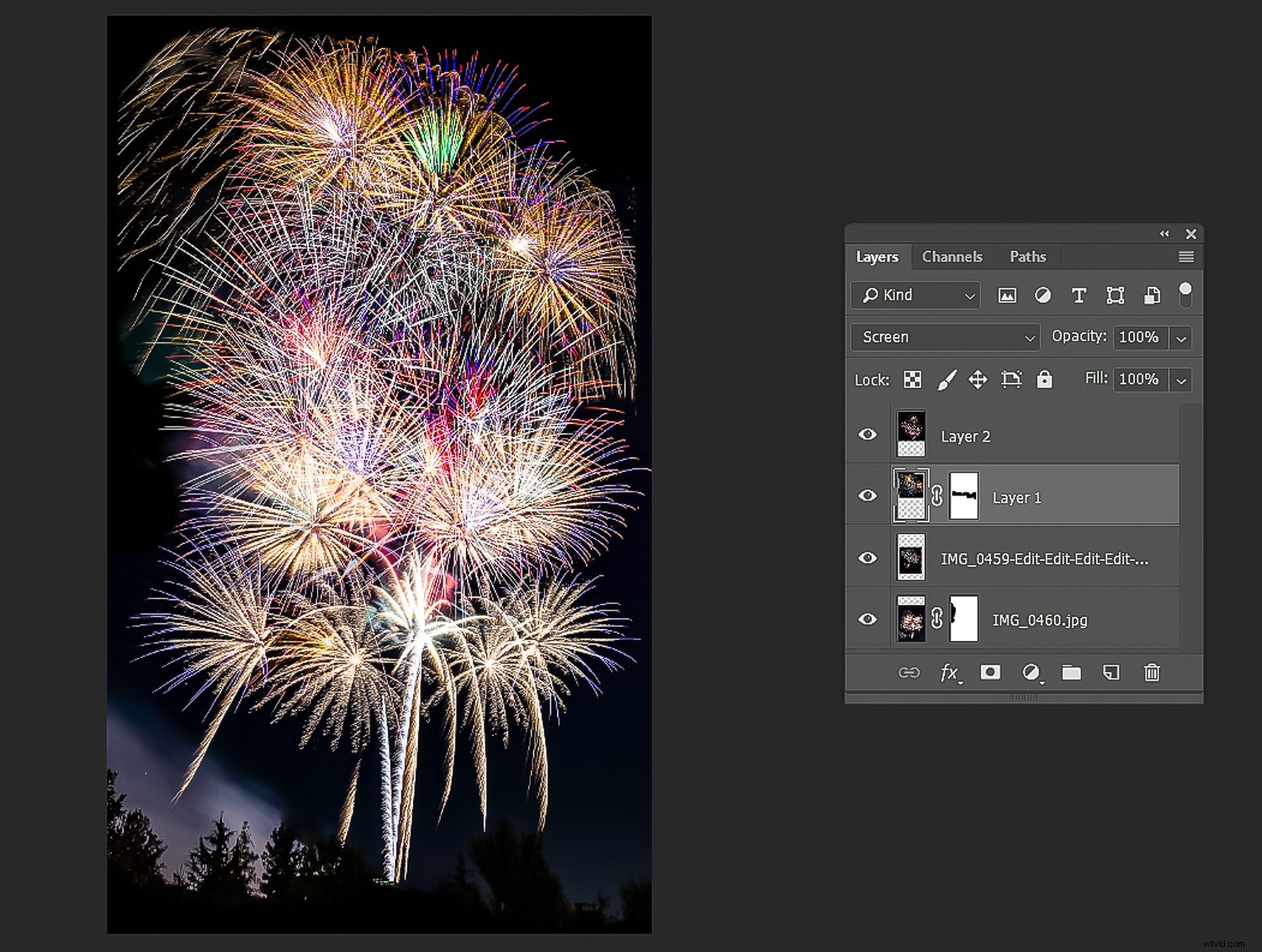Spero che tu abbia avuto la possibilità di leggere il mio articolo precedente, "Otto suggerimenti per foto di fuochi d'artificio migliori" prima di uscire per creare le immagini dei fuochi d'artificio e l'ho trovato utile. Se è così, dovresti avere dei buoni scatti con cui lavorare qui. In caso contrario, queste tecniche funzioneranno comunque per te se hai altre buone foto di fuochi d'artificio. Ad ogni modo, vediamo se posso insegnarti come eseguire le modifiche di base sulle immagini dei tuoi fuochi d'artificio. Quindi, come comporre in modo creativo i tuoi scatti e portare il "fattore wow" su un altro livello.
Hai girato in Raw, vero?
Mi rendo conto che i fotografi principianti potrebbero realizzare le loro immagini con la fotocamera impostata per salvare solo il file .jpg, magari non disponendo degli strumenti di editing o avendo imparato a modificare un file Raw. Anche se questo non è un rompicapo, scoprirai che farlo fa sì che la fotocamera esegua gran parte della modifica stessa, utilizzando l'algoritmo .jpg integrato della fotocamera per "cucinare" l'immagine finale per te. Forse mentre sei ancora un editor di immagini alle prime armi, (cuoco), la modifica di file non elaborati può sembrare intimidatorio e potresti pensare che la fotocamera sia una cuoca migliore di te.
Il problema è che, con qualcosa come le tue foto di fuochi d'artificio, vorrai quanta più libertà possibile per l'editing creativo e quante più informazioni sui file catturate originariamente dalla fotocamera. Lasciare che la fotocamera crei un'immagine .jpg le consente di prendere decisioni creative e butta via anche le informazioni di cui potresti aver bisogno.
Potrai comunque utilizzare i passaggi descritti qui per modificare un file .jpg. Basta capire che le cose potrebbero non funzionare altrettanto bene. Un'ultima presa per scattare file Raw prima di andare avanti:quasi tutti i professionisti lo fanno, e questo è il livello di lavoro che vuoi creare, giusto? 'Nuff detto.

Questo effetto è ciò che io chiamo "boom-zoom-bloom". Dovrai leggere la prima parte di questa serie se ti sei perso come crearla.
Strumenti di modifica
Il flusso di lavoro qui descritto presuppone che utilizzerai i programmi di editing che utilizzo per lavorare con le mie immagini; Adobe Lightroom Classic e Photoshop. Altri programmi di editing possono funzionare ugualmente bene come Photoshop Elements o un altro dei miei preferiti, Corel Paintshop Pro. Usa ciò che hai e conosci; capisci solo che i passaggi qui stanno usando i programmi Adobe. A volte utilizzo anche filtri plug-in come quelli della suite Nik, Topaz Labs o Aurora.
Modifica di base di una foto di fuochi d'artificio con Lightroom
Questo è il mio flusso di lavoro con un'immagine in Lightroom. Gran parte del lavoro consiste semplicemente nello spostare ogni cursore di regolazione su e giù per vedere cosa ti piace. Il gioco è incoraggiato.
- Bilanciamento del bianco – Hai girato a Raw, vero? Bene, perché se è così, puoi portare il bilanciamento del bianco dove vuoi. Gioca con i cursori Temperatura e Tinta e ottieni i colori che ti piacciono. Poiché i fuochi d'artificio non hanno un colore "corretto" che il tuo spettatore si aspetta, puoi praticamente regolare il bilanciamento del bianco come preferisci. Tuttavia, se hai incluso oggetti in primo piano, potresti voler usarli come riferimento per determinare cosa è realistico.
- Controlli di base – Gioca con l'Esposizione , Contrasto e altri cursori per portare l'immagine a tuo piacimento. Se i tuoi punti salienti sono un po' luminosi (ma non sono ancora spenti), puoi ripristinarli con i In evidenza cursore. Potresti anche voler abbattere i neri se il cielo ha bisogno di oscuramento
- Regola i colori con HSL/Color cursori. Puoi giocare con la Tonalità , Saturazione e Luminanza cursori per modificare i colori a proprio piacimento. Non dimenticare di provare lo Strumento di regolazione mirata per selezionare e regolare colori specifici nell'immagine.
-
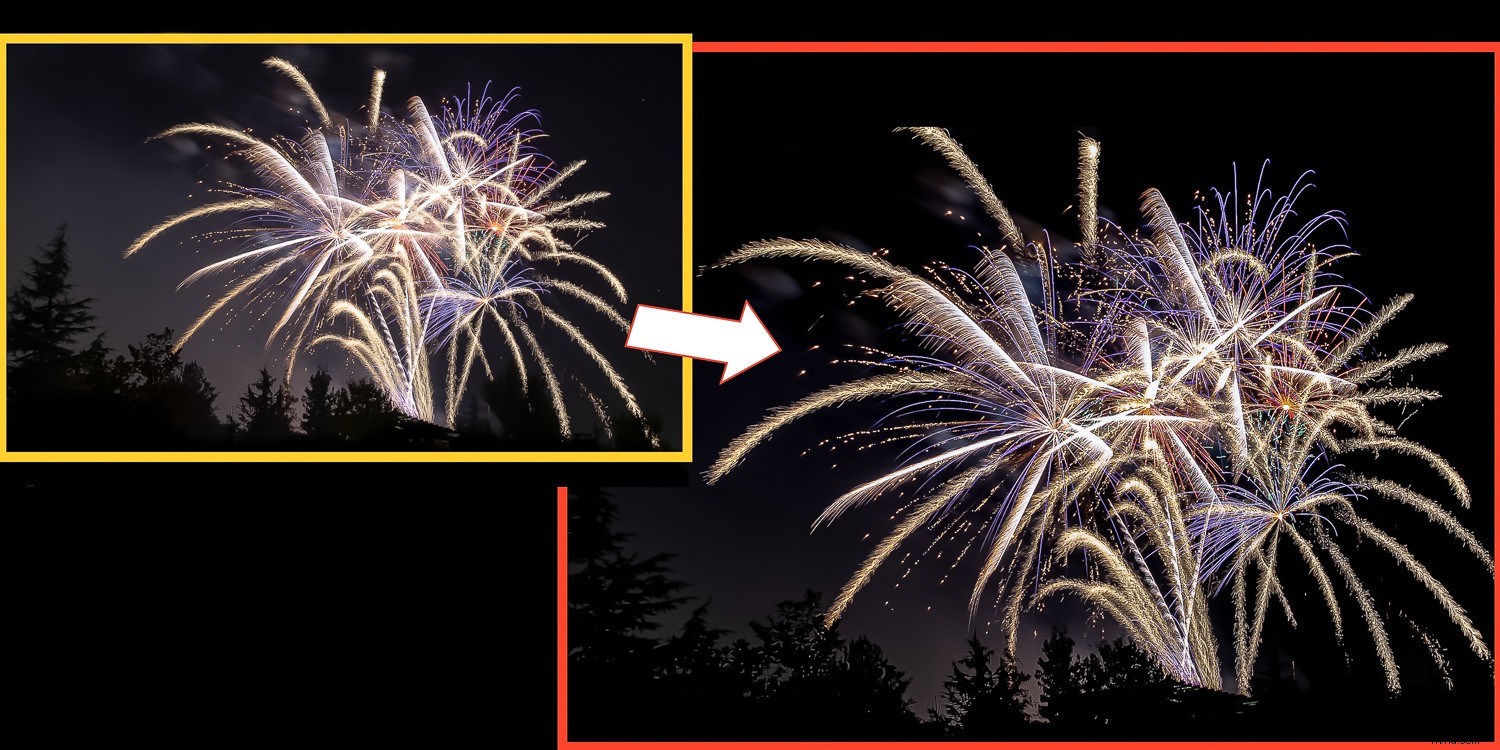
- Disinnesco – Lo strumento Dehaze potrebbe essere tuo amico e aiutarti a ridurre il fumo nello scatto se diventasse un problema.
- Trasparenza e consistenza – Questi controlli possono conferire alle immagini dei fuochi d'artificio maggiore nitidezza e risalto. Inoltre, prova a far scorrere questi controlli verso sinistra per un aspetto diverso.
- Vivacezza e saturazione – Con la fotografia standard, questi due sono in genere usati in modo conservativo, in particolare Saturazione che è un po' una mazza. Con le immagini dei fuochi d'artificio, tuttavia, spesso stai andando per "pow", quindi vai avanti e gioca... è il tuo colpo. L'eccessiva saturazione farà esplodere i dettagli. Guarda ogni canale RGB dell'istogramma. Un istogramma fuori dal bordo destro significa che hai sovrasaturato quel colore.
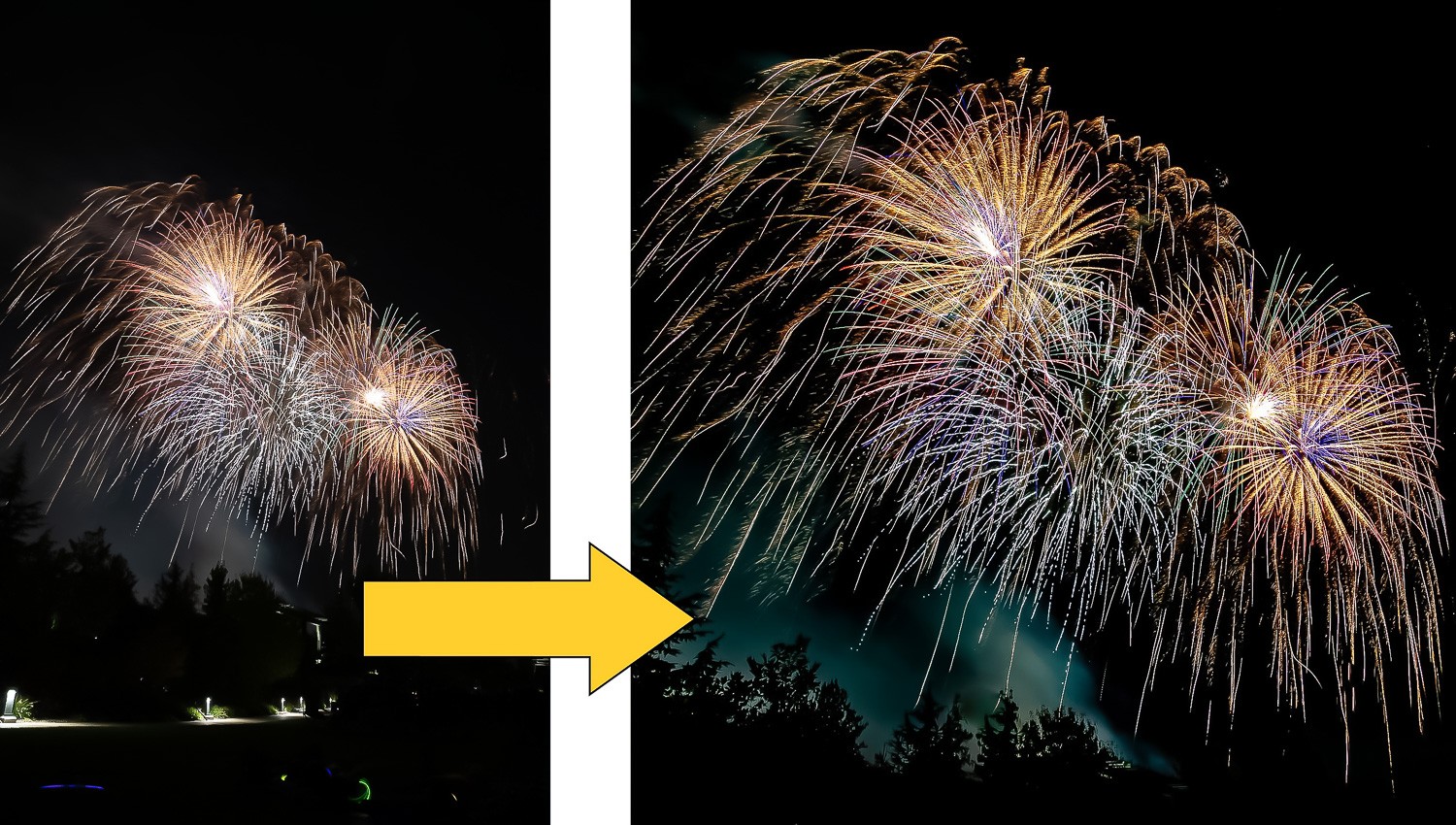
- Dettaglio – Un po' di nitidezza può essere buono. I due migliori strumenti di questo gruppo per le immagini dei fuochi d'artificio sono Maschera Strumento e Riduzione del rumore/luminanza . Aumenta la nitidezza dell'immagine come desideri. Quindi, tieni premuto il tasto Alt , (Opzione su Mac) e trascina il cursore Maschera verso destra. Ciò che appare bianco sarà più nitido, ciò che è nero no. L'idea di permettere di affinare i fuochi d'artificio, ma non il cielo scuro. Per quanto riguarda la riduzione del rumore, se scatti a ISO bassi probabilmente non ti servirà molto. Usane il minimo necessario qui.
- Considera la possibilità di salvare le impostazioni come preset. Se hai utilizzato i cursori per ottenere l'immagine giusta, potresti voler applicare le stesse impostazioni ad alcune delle tue altre foto di fuochi d'artificio. Il salvataggio delle impostazioni come preset ti consentirà di applicare lo stesso aspetto con un solo clic.
Altri strumenti
Ho menzionato l'utilizzo dei plugin come opzioni nella tua modifica. Il cielo è davvero il limite qui. Eccone alcune che ho e talvolta trovo utili con le foto dei fuochi d'artificio:
Nicco – Color Efex Pro, Viveza
Laboratori Topaz – Adjust, Denoise, (probabilmente anche altri, solo che non li ho).
Aurora HDR – Puoi lavorare con una singola immagine qui senza che siano necessari più scatti come con il tradizionale lavoro HDR e puoi ottenere degli sguardi interessanti.
Comporre per il dramma
A volte la migliore foto di fuochi d'artificio è un composto di più foto. Puoi sovrapporre più immagini e creare il tuo gran finale. Puoi anche mettere fuochi d'artificio in luoghi dove non erano, ma secondo te avrebbero dovuto esserlo.

Tempo di confessione.
L'immagine del deposito di Boise (Idaho) che ho usato nell'articolo precedente (e ripetuta sopra), è un composito.
Hanno spettacoli pirotecnici su questo punto di riferimento iconico nella nostra città; Semplicemente non sono mai stato lì per uno spettacolo. Tuttavia, ho avuto belle immagini notturne del deposito e anche foto di fuochi d'artificio da un'altra epoca e luogo. Con il compositing, ho creato l'immagine che avrei voluto catturare dal vivo ma non ero lì per. Che dire, licenza creativa, giusto?
Quindi, hai una fantastica foto di fuochi d'artificio. Hai una fantastica ripresa notturna di un punto di riferimento o di una scena in cui ti sarebbe piaciuto catturare uno spettacolo pirotecnico. Ecco come combinarli.
Tempo per i livelli
Se modifichi solo con Lightroom, questa sarà la fine della strada per te. Lightroom non crea livelli e sono un must per questa tecnica. Photoshop crea livelli, così come Photoshop Elements, Corel Paintshop Pro e probabilmente alcuni altri programmi di editing. Le capacità dei livelli sono un must per il compositing. Quindi, il tuo strumento di modifica preferito deve averli.
La composizione di immagini è una tecnica piuttosto avanzata in alcuni casi. Tuttavia, poiché è probabile che lo sfondo della foto dei fuochi d'artificio sia nero o molto scuro, le cose diventano molto più semplici. L'apprendimento del compositing utilizzando le immagini dei fuochi d'artificio può essere un ottimo modo per iniziare a conoscere i livelli, le maschere e il compositing in generale.
Composizione passo dopo passo
- Apri l'immagine dei fuochi d'artificio in Photoshop (o il tuo programma di editing preferito). Puoi prima aprire Photoshop e poi aprire l'immagine o inviarla da Lightroom – (Foto/Modifica in/Modifica in Adobe Photoshop )
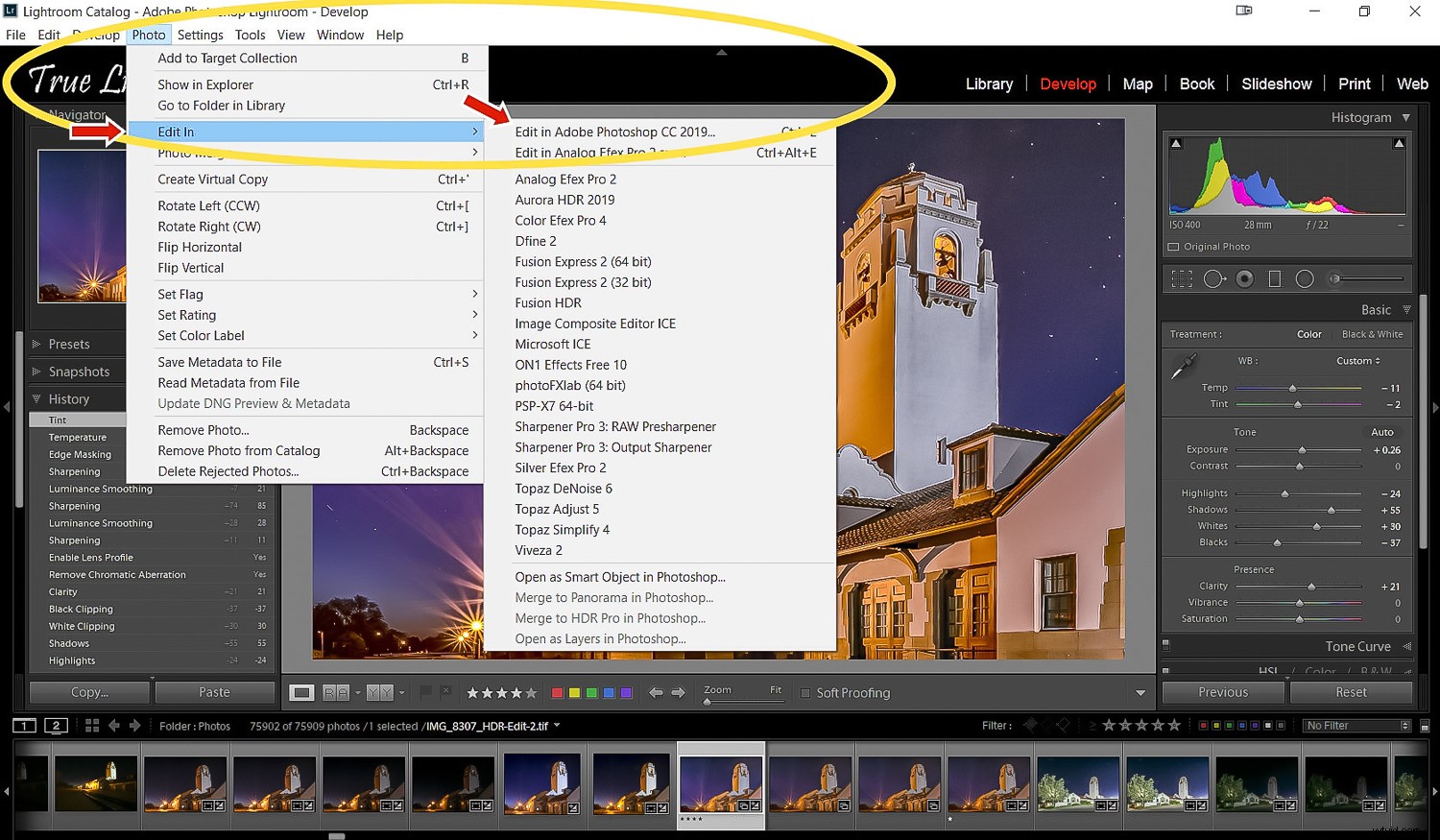
Come inviare un'immagine da Lightroom a Photoshop per la modifica. Puoi anche inviare più immagini come livelli in Photoshop, utile quando esegui i compositi "Grand Finale" descritti più avanti in questo articolo.
- Apri l'altra foto della tua posizione , anche in Photoshop. A questo punto avrai la foto dei fuochi d'artificio e la foto della scena su schede separate. Solo una nota quando si seleziona la foto della scena:selezionane una che abbia una vista logica, un'angolazione e un'illuminazione che sembreranno coerenti con i fuochi d'artificio nell'inquadratura. Ovviamente, un'immagine diurna o un'immagine senza molto cielo sembrerà semplicemente strana.
- Vai all'immagine dei fuochi d'artificio. Ritaglia per includere solo la sezione dei fuochi d'artificio che desideri se non l'hai fatto prima in Lightroom. Quindi Seleziona tutto (Ctrl-A, Cmd-A su un Mac ), Copia (Ctrl/Cmd-C )
- Vai all'altra scheda con la scena e premi Ctrl/Cmd-V per Incolla . L'immagine del fuoco d'artificio verrà posizionata come livello sopra l'immagine della scena.
- Con il livello fuochi d'artificio selezionato, seleziona la Modalità fusione schermo . Le parti scure del cielo diventeranno trasparenti ei fuochi d'artificio verranno sovrapposti all'immagine della scena sottostante.
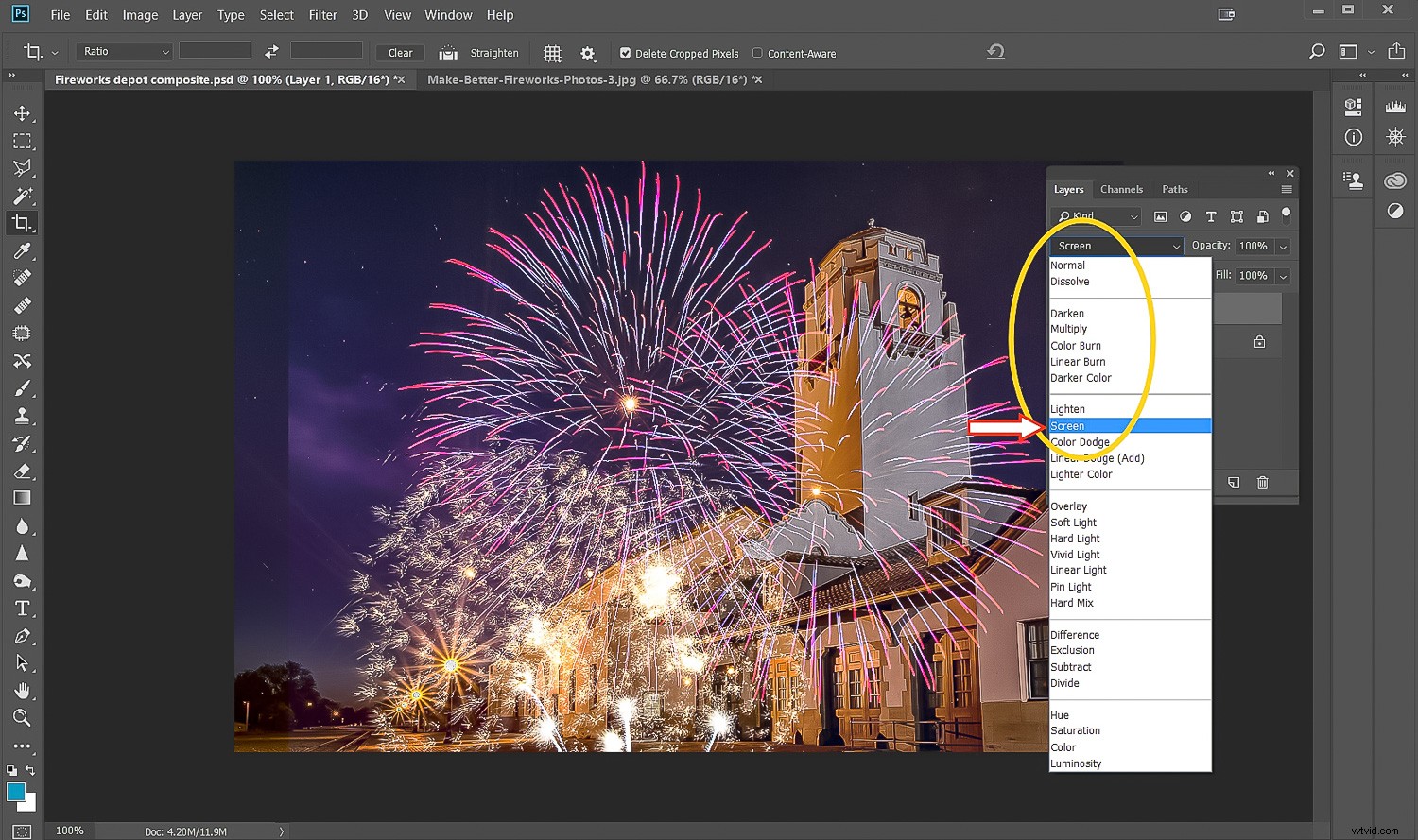
Usa la modalità di fusione schermo e il nero nella foto dei fuochi d'artificio diventerà trasparente mostrando l'immagine sottostante.
- Dovrai posizionare e dimensionare i fuochi d'artificio dove vuoi sopra la scena. Usa Trasformazione gratuita per quello. Con il livello fuochi d'artificio ancora quello selezionato, Ctrl/Cmd-T . Quindi tieni premuto Maiusc e trascina da una maniglia d'angolo per ridimensionare mantenendo le proporzioni dell'immagine dei fuochi d'artificio. Fai clic, tieni premuto e trascina al centro dello scatto per spostare i fuochi d'artificio sovrastanti dove preferisci. Non preoccuparti di alcuni dei fuochi d'artificio che potrebbero apparire davanti alle cose. Lo gestirai nel passaggio successivo.
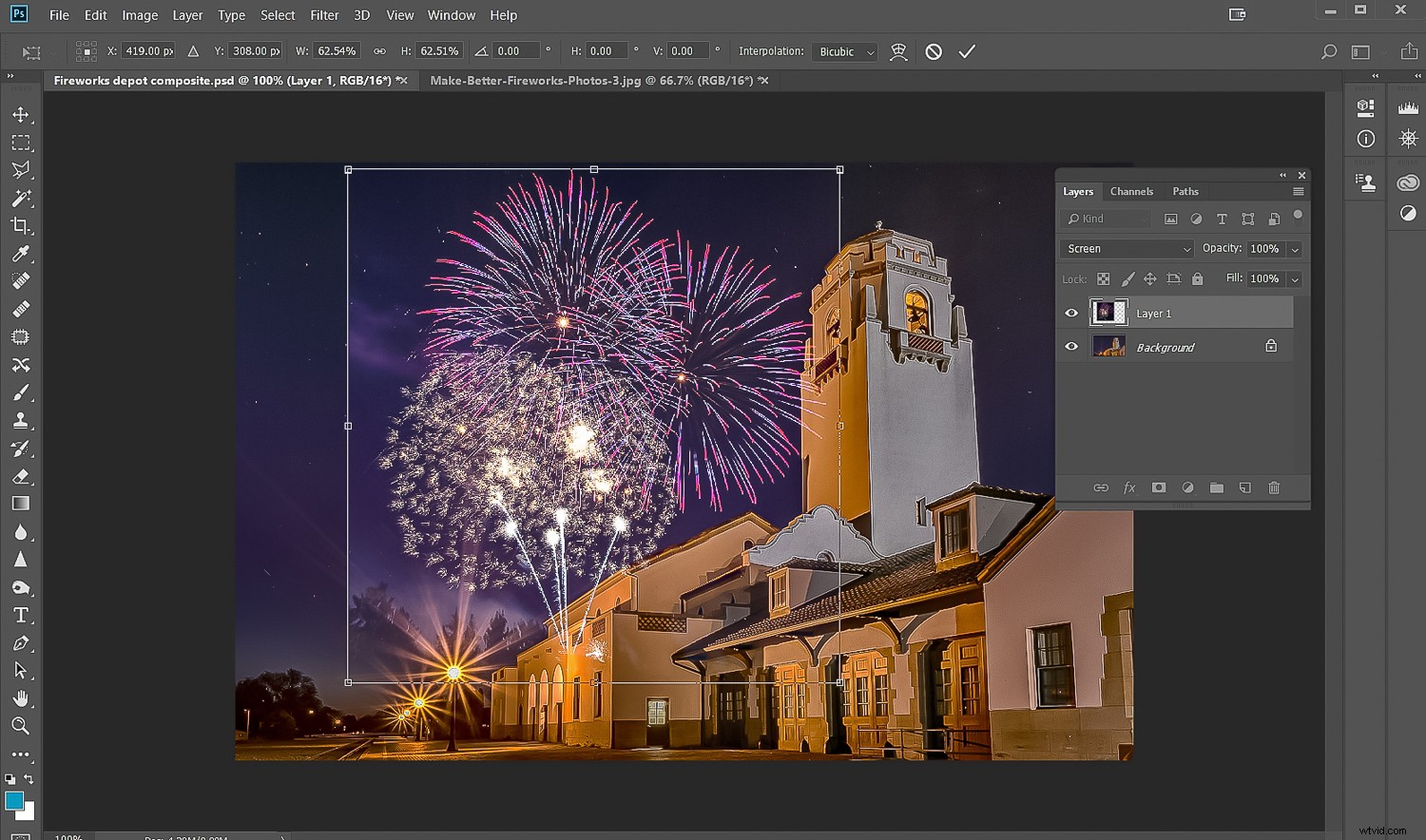
I fuochi d'artificio si sono spostati e dimensionati per metterli dove desiderato. Nota:lasciare una piccola sovrapposizione aggiungerà profondità e renderà il composito più realistico. Ripulirai nel passaggio successivo.
- Per ritoccare le aree in cui i fuochi d'artificio potrebbero sovrapporsi a un'area dietro cui dovrebbero trovarsi (nota i fuochi d'artificio che si sovrappongono alla torre nel mio scatto e al tetto in basso), creerai una Maschera di livello . Fare clic sull'icona a forma di rettangolo con il cerchio scuro al centro. Verrà aggiunta una maschera al livello dei fuochi d'artificio.
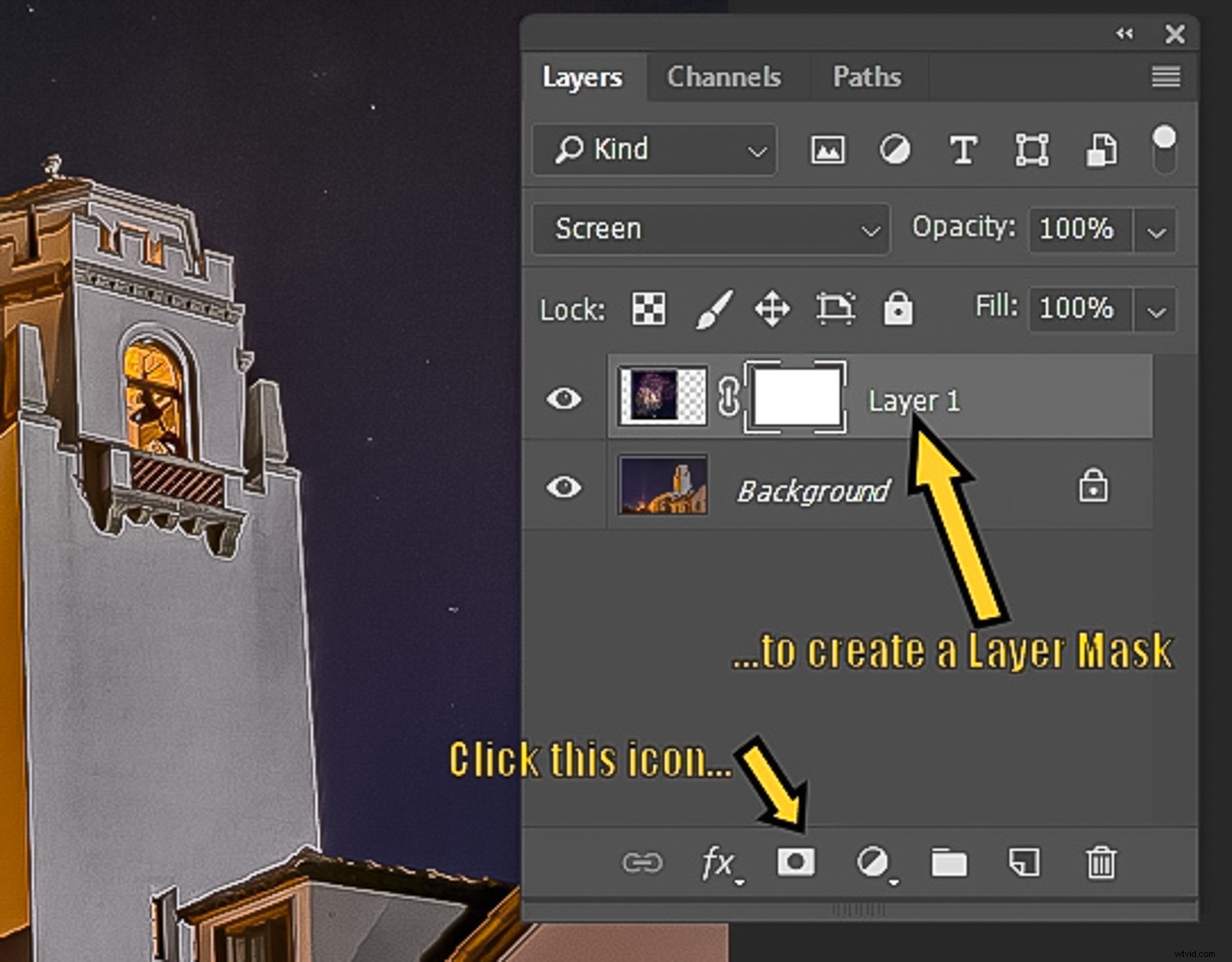
- Con il nero selezionato come colore di primo piano e la maschera selezionata, usa lo strumento pennello per dipingere aree in cui i fuochi d'artificio si sovrappongono al primo piano. Vuoi che i fuochi d'artificio sembrino dietro a qualsiasi oggetto in primo piano.
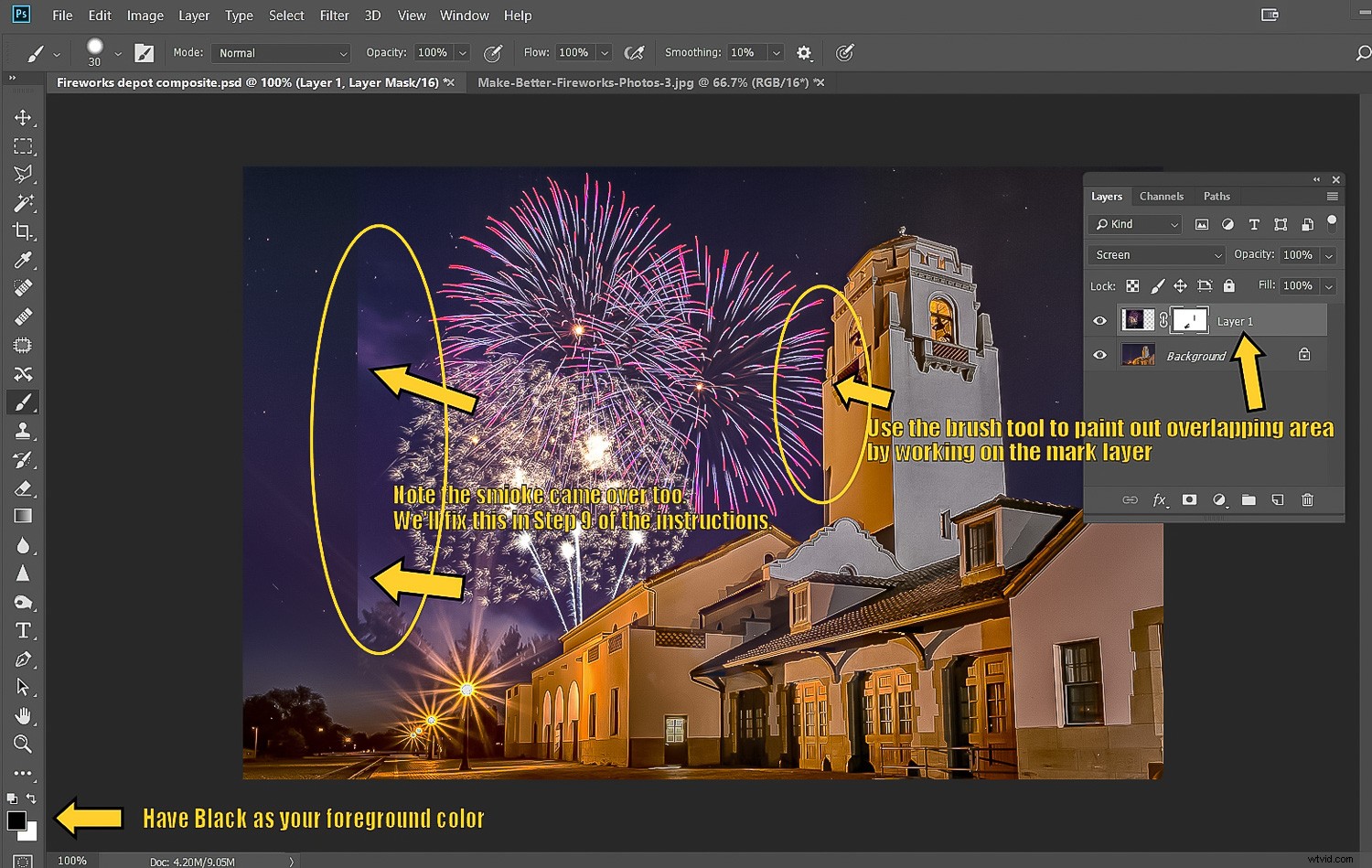
- Potresti scoprire che le aree nel livello dei fuochi d'artificio non erano abbastanza nere da essere eliminate dalla modalità di fusione dello schermo. Questo potrebbe funzionare per te:con il livello fuochi d'artificio selezionato (non la maschera, il livello stesso), apri il Filtro Camera Raw (Ctrl-Maiusc-A ). Solo il livello fuochi d'artificio apparirà in Camera Raw. Prendi i neri scorrere verso il basso (a sinistra) per vedere se è possibile scurire le aree problematiche. Inoltre, prova le Ombre e Esposizione cursori, ma fai attenzione a come vengono influenzati i fuochi d'artificio. Quando fai clic su OK, tornerai alla finestra principale di Photoshop. Vedi se il problema è sparito. In caso contrario, usa il pennello sulla maschera come hai fatto al punto 8 per pulire le aree rimanenti.

Questo gran finale è stato catturato in uno scatto di 6 secondi e non è un composito.
Il gran finale
La parte più eccitante di uno spettacolo pirotecnico è quando sparano una raffica di fuochi d'artificio in modo rapido. Può anche essere una delle parti più difficili dello spettacolo da fotografare. A volte l'intensità di così tanti fuochi d'artificio che scoppiano nell'aria può provocare un pasticcio esploso e sovraesposto con le impostazioni utilizzate per la maggior parte dello spettacolo non in questo momento.
Cosa fare? Che ne dici di creare il tuo finale con la tecnica di compositing che abbiamo appena esplorato, ma questa volta, sovrapponendo diverse immagini di fuochi d'artificio per costruire lo scatto finale.

Quando le cose sono diventate davvero pazze durante il gran finale, gli stessi 6 secondi erano troppi e l'immagine è stata spazzata via. Guarda l'istogramma. Non ci sono punti salienti di recupero quando vengono spinti fuori dal lato destro dell'istogramma. Troppo sovraesposta!
Usa gli stessi passaggi dell'immagine composita che abbiamo appena coperto. Impila diversi livelli di fuochi d'artificio ciascuno sul proprio livello di Photoshop. Quindi attiva la modalità di fusione dello schermo su tutti i livelli tranne quello inferiore. Usa la tecnica come prima, sfumando e mascherando se necessario.
Ecco come potrebbe essere.
Posizionare e pulire ogni strato con una maschera come prima ove necessario. Ecco! Il tuo gran finale.
Divertimento anche quando il fumo si dirada
Per la maggior parte degli spettatori, il divertimento di uno spettacolo pirotecnico finisce quando si sente l'ultimo boom e il fumo si dirada. Come fotografo con capacità di editing, tuttavia, puoi continuare a creare tutti i tipi di immagini emozionanti con i fuochi d'artificio che hai catturato. L'utilizzo delle tecniche di editing e compositing qui presenti non solo ti aiuterà a produrre fantastiche immagini di fuochi d'artificio, ma aumenterà le tue capacità di editing in generale.
Adesso vai a divertirti.
Sentiti libero di condividere le tue immagini di fuochi d'artificio con noi nei commenti qui sotto.