L'uso dei livelli nel tuo software di fotoritocco è una delle cose più importanti che puoi fare per creare immagini straordinarie. I livelli sono così potenti che anche la loro comprensione più elementare può migliorare enormemente la tua fotografia. La buona notizia è che l'utilizzo dei livelli è estremamente facile e molto veloce. Se segui questo tutorial e incorpori le tecniche, vedrai un'enorme differenza nella qualità delle tue immagini.
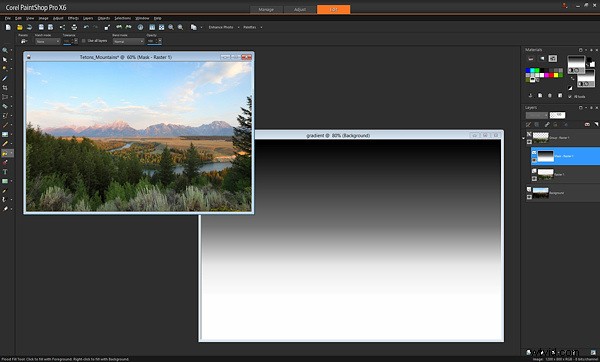
Sebbene ci siano innumerevoli cose che puoi fare con i livelli, è conveniente raggrupparli in tre categorie principali:
- Combinazione dell'esposizione
- Regolazioni locali di parti specifiche di un'immagine
- Tecniche speciali
Esamineremo tutte e tre le categorie in questo tutorial. Tieni presente che questa guida ha lo scopo di dimostrare il potere dei livelli e perché vuoi usarli. Non è una guida specifica del software e gli esatti clic del mouse e le voci di menu possono variare leggermente tra i diversi pacchetti di fotoritocco disponibili. Detto questo, l'uso dei livelli è molto simile in tutti i software.
ESPOSIZIONE BLENDING
La fusione dell'esposizione è una delle migliori tecniche che puoi utilizzare per migliorare le tue foto. È fondamentale comprendere e utilizzare questa abilità. È anche semplicissimo!
Innanzitutto, capiamo perché è necessario fondere le esposizioni. Sappiamo che una fotocamera ha una "gamma dinamica" limitata. Ciò significa che la fotocamera ha difficoltà a catturare parti molto luminose di una scena e parti molto scure in una singola foto. Come fotografo, generalmente sceglieresti di dare la priorità a uno rispetto all'altro. Questo è un sacrificio con cui i fotografi hanno a che fare per decenni.
La fusione dell'esposizione risolve questo problema.
Basta scattare due o più foto della scena a varie esposizioni e unire le parti migliori di ciascuna esposizione per produrre un'unica immagine in cui tutte le aree sono esposte correttamente. Aspetta che dici, non è HDR? In un certo senso lo è. La differenza tra il software HDR automatizzato e questa tecnica è che il software HDR utilizza un algoritmo del computer per scegliere le aree della tua foto da fondere, mentre l'utilizzo dei livelli ti dà il controllo completo sull'immagine finale. Può anche essere un processo molto più rapido rispetto all'utilizzo di un software HDR dedicato. Entrambi i processi possono essere considerati fotografie "High Dynamic Range" ed entrambi hanno il loro posto.
Quindi come lo facciamo? È molto semplice, sovrapponi le foto con esposizioni diverse l'una sull'altra e poi le unisci manualmente. Prima di unire le esposizioni, diamo una rapida occhiata a come funzionano i livelli.
Qui vediamo due foto, una del ponte di Brooklyn e una di Bora Bora.
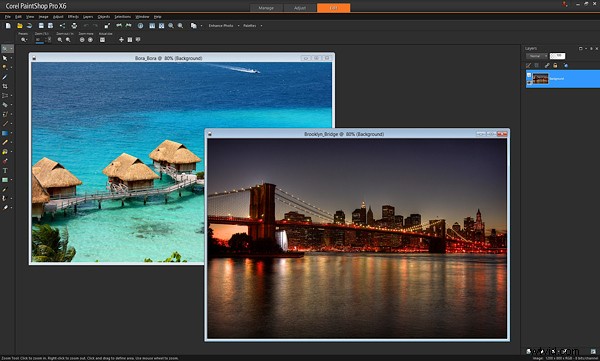
Per sovrapporli, copio e incollo una foto sopra l'altra nel mio software di editing. (Esistono vari modi per sovrapporre le foto a seconda del software utilizzato. Io uso il copia e incolla). Dopo aver incollato la foto del ponte di Brooklyn sopra la foto di Bora Bora, ora puoi vedere sulla destra dello schermo, dove punta la freccia rossa, che le foto sono ora sovrapposte in un unico documento (vedi immagine sotto).
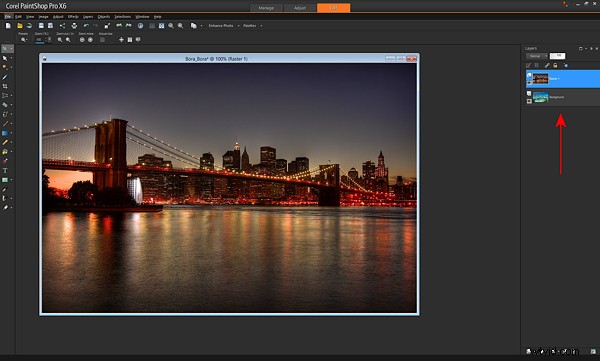
Se dovessi prendere un pennello da gomma e farlo scorrere sul livello superiore, cancellerò quella foto in alto e "rivelerò" la foto sotto di essa. Ecco un esempio dopo aver fatto scorrere il dito con il pennello gomma.
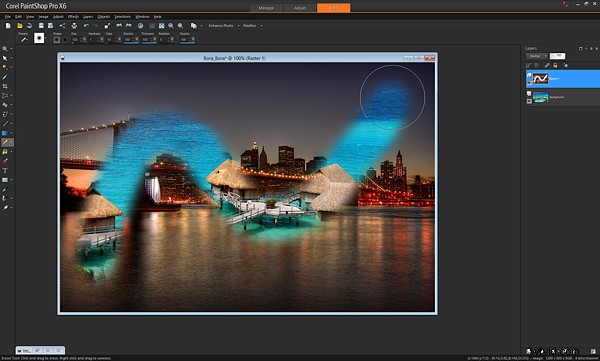
Questo è tutto ciò che serve per comprendere le basi di come funzionano i livelli. Con solo quel piccolo pezzo di conoscenza, la tua fotografia può essere completamente trasformata.
Nell'esempio sopra, ho usato il pennello gomma per rivelare il livello sottostante. Questo è un modo per farlo, e te l'ho mostrato prima perché è un modo semplice per dimostrare i livelli. Tuttavia, la maggior parte delle persone usa quella che viene chiamata "maschera di livello" invece del pennello gomma. Non preoccuparti, non è complicato.
Una maschera di livello è solo un altro modo per rivelare la foto qui sotto. Invece di usare il pennello gomma per rivelare la foto in basso, crei uno strato intermedio tra le due foto chiamato "livello maschera" e ci disegna sopra con un pennello:ovunque dipingi, la foto in alto viene "cancellata" rivelando la parte inferiore foto.
Per creare una maschera di livello, basta sovrapporre due foto una sopra l'altra come ho fatto sopra, quindi dal menu fare clic su "Crea maschera di livello -> Rivela tutto". Quindi usi il pennello sulla maschera per rivelare la foto in basso. Dipingendo con il colore nero si rivela il livello sottostante e, se si cambia il colore in bianco, verrà "annullato" ovunque tu abbia dipinto di nero in modo da poter ripulire tutti i tratti che non volevi fare (il nero rivela, il bianco nasconde lo strato sottostante). Ecco lo stesso esempio di seguito con una maschera di livello:vedrai che l'effetto è identico. Nota il nuovo livello di maschera dalla freccia rossa.
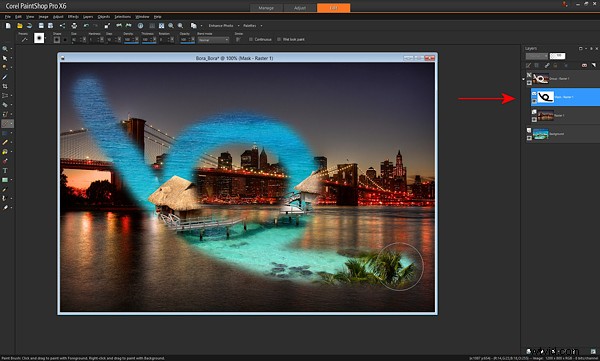
La parte migliore delle maschere di livello è che puoi salvare l'intero set di esposizioni multiple insieme alle maschere in un unico file, che puoi modificare in seguito. Le esposizioni originali sono lasciate completamente intatte. Questa è la differenza tra l'utilizzo di una maschera e l'utilizzo del "pennello gomma" direttamente sulla foto. Con una maschera, puoi sempre tornare indietro in qualsiasi momento e dipingere con il pennello bianco per annullare tutto ciò di cui hai bisogno.
Ora che sai come usare i livelli, la fusione dell'esposizione è molto semplice. Ecco una foto che ho scattato al Grand Teton National Park. Nota che le montagne e il cielo sembrano correttamente esposti, ma il fogliame in primo piano è troppo scuro.

Senza la fusione dell'esposizione, la foto sopra è il meglio che potevo fare. Tuttavia, mentre ero sul posto, ho anche scattato un'altra foto con il primo piano esposto correttamente. Nota però come il cielo è completamente spazzato via e le montagne sono sovraesposte ora.

Con i livelli, posso fondere facilmente queste due immagini per creare la combinazione perfetta e ci vogliono solo pochi secondi. Scatto solo la foto con la buona esposizione per le montagne e la incollo sopra la foto con la buona esposizione per il primo piano. Con il primo piano correttamente esposto sul fondo, uso il pennello per rivelare quella foto in basso ovunque le foglie siano troppo scure. Eccolo dopo un passaggio con il pennello. Vedrai che la migliore esposizione è mostrata di seguito.
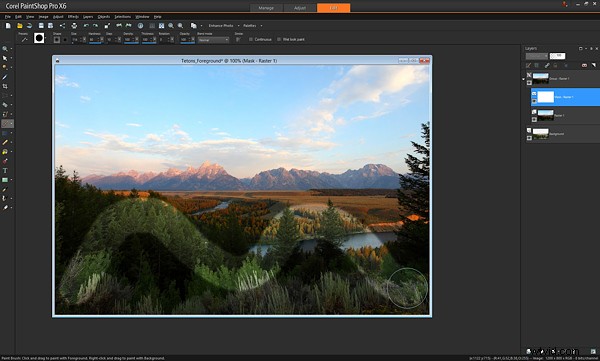
Questo è tutto. Dopo un po' di pratica, sarai in grado di farlo molto rapidamente, con la foto finale simile a questa.

Ovviamente c'è una cosa fondamentale da ricordare:devi scattare più esposizioni con diverse luminosità quando sei sulla scena!
Se dimentichi, a volte puoi sfumarlo e illuminare le aree scure nel tuo software di editing, ma non puoi mai scurire le parti eccessivamente luminose se dimentichi di scattare una foto con quelle aree correttamente esposte. Assicurati sempre che almeno una foto abbia le aree luminose esposte correttamente (niente ritagliato o sovraesposto).
Ecco un ulteriore esempio di fusione dell'esposizione di seguito. Quanti di noi hanno fatto questo scatto? Certo sarebbe bello vedere cosa c'è fuori da quella finestra.

Se hai scattato un'altra esposizione con l'esterno correttamente esposto, è semplicemente questione di sovrapporre le due foto l'una sull'altra e rivelare la foto in basso con la finestra correttamente esposta. Ecco la foto solo per l'esterno.
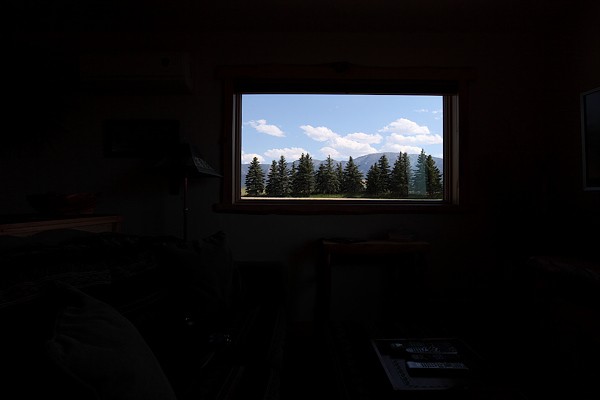
…e la miscela finale si presenta così.

Parliamo dell'opacità e del colore che puoi usare con il pennello quando dipingi su un livello maschera. Sappiamo che un pennello nero cancella la foto in alto rivelando la foto in basso e che un pennello bianco è come un "annulla" che rimette la foto in alto dove necessario. Oltre al solo pennello bianco e nero, puoi anche usare qualsiasi sfumatura di grigio. Usando un pennello grigio fonde le due foto insieme, rendendo la foto in alto leggermente trasparente in modo da vedere sia la foto in alto che in basso allo stesso tempo. Più scuro è il grigio, più la foto in alto viene cancellata. Più chiaro è il grigio, più è visibile la foto in alto. Ciò consente una fusione molto sottile e realistica delle due foto. Potresti anche vederlo come "opacità" nel tuo software. Quando l'opacità del pennello è del 100%, il pennello è a "piena forza". Quando scorri il pennello, cancella il 100% del livello superiore rivelando completamente il livello sottostante. Se lo imposti al 50%, un passaggio del pennello funziona a metà forza.
Ecco un esempio di scorrimento del pennello al 50% di opacità o grigio medio.
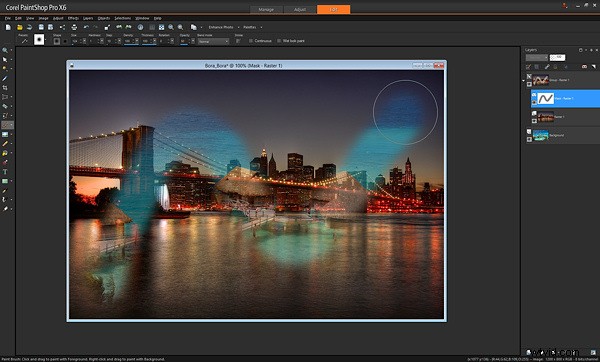
Nota come puoi vedere contemporaneamente sia il ponte di Brooklyn che Bora Bora. La regolazione dell'opacità o del livello di grigio consente di applicare gli effetti in modo più sottile e con maggiore controllo, se necessario. Ad esempio, con la foto del Grand Teton nell'esempio precedente, in cui le foglie in primo piano incontrano le montagne sullo sfondo, potrei usare il pennello con un'opacità del 50% in modo che sia una bella fusione senza interruzioni, impercettibile. Un altro modo per creare una fusione senza soluzione di continuità è utilizzare un pennello con una "durezza" bassa, ovvero il centro del pennello ha un'opacità del 100% mentre i bordi esterni sono meno forti, creando un effetto liscio.
REGOLAZIONI LOCALI
Dopo la fusione dell'esposizione, una delle tecniche più importanti che puoi eseguire con i livelli è apportare modifiche locali. Ciò significa semplicemente modificare alcune parti della foto lasciando il resto della foto così com'è.
Di seguito è riportato un ottimo esempio di utilizzo dei livelli per una rapida regolazione locale. Hai mai scattato una foto in cui diverse parti della foto hanno un'illuminazione mista e diversi bilanciamenti del bianco? Nella foto qui sotto, puoi vedere che il flash della fotocamera ha proiettato una sfumatura bluastra poco lusinghiera sui volti delle persone, in contraddizione con il caldo bagliore della Torre Eiffel sullo sfondo.

Con i livelli, puoi facilmente risolvere questo problema. Ecco la foto corretta.

Per fare ciò sono necessari solo tre rapidi passaggi:
- Crea una copia della foto originale e mettila da parte
- Regola la foto originale prestando attenzione solo all'area da correggere (in questo caso regola il bilanciamento del bianco dell'immagine prestando attenzione ai volti e ignorando tutto il resto)
- Incolla la copia non modificata che hai messo da parte sopra la foto modificata e "cancella" la foto in alto rivelando il livello modificato sottostante, proprio dove vuoi vedere la regolazione.
In questo esempio, puoi vedere esattamente dove ho "cancellato" il cattivo bilanciamento del bianco rivelando il miglior bilanciamento del bianco sotto.

Se scatti in formato RAW, puoi creare le due versioni della foto con i due bilanciamenti del bianco appropriati nel tuo convertitore RAW. Se non scatti in formato raw, crea una seconda copia della foto originale, cambia il bilanciamento del colore nel tuo software di editing e crea il livello come descritto sopra.
Utilizzando i livelli è possibile applicare selettivamente regolazioni di saturazione, luminosità/contrasto, nitidezza, ecc. Ciò consente un'incredibile quantità di controllo sull'immagine finale. Basta creare una versione della foto con le regolazioni, metterla come livello inferiore e rivelarla con il pennello solo nei punti che scegli.
Ad esempio, in questa foto dell'albero di Natale del Rockefeller Center a New York, solo le luci sull'albero necessitavano di una regolazione dei livelli e della nitidezza. Puoi vedere la differenza che la regolazione locale apporta all'intera foto in questo prima e dopo.

Prima

Dopo
TECNICHE SPECIALI
Oltre a utilizzare i livelli per la fusione dell'esposizione e l'applicazione di regolazioni locali, è possibile utilizzare i livelli per un'ampia varietà di scopi aggiuntivi. Di seguito ho elencato alcune tecniche davvero interessanti.
Lampeggia nei ritratti di gruppo: Hai mai fatto una foto di gruppo e c'è sempre una persona che sbatte le palpebre o fa una faccia strana? La prossima volta, monta la fotocamera su un treppiede e usa la modalità di scatto continuo (cioè fuoco rapido) della fotocamera per scattare alcune foto in rapida successione. Se una persona sta sbattendo le palpebre nella foto che ti piace di più, metti quella foto come livello superiore e metti un'altra foto senza che sbatta le palpebre sotto, e "cancella" la foto in alto con il battito di ciglia per rivelare la foto in basso in basso con gli occhi aperti.
Per fantastici effetti sportivi, usa un treppiede e scatta foto rapide dell'azione, sovrapponi le foto e "cancella" la foto in alto per rivelare la persona che si muove negli scatti successivi.

Puoi diventare davvero creativo con questo effetto:ecco sei di me che giocano a una partita di calcio.

Per effetti speciali "volanti" , scatta due foto da un treppiede, una con una persona su una scala, una con solo lo sfondo (scala e persona rimosse). Quindi sovrapponi le foto e "cancella" la scala.

Ecco come appariva con un passaggio del pennello "cancellando" la scala e rivelando lo sfondo.
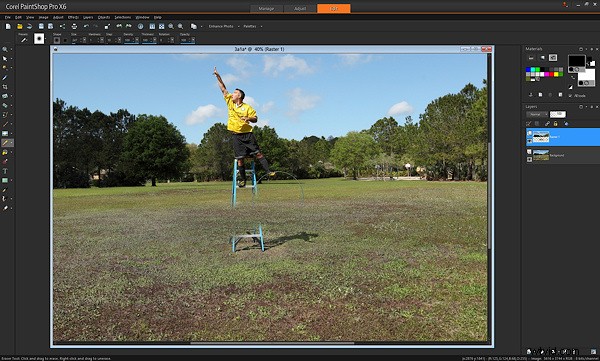
Molte persone scoprono che il software HDR automatizzato può produrre effetti innaturali. Se hai utilizzato il software HDR per creare un'immagine HDR che ti piace, ma ci sono alcune parti che sembrano innaturali (ad esempio il cielo), unisci un po' della foto originale non HDR usando i livelli per renderla più naturale .
Hai già imparato che dipingere con un pennello nero rivela il livello sottostante. Ovunque ci sia nero, lo strato superiore viene "cancellato". E se non usassimo affatto un pennello e usassimo invece un altro modo per dipingere il nero? Questo apre una nuova serie di possibilità. Ad esempio, questo è un gradiente semplice, un motivo che va dal bianco al nero gradualmente.
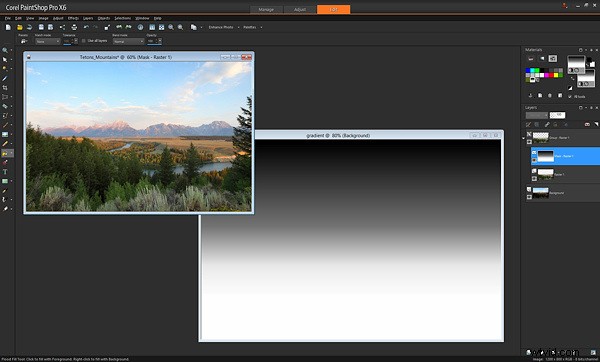
Se invece di usare un pennello nero per rivelare la foto in basso, abbiamo usato questo gradiente, otteniamo un filtro Densità Neutra istantaneo! Applica questo gradiente usando lo strumento Riempi sulla maschera invece di dipingere con un pennello e, dove si trova il nero, verrà rivelata la foto in basso. Metti la parte nera del gradiente sull'area della foto in cui desideri regolare l'esposizione e avrai una bella transizione.
Puoi anche usare altri strumenti per applicare il nero alla maschera. Nell'esempio precedente con la vista fuori dalla finestra, invece di dipingere con un pennello, potresti usare lo strumento "disegna rettangolo" per posizionare un rettangolo nero sopra la finestra, rivelando la vista all'esterno.
Spero che tu abbia visto quanto sia semplice usare i livelli nel tuo lavoro e quanto siano potenti. Dalla fusione di più esposizioni, alla regolazione delle foto e all'utilizzo di tecniche speciali, i livelli portano le tue immagini a un livello completamente nuovo.
Sentiti libero di porre qualsiasi domanda nei commenti qui sotto.
