
Alcuni mesi fa, DPS ha pubblicato un articolo che ho scritto intitolato "Come vedere in bianco e nero". Quell'articolo aveva una piccola sezione bonus alla fine, in cui ho parlato di quanto l'HDR possa essere utile per il fotografo monocromatico, un fatto inizialmente alquanto controintuitivo, dal momento che l'HDR è stereotipato come una questione di colori sgargianti, esagerati e alone eccessivo.
In effetti, come ho detto in quell'articolo precedente, l'HDR può essere estremamente utile per far risaltare la microtexture, migliorare l'effetto di luci e ombre e influenzare in modo creativo il tono generale dell'immagine. Tutte queste cose si prestano immediatamente e in modo potente alle fotografie in bianco e nero, rendendo l'HDR un altro strumento valido nell'arsenale del fotografo monocromatico.
Quella sezione dell'articolo ha ricevuto molti commenti e domande. In particolare, molti fotografi si chiedevano il modo “giusto” per realizzare un HDR in bianco e nero, dato che ci sono, infatti, numerosi percorsi possibili che si possono intraprendere attraverso il processo di editing per raggiungere il risultato finale. Con questo articolo ti mostrerò come lo faccio - il mio modo "consigliato" - e affronterò anche alcuni metodi alternativi. Ti incoraggio a sperimentare e scoprire quale metodo funziona meglio per te, artisticamente, creativamente ed economicamente.
Il mio modo "consigliato" per creare un'immagine HDR in bianco e nero

Voglio sottolineare ancora una volta, prima di iniziare, che questo è il flusso di lavoro che attualmente utilizzo e consiglio ad altri, ma non è necessariamente il modo giusto, e nemmeno il modo in cui alcuni esperti (compresi quelli che sviluppano i prodotti HDR parlare di) consigliare.
Per questo articolo userò il nuovo e impressionante PhotoEngine v1.0 di Oloneo per tutto il mio rendering HDR. Ogni foto di esempio in questo articolo è stata mappata con i toni utilizzando Oloneo PhotoEngine v1.0. Tuttavia, gli stessi passaggi di base del flusso di lavoro si applicano indipendentemente dal pacchetto software HDR in uso, che si tratti di Photomatix di HDRSoft, HDR Efex Pro di Nik, Merge to HDR Pro di Photoshop o uno qualsiasi dei tanti altri.
Prima di tutto, scatto sempre in RAW. Questo mi consente una maggiore latitudine e controllo delle regolazioni in post e, quando scatto scatti con bracketing per HDR, se c'è stato troppo movimento nell'inquadratura posso utilizzare un singolo scatto RAW per creare uno pseudo-HDR (salvando tre diversi JPEG da lo stesso RAW, ciascuno con valori di esposizione diversi – per ulteriori informazioni, vedere l'addendum alla fine di questo articolo).
Quando ho i miei tre file RAW, presi tramite esposizione a forcella (di solito +/- 2 o 3 EV), eseguo ogni RAW tramite Camera RAW di Photoshop, utilizzando un preset in modo che ogni esposizione riceva un trattamento identico. Aumento la nitidezza, il contrasto, la nitidezza (mascherata) e riduco il rumore, ma a questo punto non altero il colore, il bilanciamento del bianco o l'esposizione. Quindi salvo i JPEG da ogni RAW, di solito semplicemente chiamandoli 1, 2 e 3.
Quindi inserisco questi tre JPEG in Oloneo PhotoEngine e inizio il processo di mappatura dei toni. Con Oloneo, come con Photomatix e gli altri, posso creare preset che sono impostati grossolanamente in base alle mie preferenze generali (mi piace un aspetto più naturale delle mie immagini HDR, piuttosto che esagerate o eccessivamente aloni). Oloneo consente un ritocco rapido con feedback immediato a un livello molto dettagliato e spesso modificherò qualsiasi preset che ho scelto per ottenere l'aspetto e la sensazione giusti.
A questo punto, se so per certo che alla fine voglio ottenere uno scatto in bianco e nero, modificherò la mappatura dei toni per migliorare le trame, l'illuminazione e la profondità dell'ombra. In sostanza, miro a una versione a colori che funzioni bene in bianco e nero. Questo richiederà pratica e sperimentazione per abituarsi, ma puoi fare riferimento al mio precedente articolo su "Come vedere in bianco e nero" per ulteriori informazioni su questo concetto.
Una volta che l'immagine è mappata a toni, la salvo come nuovo JPEG. Alcune persone preferiscono il TIFF, per una qualità senza perdita di dati, ma dopo molte prove consecutive non riesco a vedere alcuna differenza tra un file JPEG di qualità al 100% e un file TIFF, e i JPEG sono file molto più piccoli con cui lavorare. Quindi inserisco quel JPEG in Photoshop.
In Photoshop riduco ulteriormente il rumore, se necessario:la maggior parte della mappatura dei toni introduce il rumore, perché stai combinando tre immagini e il rumore è additivo. Personalmente uso il plug-in di riduzione del rumore di Topaz per questo, ma qualsiasi metodo che ti piace dovrebbe funzionare. In genere ho quindi bisogno di aumentare un po' il contrasto e potrebbe essere necessario utilizzare Content Aware per rimuovere eventuali granelli di polvere che potrebbero non essere stati visualizzati in uno scatto, ma farlo ora dopo che l'immagine è stata mappata toni.
A questo punto salvo il JPEG a colori. Quindi creo un livello duplicato e accendo Silver Efex Pro 2 di Nik. Questo plug-in è il mio metodo preferito per convertire un'immagine a colori in bianco e nero:fornisce semplicemente un'enorme gamma di opzioni e livelli di controllo precisi e ti consente davvero di ottenere , artisticamente, ciò che ti sei prefissato di ottenere. Detto questo, puoi utilizzare il livello di regolazione Bianco e nero in Photoshop, o il plug-in in bianco e nero di Topaz o qualsiasi altro metodo di conversione da colore a bianco e nero che preferisci.
Dopo aver giocato con l'immagine in Silver Efex Pro 2 (in genere seleziono il preset "struttura alta, liscia" e poi lo modifico a mio piacimento), ho la mia immagine in bianco e nero. A questo punto ti consiglio di provare un'altra cosa:dal momento che hai l'immagine in bianco e nero su un livello duplicato, prova a ridurre l'opacità di quel livello al 70% circa, parte del livello di sfondo del colore mostra attraverso. Questo ti dà un aspetto "desaturato" che può essere incredibilmente potente per alcuni scatti, tanto che potresti effettivamente preferirlo al bianco e nero che stavi cercando.
Se ti piace il bianco e nero, imposta l'opacità del livello al 100%, unisci e salva e voilà! ora hai la tua immagine HDR in bianco e nero. Questo flusso di lavoro ha richiesto diversi pacchetti software e una buona dose di pazienza. I passaggi, suddivisi, sono:
- Importa ogni RAW in Camera RAW e usa un preset su ciascuno, quindi salva come JPEG separati
- Trascina ogni JPEG nel tuo software di rendering HDR, tonemap, quindi salva come nuovo JPEG
- Trascina il nuovo JPEG in Photoshop, elimina il rumore e ripulisci, salva il JPEG a colori
- Crea un livello di regolazione
- Esegui il tuo metodo di conversione da colore preferito a bianco e nero
- Salva il JPEG in bianco e nero
Questi passaggi richiedono l'uso di Photoshop (o GIMP o equivalente), un pacchetto di mappatura dei toni HDR e, se segui quello che faccio, un software per denoising l'immagine e altro software per cambiare l'immagine in bianco e nero. Fondamentalmente:
- Photoshop (per l'elaborazione RAW e RAW della fotocamera e la pulizia dell'immagine HDR)
- Oloneo PhotoEngine (per la mappatura dei toni e la creazione dell'immagine HDR)
- Topaz DeNoise (per la rimozione del rumore)
- Nik Silver Efex Pro 2 (per la conversione in bianco e nero)
Ci sono modi più semplici (e meno costosi).
Metodi alternativi per la creazione di un'immagine HDR in bianco e nero
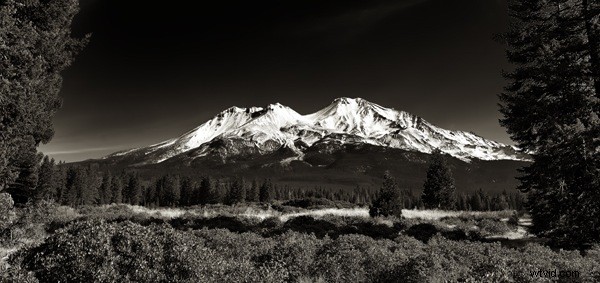
La maggior parte dei pacchetti software HDR, incluso PhotoEngine di Onoleo, accetta file RAW per l'elaborazione di scatti con bracketing e la maggior parte dispone di preimpostazioni integrate che creeranno immagini in bianco e nero per te subito, non è necessario importare in Photoshop o un altro plug-in di conversione in bianco e nero esterno.
I passaggi sono, ovviamente, molto più semplici:
- <
- Importa ogni RAW nel tuo software HDR
- Utilizza una preimpostazione in bianco e nero
- Modifica se necessario
Onoleo in particolare lo rende molto semplice, con un paio di opzioni in bianco e nero preimpostate tra cui scegliere e quindi modificare. E i risultati non sono affatto male. Personalmente preferisco l'aspetto più nitido e chiaro e la maggiore flessibilità che ottengo usando il mio flusso di lavoro "consigliato", e lo svantaggio principale di questo flusso di lavoro più semplice è che non si ottiene una versione a colori separata con cui giocare (senza elaborare nuovamente con un preset diverso, di ovviamente), né puoi creare facilmente quell'interessante aspetto desaturato che ho descritto sopra.
Tuttavia, questo metodo è molto più veloce, il che può essere molto importante quando si elabora un gran numero di scatti con una pianificazione ravvicinata. È anche più economico, dal momento che potresti farla franca con un solo software acquistato (il tuo pacchetto di rendering HDR). E se desideri eseguire una semplice pulizia o modifiche globali, puoi rinunciare a Photoshop o Lightroom a favore di GIMP open source (e gratuito).
Un altro flusso di lavoro alternativo è una modifica al mio flusso di lavoro "consigliato". In questa versione, salti l'elaborazione dei file RAW in Camera RAW; i restanti passaggi sono gli stessi. Quindi:
- Importa ogni RAW nel tuo software HDR
- Mappa toni (a colori) come preferisci e salva come JPEG
- Trascina il nuovo JPEG in Photoshop, elimina il rumore e ripulisci, salva il JPEG a colori
- Crea un livello di regolazione
- Esegui il tuo metodo di conversione da colore preferito a bianco e nero
- Risparmia un JPEG in bianco e nero
Questo metodo consente di risparmiare tempo non facendoti scorrere Camera RAW e ti consente comunque di salvare un colore separato e/o una versione desaturata dello scatto. È anche il metodo che alcuni sviluppatori di software HDR consigliano di utilizzare, poiché i file RAW contengono la maggior parte delle informazioni da utilizzare per il software di rendering HDR. Ho scoperto, tuttavia, che Camera RAW (e altri pacchetti software di elaborazione RAW) hanno alcuni dei migliori algoritmi di nitidezza e riduzione del rumore disponibili e, in quanto tali, mi piace usarli dall'inizio per ottenere risultati chiari e nitidi.
C'è ancora un altro flusso di lavoro possibile. In questo, converti in bianco e nero prima di portare le immagini nel tuo software HDR. Questo è fattibile ma non lo consiglio, perché stai buttando via troppi dati utili troppo presto nel processo del flusso di lavoro. È mia opinione che è meglio lavorare a colori, ottenere il massimo da quel colore e convertire in bianco e nero solo alla fine. Ma il tuo chilometraggio può variare.
I passaggi qui sarebbero:
- Importa ogni RAW in Camera RAW e usa un preset su ciascuno, quindi salva come JPEG
- Converti ogni JPEG in bianco e nero usando il tuo metodo di conversione preferito:assicurati solo di utilizzare un predefinito e di applicare le stesse impostazioni a ciascuna esposizione
- Trascina ogni JPEG nel tuo software di rendering HDR, tonemap, quindi salva come nuovo JPEG
- Trascina il nuovo JPEG in Photoshop, elimina il rumore e ripulisci, salva il JPEG in bianco e nero
Chiaramente, anche qui il grande svantaggio è che non hai la possibilità di salvare una versione con mappatura dei toni colore dell'immagine. Per me questo è un rompicapo, ma vale la pena provare questo flusso di lavoro almeno per vedere se finisci per preferire il risultato finale.
Qualunque sia il metodo che scegli, il fattore più importante è la tua felicità, creativamente e artisticamente, con i frutti di tutto il tuo lavoro. Sperimenta, prova in ogni modo con lo stesso set di scatti tra parentesi e scopri con cosa ti senti più a tuo agio. Ci sono ancora altri flussi di lavoro possibili, quindi prova e divertiti e fallo tuo.
Addendum:creazione di un HDR in bianco e nero da un singolo file RAW

Un vantaggio dello scatto in RAW è che puoi, in post, modificare manualmente il valore di esposizione dello scatto. Ciò significa che puoi salvare tre diversi JPEG dallo stesso scatto con esposizioni diverse, quindi combinarli in un pacchetto di rendering HDR per mappare i toni e trasformarli in uno scatto HDR.
Alcune persone non considerano questo HDR "reale", dal momento che non stai usando esposizioni veramente diverse; tuttavia, anche se è solo un HDR "falso", può essere estremamente utile quando si esegue uno scatto con molti movimenti nell'inquadratura e tuttavia l'illuminazione/le ombre/ecc trarrebbero vantaggio dall'HDR. Un esempio potrebbe essere una scena di folla drammaticamente illuminata, in cui le persone cantano e si muovono e quindi sarebbe impossibile allineare le inquadrature tra parentesi. E, anche quando non c'è movimento di cui preoccuparsi, i risultati finali di questa tecnica HDR "falsa" sono spesso indistinguibili da uno scatto HDR "reale" - l'ho testato io stesso un paio di volte.
I passaggi sarebbero i seguenti:
- Importa il file RAW in Camera RAW e usa il tuo preset; salva come JPEG 1
- Importa nuovamente il file RAW, imposta l'esposizione a -2.00; salva come JPEG 2
- Importa il file RAW una terza volta, imposta l'esposizione a +2.00; salva come JPEG 3
- Trascina ogni JPEG nel tuo software di rendering HDR; impostare manualmente i valori di esposizione corretti se il software li richiede (perché i dati JPEG per ciascuna immagine mostreranno la stessa esposizione)
- Mappa toni, quindi salva come nuovo JPEG
- Trascina il nuovo JPEG in Photoshop, elimina il rumore e ripulisci, salva il JPEG a colori
- Crea un livello di regolazione
- Esegui il tuo metodo di conversione da colore preferito a bianco e nero
- Risparmia un JPEG in bianco e nero
