Un post degli ospiti di Jacob Shultz
Fotografia HDR – È diventato un termine sinonimo di fotografie dall'aspetto eccessivamente saturato e da cartone animato con grandi aloni. Questo tutorial spiegherà i vantaggi della fotografia HDR e come puoi scattare foto HDR di alta qualità dall'aspetto incredibilmente realistico, senza l'uso di Photomatix.

Il metodo che sto per mostrarvi è utilizzato in molte delle mie fotografie. Utilizza lo stesso principio della normale fotografia HDR, tuttavia ci sono due grandi differenze. La fotografia HDR "stereotipica" utilizza un metodo chiamato tonemapping, che crea aloni odiosi e spesso un aspetto troppo saturo. Questo tutorial esamina un metodo che utilizza High Dynamic Range, senza mappatura dei toni e con il controllo manuale completo.
Per iniziare, devi scattare alcune foto. Scegli un luogo adatto, per me è stata la spiaggia locale. Proprio come se stessi scattando un normale HDR, dovrai "tra parentesi" la tua fotografia. "Bracketing" significa semplicemente scattare la stessa foto con esposizioni diverse. Ciò garantisce che i diversi elementi della fotografia siano tutti esposti correttamente in almeno una delle immagini. Scatta tutte le fotografie di cui hai bisogno per coprire tutte le gamme di luce nella composizione. Nella mia fotografia, ho usato quattro immagini. In situazioni con livelli di luce più estremi (sole, ombre, ecc.) potrebbe essere necessario utilizzare più immagini. Tuttavia, spesso puoi cavartela con due immagini, una esposta per il primo piano e una esposta per lo sfondo. Anche lo scatto in RAW è altamente raccomandato.
Dopo aver scaricato le immagini sul computer, il primo passo è modificarle inizialmente in Adobe Camera Raw (selezionare tutti i file e quindi premere CTRL+R). Il primo passaggio consiste nell'applicare il raddrizzamento e/o il ritaglio a ogni foto (farlo selezionando ciascuna foto nella barra laterale di sinistra). Quindi, stabilisci quale elemento avrà effetto su ciascuna immagine. Ad esempio, l'immagine numero 1 sarà in primo piano. Modifica la foto, prestando attenzione solo al primo piano.
Queste erano le impostazioni che ho usato:
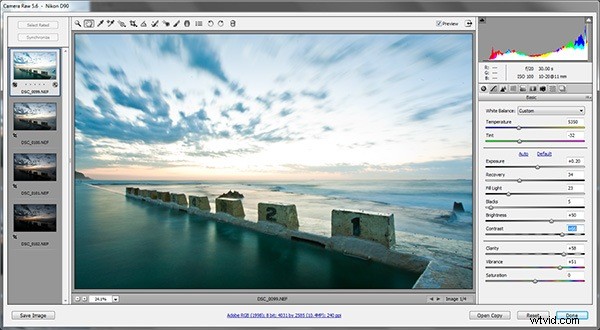
L'immagine 2 influenzerà l'oceano. Le mie modifiche:
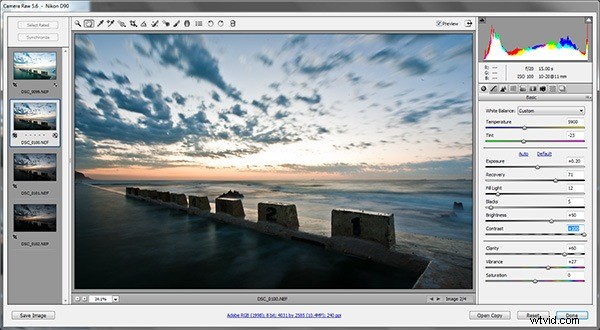
L'immagine 3 si prenderà cura della parte superiore del cielo:
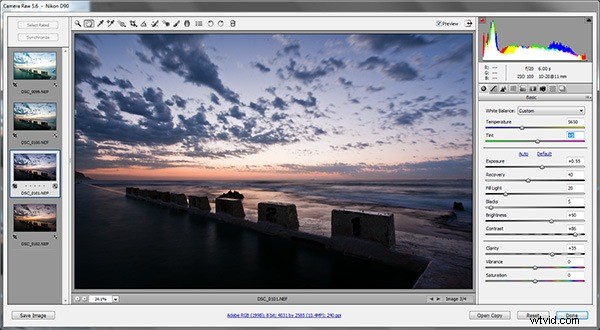
E infine l'immagine 4 sarà la parte inferiore del cielo, più vicina all'orizzonte:
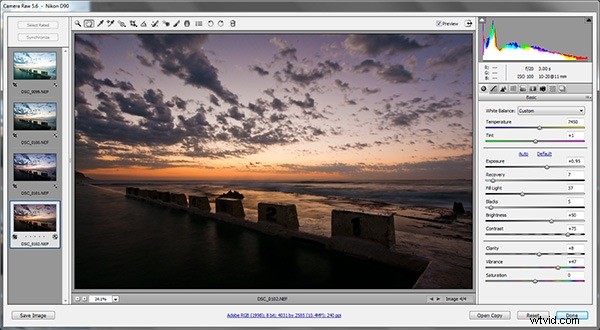
Una volta terminata la modifica approssimativa delle singole foto, aprile tutte in Photoshop, quindi duplicale in un unico documento:
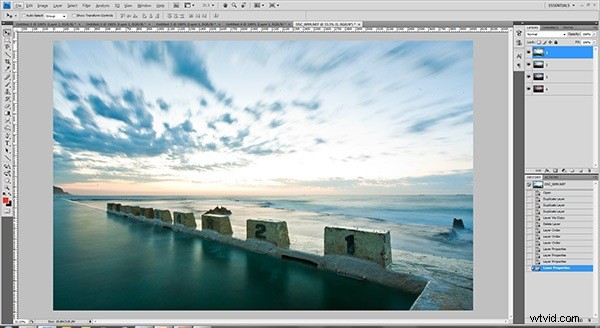
Il passaggio successivo consiste sostanzialmente nel "cancellare" porzioni di ciascuna immagine, in modo che tutte le parti si fondano e mostrino una gamma dinamica più elevata:l'HDR. Applica una maschera di livello all'immagine 1 e usa un pennello nero morbido per cancellare tutto tranne l'area generale che sta interessando questa fotografia (apporteremo regolazioni più dettagliate in seguito). Quindi continua per ogni immagine:
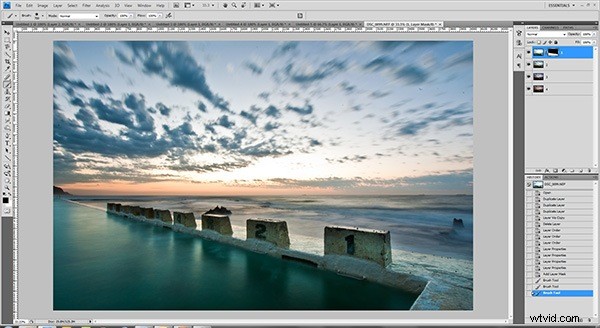
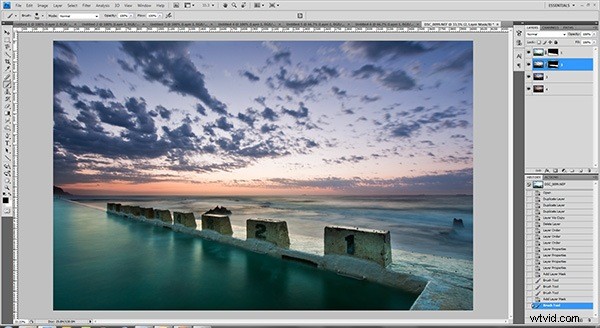
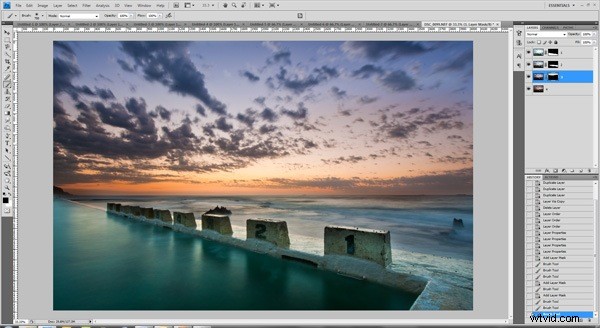
Ottimo lavoro! Ora hai un'idea di base di come apparirà la tua immagine finale. Ora, passa attraverso ogni livello e apporta regolazioni più fini per migliorare la qualità dell'immagine. Usa un pennello bianco per dipingere o mostrare l'immagine e un pennello nero per strofinarlo di nuovo. Questo è chiamato editing non distruttivo. Nota:prova a eliminare il "ghosting" delle nuvole assicurandoti che le nuvole si mescolino tra le immagini senza cambiamenti bruschi o innaturali.
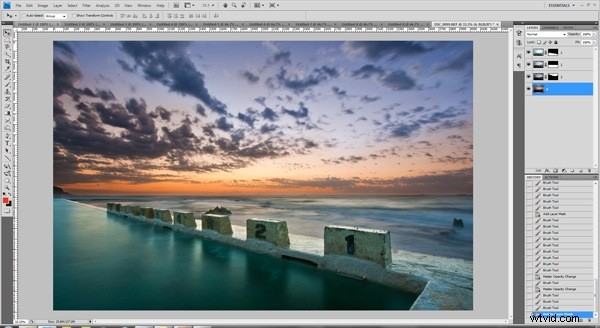
Una volta che sei soddisfatto dell'immagine, salva il file come documento PSD. I passaggi successivi riguarderanno le modifiche finali prima che l'immagine sia terminata. Unisci tutti i livelli nel tuo documento in un livello (se vuoi, tieni un gruppo separato con i singoli livelli lì, ma nascosti), quindi salva come file .JPG. Apri Adobe Bridge, quindi seleziona il .JPG appena salvato e premi CTRL+R. Ora modificheremo nuovamente la fotografia HDR. Ecco le modifiche che ho apportato:
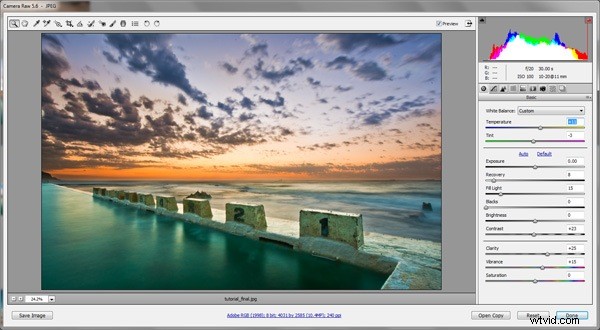
Apri il backup del file modificato in Photoshop e applica qualsiasi modifica finale adatta al tuo flusso di lavoro. Nel mio caso, ho clonato un po' di polvere del sensore, aggiunto un po' più di viola nella foto e applicato un po' di nitidezza. Infine, salva l'immagine e hai completato il tutorial! Questo è un ottimo modo per migliorare la gamma dinamica di una fotografia, senza la necessità di un programma di mappatura dei toni HDR come Photomatix. Puoi applicare lo stesso metodo con diversi estremi:utilizzando due foto per migliorare leggermente un'immagine minima o utilizzare 5 o 6 foto per mettere a punto ogni dettaglio di una compostezza complessa. Se fai fatica a ottenere risultati realistici, continua a provare! La pratica rende perfetti. Questa è una tecnica che utilizzo da oltre 6 mesi, ma è stato solo di recente che ho davvero iniziato a mettere a punto il mio flusso di lavoro. Soprattutto però:divertiti!
Prodotto finale:

Informazioni sull'autore :Guarda di più sul lavoro di Jacob Shultz sul suo blog, sulla sua pagina Facebook e sul suo account Flickr.
