La maggior parte degli articoli sul formato di foto digitali RAW riguarderà molto probabilmente quanto sei pazzo a non catturare le tue immagini in formato RAW se la tua fotocamera lo supporta. Anche se tendo ad essere d'accordo, in RAW c'è molto di più della semplice conversione di immagini in altri formati di file.
Il software plug-in Camera RAW (ACR) di Adobe, fornito in dotazione con Photoshop, ha alcune opzioni di regolazione davvero interessanti non disponibili in Photoshop stesso. Quando apri un'immagine in ACR, ti viene presentato il pannello delle regolazioni "Base", che include un istogramma dell'immagine, impostazioni predefinite del bilanciamento del bianco in un menu a discesa e alcuni cursori di regolazione dell'esposizione.
Immagine 1:pannello di regolazione di base in Adobe Camera RAW.
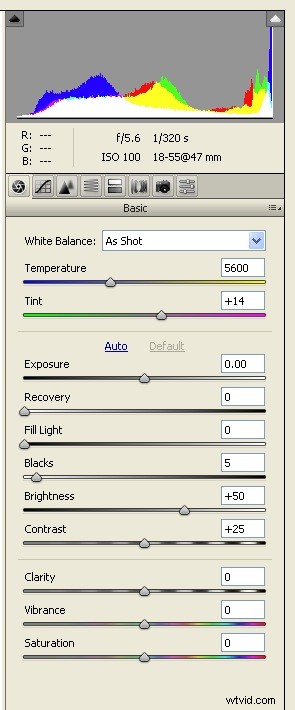
Questi cursori per la maggior parte hanno equivalenti in Photoshop. Ad esempio, Esposizione e Contrasto sono cursori di regolazione ACR con livelli di regolazione simili in Photoshop. Ci sono tuttavia alcune opzioni davvero interessanti in ACR che non vengono visualizzate in Photoshop, come il dispositivo di scorrimento Luce di riempimento e il dispositivo di scorrimento Chiarezza.
(Nota:fino al rilascio di Adobe Photoshop CS4, il cursore Vividezza era esclusivo di ACR, ma ora è un livello di regolazione in Photoshop CS4 stesso. Vividezza satura i colori un po' deboli, al contrario di Saturazione, che satura tutti i colori in modo lineare su tutta la linea).
Ritorno alla creatività RAW:avevo visto immagini davvero interessanti sul web. Sembravano quasi immagini ad alta gamma dinamica (HDR), ma non del tutto. Non riuscivo a capire come riprodurre l'effetto. Le immagini sembravano illuminate dall'interno, quasi pittoriche.
Immagine 2. Immagine dall'effetto intenso.

Penso di aver finalmente capito come ricreare l'aspetto di questa foto. Come ogni altra cosa, sono sicuro che ci sono altri modi per farlo, ma questo metodo è abbastanza semplice usando le regolazioni ACR.
Innanzitutto, apri un'immagine in ACR. Sto usando un'immagine RAW per questo tutorial, perché questo effetto sembra funzionare meglio con la quantità massima di dati contenuta in un'immagine RAW. Ma può anche funzionare con quasi tutte le immagini ad alta risoluzione correttamente esposte.
(Nota:sapevi che puoi aprire più di semplici file RAW nel software Adobe Camera RAW? Sì! Se usi Adobe Bridge, fai clic con il pulsante destro del mouse (ctrl+clic su un Mac) su un'immagine e scegli "Apri in Camera Raw .”)
Immagine 3. Immagine RAW aperta in ACR.
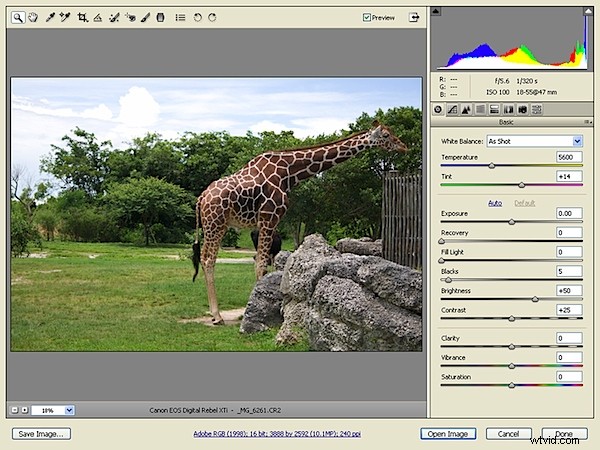
Dal momento che questo effetto non è sicuramente per il realismo fotografico, potresti rinunciare a correzioni come il bilanciamento del bianco, ecc., Ma è altrettanto bene iniziare con l'immagine migliore possibile. Quindi, se la tua immagine ha bisogno di correzioni o pulizia, provaci, ma tieni presente che cose come le correzioni del colore o la riduzione del rumore potrebbero essere vane a questo punto.
Vai al cursore Fill Light, che è il quinto cursore in basso. In questo caso l'ho aumentato fino a 97. Ora normalmente non vorresti mai farlo. Se una foto fosse così sottoesposta da richiedere che la luce di riempimento raggiunga un livello così alto, il risultato sarebbe un'immagine piuttosto brutta, con molto rumore. Il tuo numero varierà ovviamente, ma per la maggior parte porterai la luce di riempimento molto alta, in modo che l'immagine appaia molto sbiadita con luci sfocate.
Immagine 4. Alza la spia di riempimento.
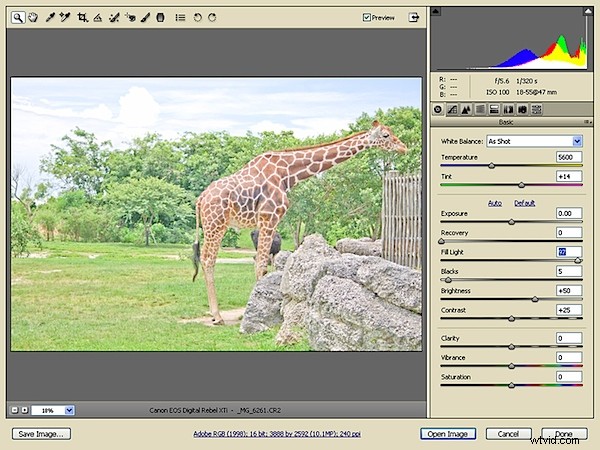
Ora vorrai riportare alcuni di quei dettagli persi usando il cursore Blacks, che si trova proprio sotto Fill Light. In questa immagine, ho aumentato il cursore Neri fino a 100, ma ho ancora un cielo sbiadito e alcuni dettagli esplosi sulle parti più chiare della giraffa e delle rocce. Non posso aumentare i neri, quindi ridurrò la luce di riempimento finché non avrò recuperati quei dettagli.
Immagine 5. Aumenta i Neri per recuperare i dettagli persi.
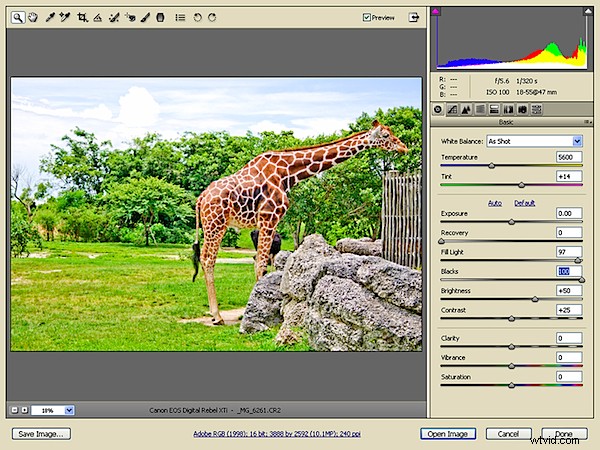
Non ho ancora abbastanza dettagli nella mia immagine (sopra). Una cosa che ho potuto sperimentare è ridurre tutta quella Fill Light che ho attivato dopo aver aperto questa immagine per la prima volta in ACR. L'ho ridotto a circa 85. Se lo abbassassi, il mio effetto comincerà a diminuire. Ecco un'altra opzione ACR non disponibile direttamente in Photoshop:Recovery! Ricorda solo, Recupero in soccorso. Ciò per cui Recovery è più o meno progettato per fare è abbassare alcune delle luci più luminose per recuperare i dettagli persi o bruciati. È un'ottima opzione che ha migliorato molte foto per me. In questo caso, tuttavia, è possibile invocare il ripristino per riportare alcuni dei dettagli che (apparentemente) abbiamo cancellato con il cursore Luce di riempimento.
Immagine 6. Qui, il recupero viene portato in alto.
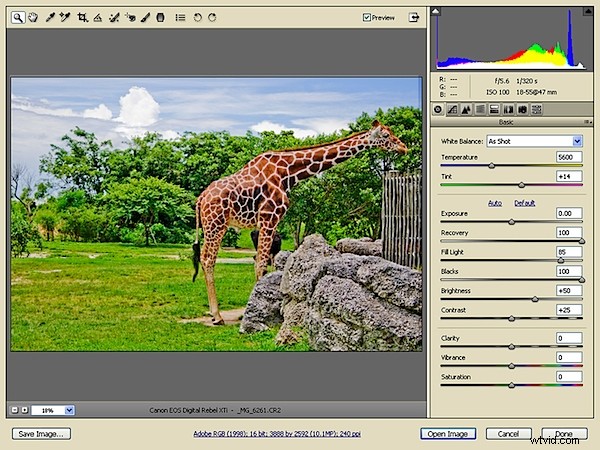
In questa immagine, ora puoi vedere che il ripristino è molto alto e la spia di riempimento è leggermente abbassata. I dettagli luminosi sono tornati e il cielo è di nuovo azzurro con nuvole piuttosto ben definite.
Tocco finale
Aggiungendo così tanto nero, abbiamo davvero aumentato la saturazione del colore. Questo potrebbe essere un buon momento per abbassare la saturazione, mentre sei ancora all'interno di ACR. Sicuramente non vuoi tirare fuori troppo colore però. Questa tecnica è piuttosto sopra le righe, quindi desaturare troppo eliminerà parte del dramma. Potresti anche voler ridurre un po' il contrasto, nel pannello ACR Basic, nel pannello ACR Tone Curve o in Photoshop.
Infine, apri la tua immagine in Photoshop. Sicuramente vorrai applicare un po' di riduzione del rumore. L'applicazione degli aggiustamenti ACR in misura così estrema ha un prezzo:il rumore. Potresti anche voler applicare la nitidezza e possibili altre correzioni, ora che sei in Photoshop.
Un avvertimento:se un'immagine ha molte aree molto scure con dettagli in ombra ritagliati, il dispositivo di scorrimento Luce di riempimento potrebbe trasformare quelle aree scure in macchie grigie, nel qual caso potrebbe essere necessario provare un'immagine diversa.
Divertiti con questa tecnica, sperimenta e ricorda, è tutto annullabile!
Immagine 7:Immagine finale con la tecnica ACR applicata. Ho ridotto la saturazione generale, scurito il cielo blu e desaturato un po' i verdi, il tutto in ACR.

