Grunge. È un ottimo look per foto grintose, spigolose e non potresti averlo più semplice che farlo in Luminar 2018. In questo articolo, vedrai come esaminare i preset e utilizzare gli elementi di quei preset per creare il tuo Grunge personalizzato Guarda. I preset sono fantastici, ma il modo migliore per migliorare la tua elaborazione è attraverso il tuo processo creativo. Allora iniziamo.

Aspetto grunge.
Trova l'immagine giusta per un look grunge
Apri la foto che desideri elaborare. Ho una scena nel bosco invernale qui. È già lunatico e scoprirai che usare una foto che trarrà vantaggio da un look grunge è un buon punto di partenza. Non ha senso iniziare con scatti di una giornata di sole felice perché non si adatta davvero allo stile.

Preimpostazioni
Dato che Luminar ha un numero enorme di preset, dovresti iniziare da lì. Se non vedi i predefiniti in basso, fai clic sull'icona del pannello Predefiniti, è il terzo da destra nella barra degli strumenti in alto. Dalle Categorie, scegli Drammatico. Due di questi sembrano attraenti per un look grunge; Drammatico aspetto sgangherato e drammatico.
Dramatic Grungy apre un'area di lavoro personalizzata con tre filtri:Drammatico, Chiarezza e Struttura.
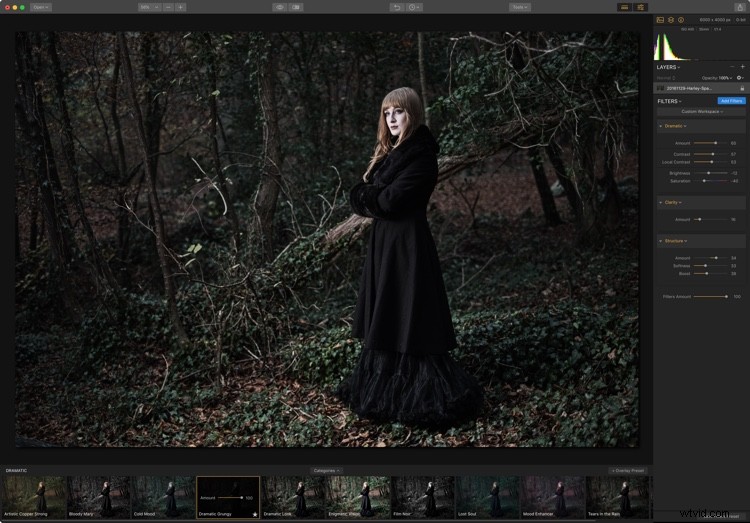
Noterai che Dramatic Look utilizza anche tre filtri. Il drammatico c'è, ma gli altri sono Raw Develop e Vignette.

Il filtro drammatico è comune a entrambi i preset e ci sono altri filtri che si trovano in uno e non nell'altro, quindi forse un buon inizio è combinare i cinque filtri di entrambi i preset nel tuo spazio di lavoro personalizzato.
Area di lavoro personalizzata
Puoi ripristinare l'immagine andando al pannello Filtri, facendo clic su "Area di lavoro personalizzata" e scegliendo "Cancella spazio di lavoro". Questo ti dà un nuovo inizio per creare il tuo spazio di lavoro grunge.
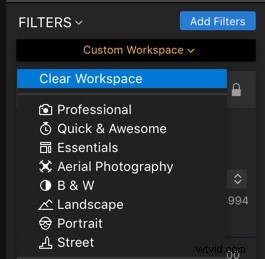
Fare clic su Aggiungi filtri. Puoi trovare immediatamente alcuni dei filtri. Raw Develop, Structure e Vignette sono nella sezione Essentials, Clarity è in Issue Fixers e Dramatic è in Creative. Se non vedi immediatamente un filtro, digita alcune lettere nella casella di ricerca nella parte superiore del Catalogo filtri per limitare la visualizzazione in modo che corrisponda.
Probabilmente hai notato che c'è un cursore Chiarezza in Raw Develop, quindi puoi scegliere di omettere il filtro Chiarezza. Ma potresti volere ancora più Chiarezza e questo ti consente di raddoppiare l'effetto e mascherarlo per applicarlo solo ad alcune parti dell'immagine.
Infine, aggiungi un altro filtro a questo set; Elaborazione incrociata. Questo ti permetterà di colorare l'aspetto finale.
Sviluppo grezzo
Il filtro Raw Develop è il punto in cui utilizzi l'elaborazione di Luminar per ottenere il massimo dal tuo file Raw. Questo file Raw (come per la maggior parte) è un po' piatto per iniziare, quindi necessita di alcune modifiche. Ridurre le alte luci e aumentare le ombre aprirà un po' di più la foto, mentre diminuendo i neri e aumentando i bianchi si aggiungerà al contrasto della foto. Ad un certo punto, potresti voler ridurre la saturazione della foto, ma per ora usa Raw Develop per ottenere il massimo dalla tua foto.
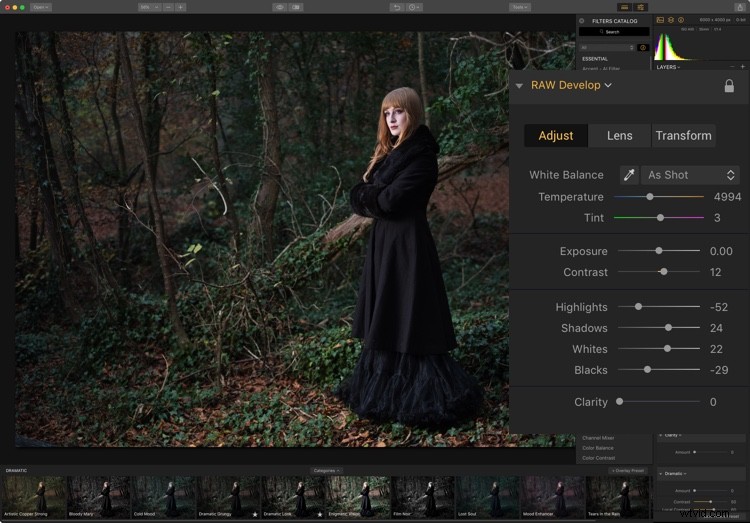
La foto è ancora un po' fredda, quindi un aumento della temperatura a 6000k risolverà il problema e si adatterà meglio ai toni della foto.
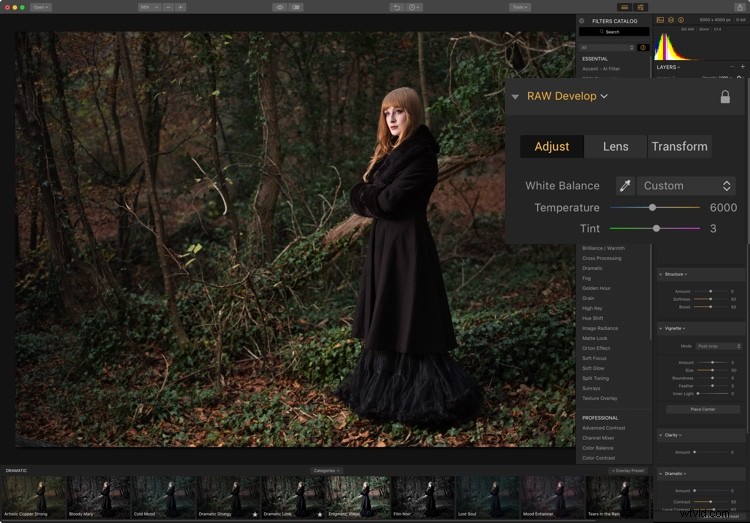
Puoi lasciare Clarity a zero qui e tornare più tardi se vuoi aggiungerne altri.
Struttura
Cosa rende una foto sgangherata? Pensa alle cose e ai sentimenti che il grunge evoca; oscuro, lunatico, tagliente e grintoso. Il filtro Struttura può sicuramente fare il bit tagliente. Il tuo dispositivo di scorrimento Importo può andare da molto morbido a -100, a davvero brutto a +100. 60 sembra andare bene per questa foto.
La morbidezza cambia il contrasto interno nella foto. Un'impostazione di 30 impedisce alla pelle di gonfiarsi troppo. Ovviamente, se vuoi più effetto sullo sfondo, puoi cancellare un po' l'effetto sul soggetto usando gli strumenti di mascheratura.
Lo slider finale è Boost, che in effetti aumenta l'effetto. 60 sembra fantastico qui. Siamo già sulla buona strada per fare una foto sgangherata.
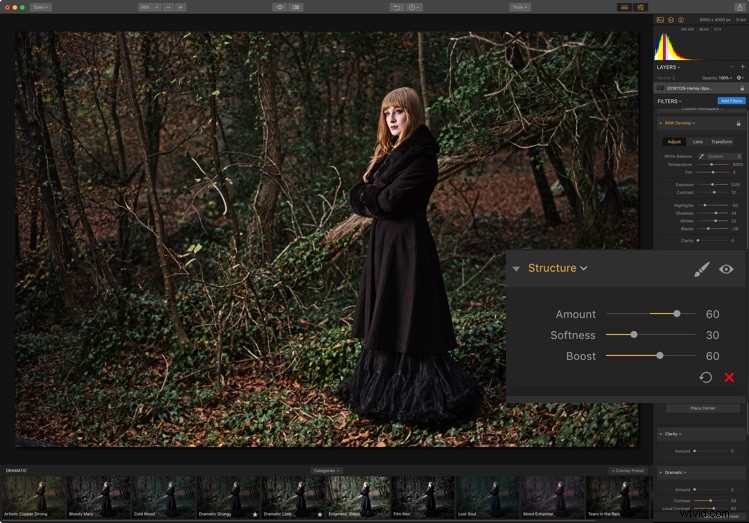
vignetta
La vignettatura scurisce o schiarisce gli angoli della foto tramite il dispositivo di scorrimento Quantità. Per attirare l'attenzione sul centro della foto, dovresti scurire i bordi. Il primo passo da fare è fare clic su Place Center, quindi fare clic sull'argomento. Ciò indirizzerà l'area al centro della vignettatura per rimanere più chiara.
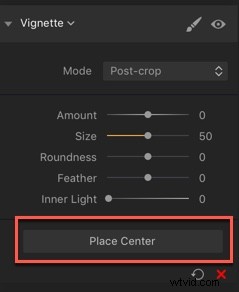
Per vedere più facilmente il bordo della vignettatura, imposta la sfumatura su 0, con l'importo rivolto verso il basso.
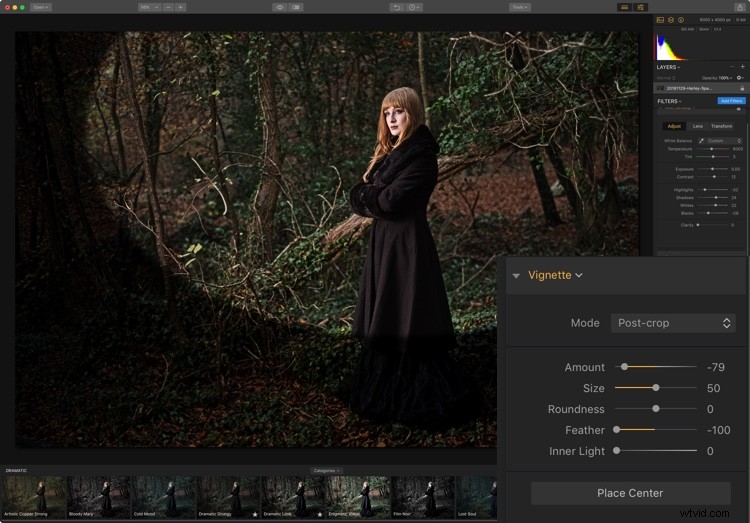
Usando Dimensioni e Posiziona centro, ottieni la posizione e il raggio migliori per la tua vignettatura. Usa Rotondità per ottenere la forma migliore; a sinistra è più rettangolare, a destra è più tonda.
Non preoccuparti se sembra troppo ovvio, questo serve solo per ottenere il posizionamento e le dimensioni giuste poiché è più facile vedere in questo modo.
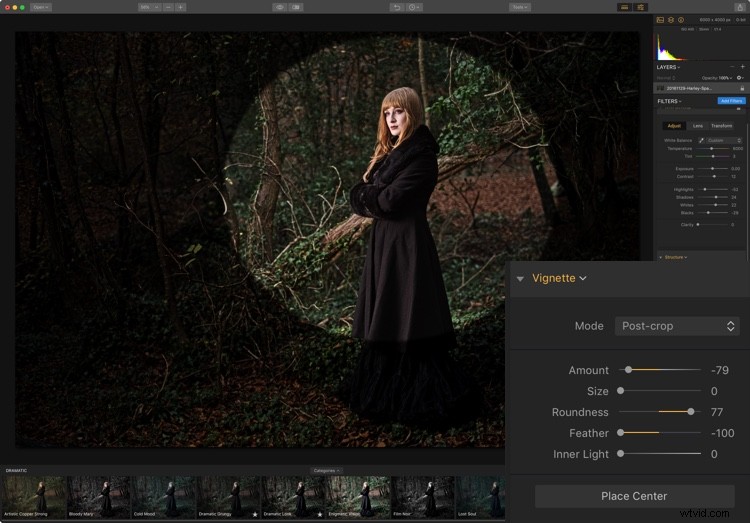
Infine, imposta la sfumatura per ammorbidire il bordo della vignettatura e imposta la quantità sull'oscurità finale che desideri.
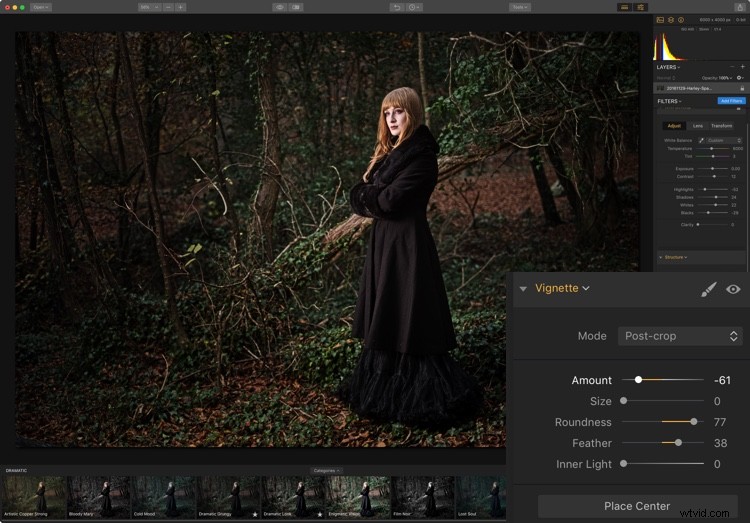
Vignettatura del bordo applicata.
Chiarezza
Il contrasto scurisce le ombre e schiarisce le luci. La chiarezza tende a lavorare lontano da queste aree e a lavorare di più nei toni medi. È un filtro grinta, quindi aggiungi qui la tua grinta. 100 è troppo, e 40 sta meglio qui.
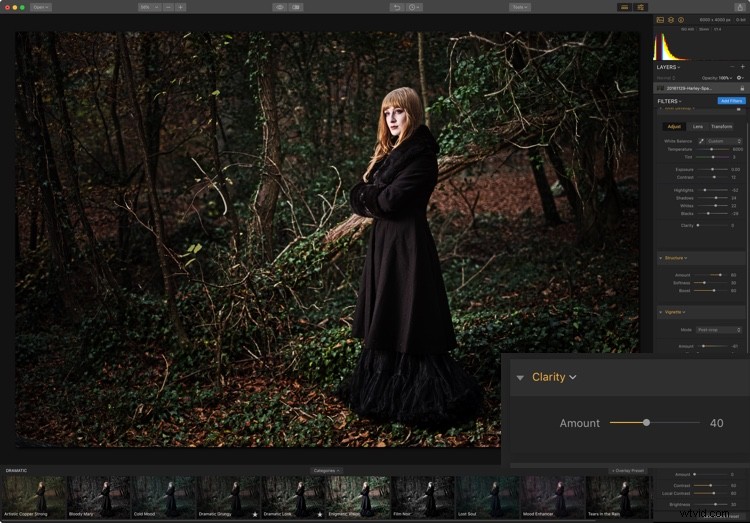
Drammatico
Hai già un po' di drammaticità nell'immagine, quindi è necessario solo un accenno di questo filtro basato sul contrasto. Il filtro drammatico è uno con cui giocare per questo.
Se vuoi mantenere il colore, imposta Saturazione al massimo. L'aggiunta di contrasto e contrasto locale aumenterà sia gli aspetti più scuri che quelli più chiari della foto, quindi la luminosità è lì per compensare ciò che è più forte. In questa foto scoprirai che è necessario ridurlo.
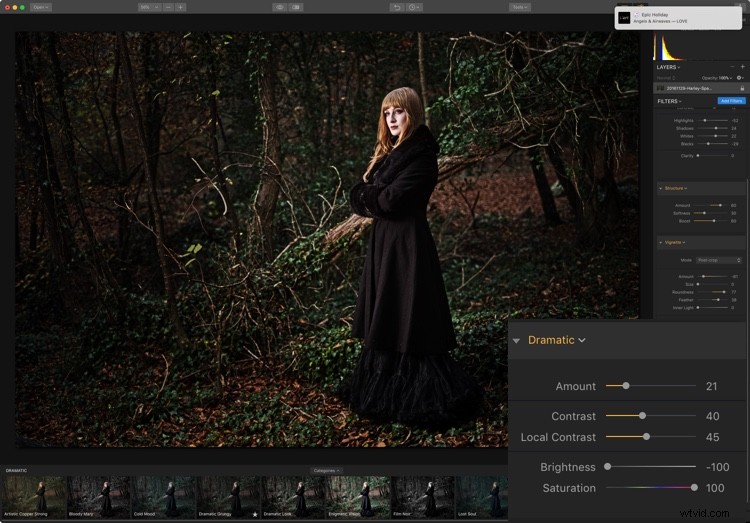
Cross Processing
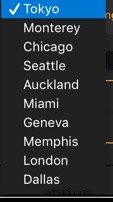
Mentre questo era originariamente un modo per cambiare i colori elaborando la pellicola con le sostanze chimiche sbagliate, il Cross Processing è ora più associato alla tonalità del colore di una foto. Luminar utilizza i nomi delle città per definire le varie opzioni di tonalità.
Dovresti provarli tutti con il cursore Importo in alto per trovarne uno che ti piace. Dopo aver guardato tutte le città, sono tornato a Tokyo, che ho trovato subito piacevole. Quindi puoi ricomporre l'effetto utilizzando il dispositivo di scorrimento Importo fino a trovare l'aspetto che desideri.
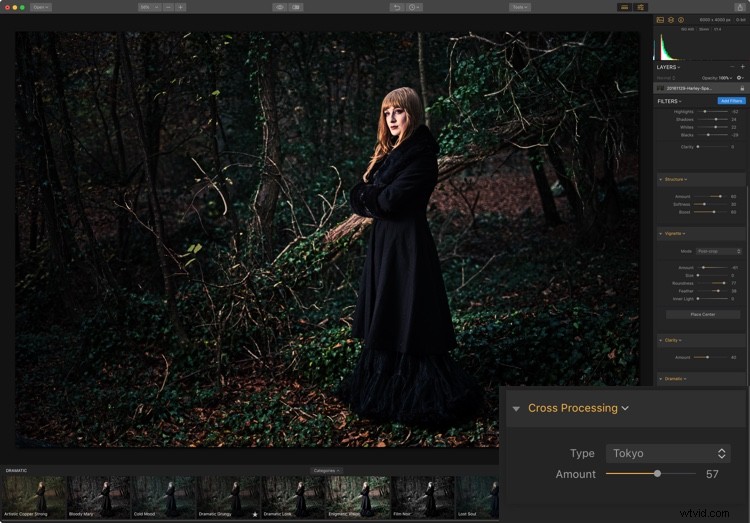
Rielabora
L'immagine è ora adeguatamente scura e granulosa, ma probabilmente un po' troppo scura. Un rapido ritorno a Raw Develop per aumentare il cursore dell'Esposizione risolverà questo problema.
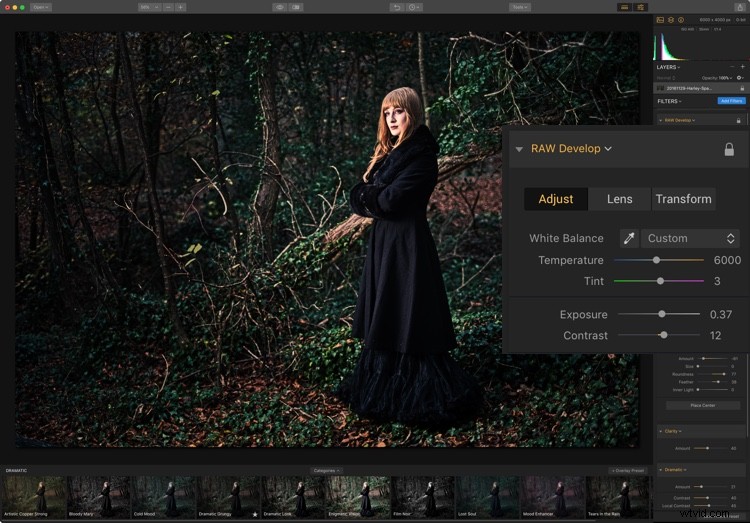
Salvataggio di predefiniti o spazi di lavoro
Ora è il momento di salvare ciò che hai impostato. Se ti piace il tuo lavoro, dovresti prendere in considerazione la creazione di un predefinito per ripetere l'aspetto esatto che hai qui o impostare un'area di lavoro per avere tutti i filtri aperti per iniziare a lavorare da zero (o entrambi).
Per salvare il tuo preset, fai clic su Save Filters Preset nell'angolo in basso a destra dello schermo. Viene visualizzata una finestra di dialogo che consente di assegnare un nome e creare il nuovo preset. Ciò ti consentirà di applicare tutti gli stessi filtri e impostazioni a qualsiasi immagine con un clic. Naturalmente, puoi sempre regolarne uno qualsiasi per adattarlo all'immagine o ricomporrlo utilizzando il dispositivo di scorrimento della quantità sul preset.
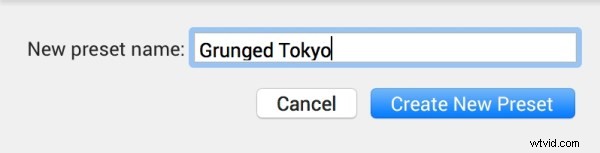
Per salvare il tuo nuovo spazio di lavoro, vai nella parte superiore di Filtri, quindi fai clic su Spazio di lavoro personalizzato. Dal menu a tendina e scegli “Salva come nuovo spazio di lavoro”.
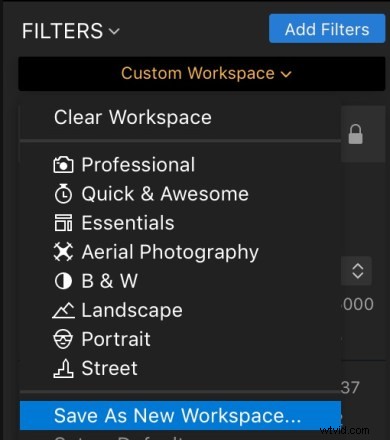
Assegna un nome all'area di lavoro e creala.
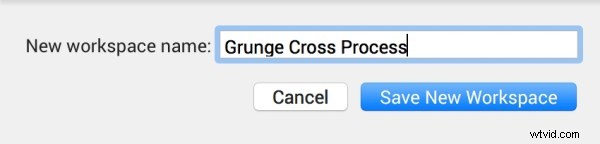
Il nuovo spazio di lavoro apparirà ora nell'elenco degli spazi di lavoro e sarà selezionato (segno di spunta accanto ad esso). Ora è disponibile per l'uso con qualsiasi immagine. Facendo clic su di esso si apriranno gli stessi cinque filtri ma non si applicherà nessuna delle impostazioni.
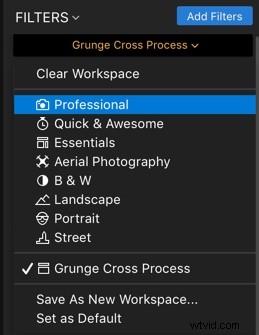
Altre opzioni
Ecco il prima e il dopo per mostrare l'effetto grunge completo.

Prima.

Aspetto grunge.
Con l'aspetto solidificato, potresti potenzialmente aggiungere una trama per aggiungere ancora più grinta alla tua foto. Quindi, controlla come farlo nel nostro articolo Come applicare la creatività alle tue immagini con sovrapposizioni di texture usando Luminar.
Come hai visto, Luminar 2018 dispone di ottimi strumenti che puoi utilizzare per raggiungere i tuoi obiettivi di elaborazione in modo rapido e ripetuto. Ora, esci e grunge!
Disclaimer:Macphun, che presto diventerà Skylum, è un partner pubblicitario di dPS.
