Negli ultimi mesi ho testato le funzionalità di Luminar. Ho esaminato le funzionalità che consentono di risparmiare tempo che possono aiutare a ridurre i mal di testa durante la modifica. Ho anche giocato con il filtro AI per vedere come regge la modifica rapida delle foto delle vacanze e ora è il momento di verificare le capacità di Luminar quando si tratta di creare un look retrò per le tue foto.

Volevo sapere se Luminar sarebbe stato veloce, facile da usare e creare un look che desse alle mie foto l'aspetto e la sensazione di scattare con la pellicola con gusto.
Look retrò n. 1
Per intraprendere questo esperimento, ho studiato alcune famose fotografie più antiche. Il mio obiettivo era quello di scattare alcune immagini che rendessero omaggio all'aspetto e all'atmosfera della Hollywood vecchia scuola. Ho visto questa prima immagine di Sophia Loren degli anni '60 e sapevo che era perfetta. Adoro lo stile dei vestiti delle epoche passate e ho pensato che sarebbe stato un progetto adatto.
Immagine di Sofia Loren
L'obiettivo era creare un'immagine con un aspetto simile. Ho preso in prestito la mia amica Nahleen, ha alcune caratteristiche simili a Sophia Loren. Una volta che ha accettato, abbiamo deciso di catturare un'immagine e quindi elaborarla per ottenere l'aspetto da film degli anni '60. Ecco l'immagine originale che abbiamo scattato.

Questa è la foto originale non modificata.
È stato girato all'aperto in un freddo e gelido pomeriggio di dicembre. Nahleen ha alcune caratteristiche simili a Sophia Loren ma non è affatto una copia carbone. Invece, ero più interessato a ottenere una foto in cui il cappuccio di pelliccia le incorniciasse il viso.
Quindi, ora che abbiamo catturato l'immagine, è giunto il momento di portarla in Luminar. Ho cercato di rendere la conversione il più semplice e veloce possibile da completare. Devo ammettere che ho provato più volte con impostazioni diverse, ecc. fino a quando non ho trovato un aspetto che mi sembrava simile all'immagine di Sophia Loren.
Il filtro AI è stato utilizzato per far risaltare un po' di contrasto nell'immagine. La foto di Sophia Loren era piuttosto nitida e aveva anche un aspetto abbastanza contrastato, quindi il mio primo obiettivo era quello di tirare fuori i toni scuri e schiarire i miei toni più chiari per abbinarli più da vicino.
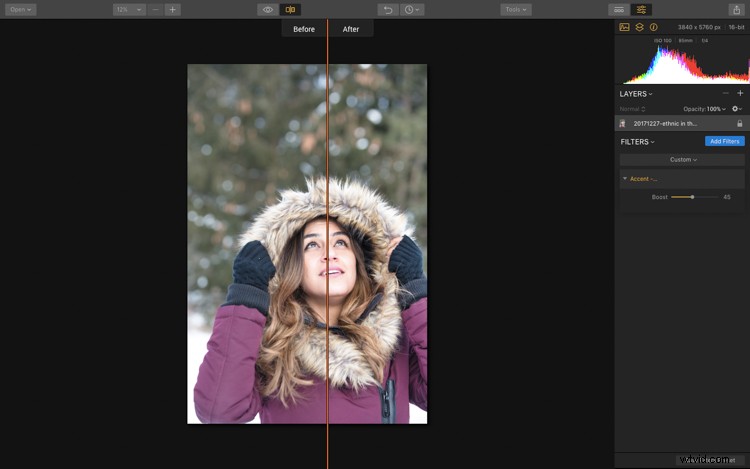
Il dispositivo di scorrimento Accento ha eseguito le regolazioni in modo rapido e semplice.
Lo spazio di lavoro B&W
Ho quindi utilizzato B&W Workspace per guidare la modifica della foto. Ho regolato diversi cursori. L'intenzione era quella di aumentare il contrasto e creare dei neri abbastanza forti.

B&W Workspace è dotato di una varietà di filtri, tutti progettati per aiutare con le conversioni in bianco e nero.
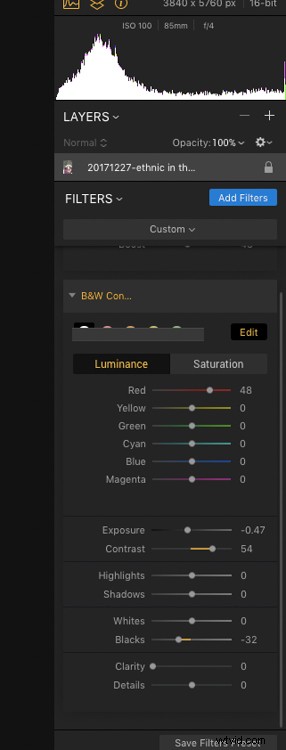
Ecco le impostazioni che ho utilizzato.
Aggiunta della grana della pellicola
Il mio ultimo passaggio è stato quello di aggiungere la grana della pellicola. All'inizio, ho aumentato la quantità di grana della pellicola. In questo screenshot, puoi vedere con quanta forza l'ho regolato. Mi piace sempre regolare un'impostazione usando di proposito troppo. Quindi ritiro l'importo finché non trovo un buon equilibrio.
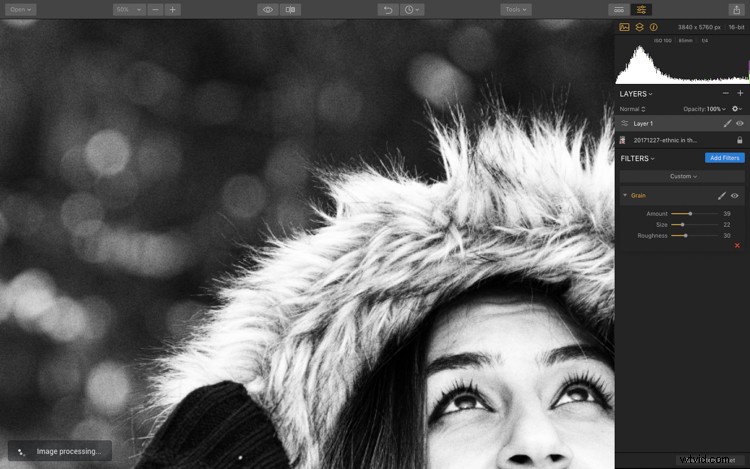
Qui puoi vedere che ho regolato la grana su una quantità abbastanza pesante. Per l'immagine finale, ho fatto marcia indietro.
L'intero processo è stato abbastanza veloce. Una volta trovate le impostazioni giuste, non ci è voluto molto per ricreare questo look retrò. La fotografia finale è scura e contrastata, ma anche un po' diversa dallo scatto originale di Sophia Loren.

L'immagine finale viene ritagliata più da vicino. Il mio uso della grana della pellicola è anche più pesante rispetto alla ripresa originale di Sophia Loren.
Look retrò n. 2
In questo secondo scatto, ho utilizzato una foto di un recente servizio fotografico in cui stavo lavorando con una giovane donna per creare un portfolio di immagini di modellazione. La sessione fotografica di 10 ore è stata creata utilizzando un budget molto semplice, ma ci siamo assicurati di utilizzare un outfit retrò per questo articolo.
I pantaloni a campana e la giacca di pelliccia sono stati entrambi trovati nel negozio dell'usato, così come lo sfondo. Lavoravamo in uno spazio ristretto con materiali limitati.

Ecco il file originale non modificato. È stato girato nel mio soggiorno. Abbiamo utilizzato un tipo di configurazione fai-da-te molto semplice.
Preset gratuiti
Per questo scatto, ho deciso di sfruttare i preset gratuiti di Luminar. Ci sono molti preset gratuiti disponibili per il download e ho avuto la fortuna di trovare una serie di look gratuiti per film analogici.
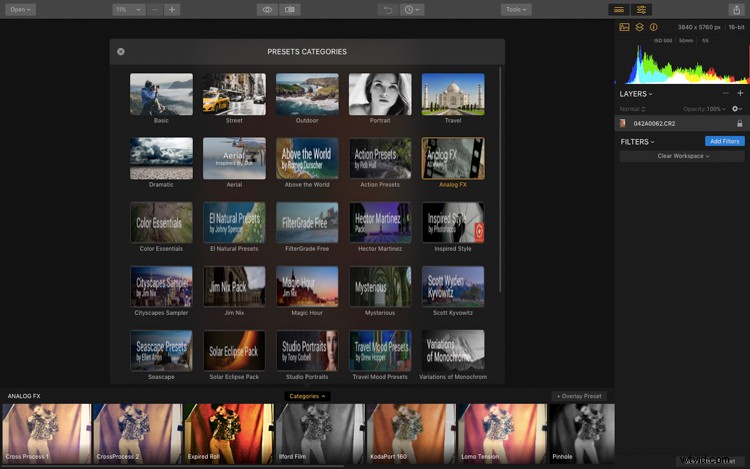
Ecco tutti i preset gratuiti disponibili sul sito Web di Luminar.
Clic rapidi e alcune clonazioni
L'aspetto di questa immagine è stato molto facile da creare con poche semplici regolazioni. Ho scelto un aspetto di elaborazione incrociata e poi l'ho modificato a mio piacimento. La trama di accompagnamento è stata applicata abbastanza pesantemente. Ho scoperto che era travolgente l'immagine. Quindi ho scelto di ridurre la forza della trama.
Ho anche ritagliato leggermente l'immagine e applicato il filtro Effetto Orton. Ha levigato rapidamente la pelle della modella e non ho avuto bisogno di entrare e fare alcun ritocco sul suo viso. Questo mi ha fatto risparmiare parecchio tempo.
Infine, ho portato l'immagine in Photoshop, dove ho clonato e aggiunto un livello per riempire le aree esterne dove si poteva vedere il mio soggiorno nello scatto originale.
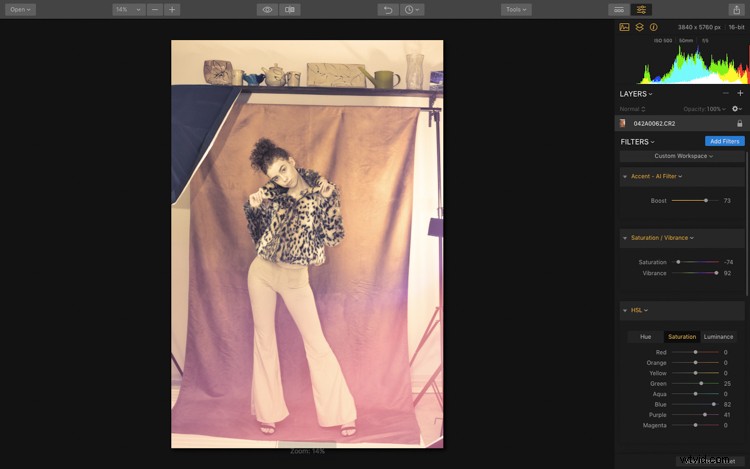
La preimpostazione è stata applicata senza alcuna regolazione alle impostazioni originali.
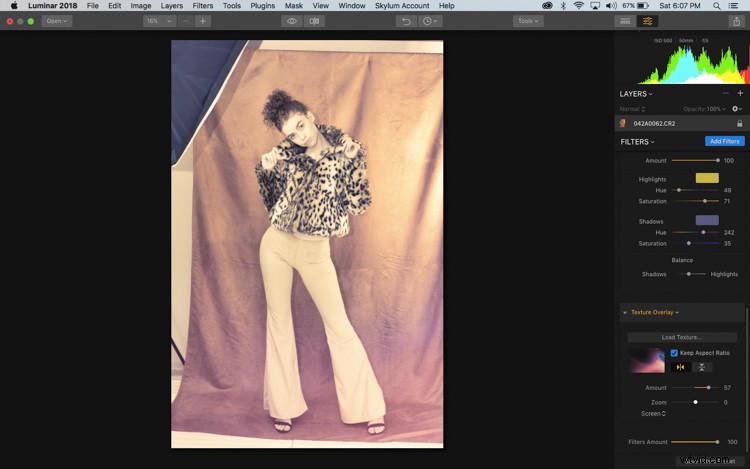
Ho iniziato ad apportare alcune piccole modifiche alle impostazioni originali trovate nel preset che includeva la regolazione della saturazione nel cross-processing.
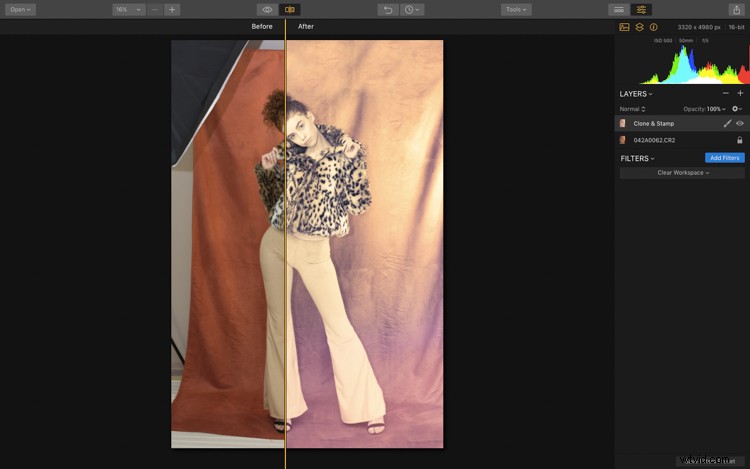
Ecco lo schermo diviso delle visualizzazioni prima e dopo. Ho completato alcune operazioni di ritaglio e clonazione.
Collegamento per Photoshop
Luminar ha anche la capacità di clonare e aggiungere livelli, ma sarò onesto, c'è una parte di me che rimarrà per sempre fedele a Photoshop per aver completato queste parti del processo di editing. Questo è in parte il motivo per cui mi piace molto Luminar:funziona anche come plug-in per Photoshop. Posso muovermi avanti e indietro tra i due programmi senza problemi.

Ecco l'immagine modificata finale.
Aspetto retrò n. 3

Questo è il file originale non modificato.
Per questo scatto finale, ho deciso di modificare l'immagine completamente in Luminar. Ho iniziato da zero con un file RAW. L'obiettivo era sperimentare tutte le capacità di editing di Luminar. L'intenzione era quella di creare un'immagine color seppia che sembrasse una vecchia fotografia sbiadita.
Per iniziare, ho aperto B&W Workspace. Contiene tutti gli strumenti di cui avevo bisogno per questa conversione. Ciò significa che non ho dovuto cercare nell'elenco dei filtri per trovare qualcosa.
Successivamente, ho applicato il filtro arancione, ritagliato l'immagine e regolato il contrasto. Ho anche regolato i cursori in bianco e nero e ho giocato con la forza di questo primo filtro. Ho pensato di creare un'immagine a colori con un aspetto sbiadito, ma ho deciso di utilizzare il bianco e nero completo.
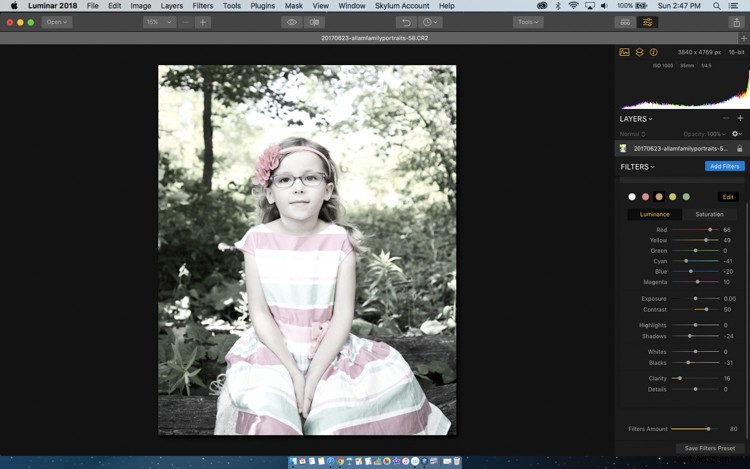
Ecco uno sguardo allo stile del film sbiadito.
Tonalità divisa
Dopo aver apportato queste regolazioni, ho iniziato a sperimentare con i cursori Split Toning. Ho dato all'immagine un tono più brunastro. Questo passaggio ha richiesto alcune sperimentazioni con la saturazione e vari colori.
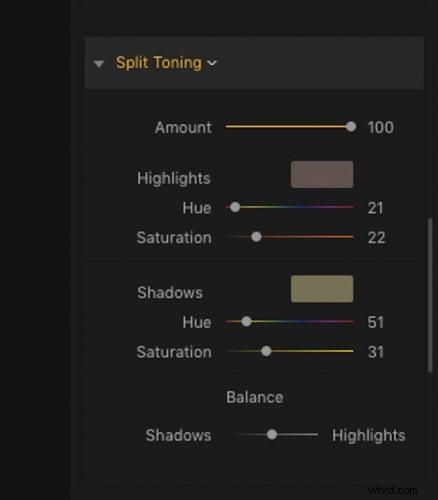
Questi sono i cursori e i colori che ho sperimentato durante la modifica.
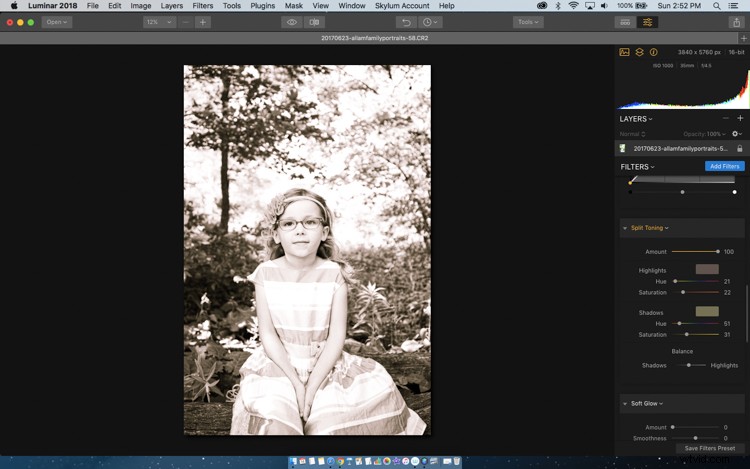
Dopo aver aggiunto la tonalità divisa, è arrivato il momento di aggiungere una vignettatura e una grana della pellicola. Di nuovo ho regolato la grana in modo che fosse molto pesante e poi l'ho ridotta a una quantità più adeguata. La parte più lunga di tutto questo processo è stata trovare una trama che mi piacesse e che mi sentissi adatta alla sensazione dell'immagine che volevo creare. Ne ho provati diversi. Luminar viene fornito con molte trame gratuite che puoi scaricare. Sembravano funzionare tutti abbastanza bene.
Alla fine, ho scelto una texture dall'aspetto alterato e ho usato lo strumento pennello per applicarla all'immagine in quantità variabili. Non volevo molta consistenza pesante sul suo viso. Ecco i risultati finali del mio editing e sperimentazione. L'immagine ha un'applicazione di texture più pesante insieme a una grana della pellicola e una vignettatura più forte. L'area di lavoro in bianco e nero ha funzionato perfettamente. Mi ha messo tutti gli strumenti necessari a portata di mano.
Sperimentazione con diverse trame
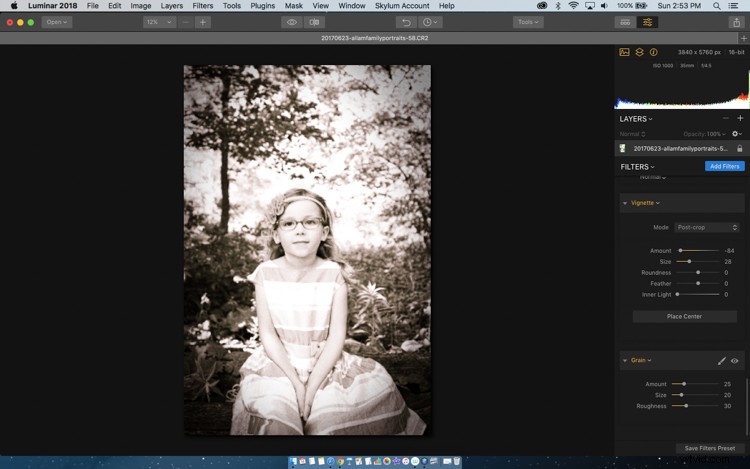
Tendo a regolare l'immagine in modo abbastanza deciso, quindi a ridurre lentamente l'effetto finché non trovo il trattamento che mi piace.
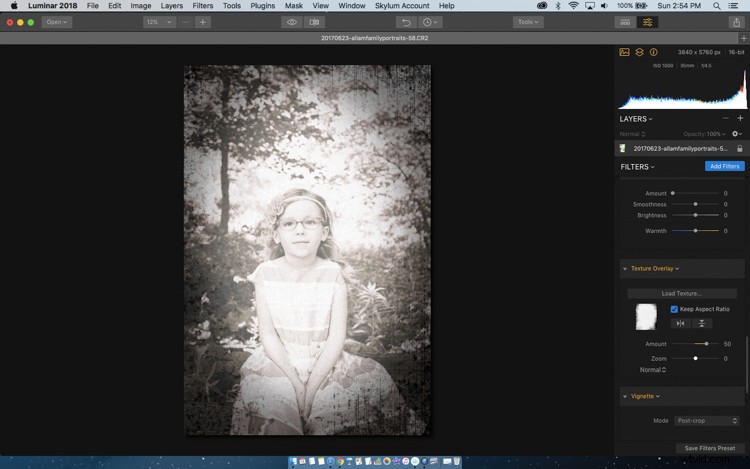
Ho giocato con diverse trame per creare il vecchio tipo di foto danneggiata.
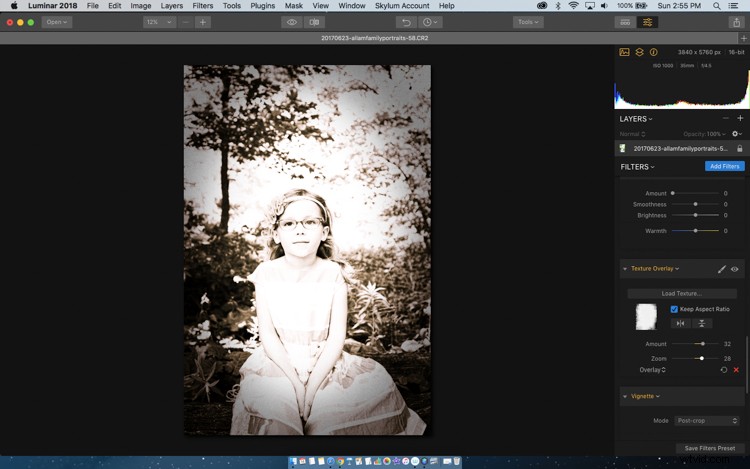
Opzione di sovrapposizione numero due.

Opzione di sovrapposizione numero tre.
L'immagine finita
L'immagine finale include la trama che vedi nell'immagine sopra, ma l'ho ridimensionata un po'. Ecco i risultati dell'esperimento. L'applicazione della texture è stata ridotta a circa 14. Non volevo che l'effetto fosse così pesante come nell'immagine sopra.
In questa immagine finale finale, puoi vedere che la trama è più evidente attorno ai bordi. È una trama sottile chiamata tattered che era disponibile nella sezione dei download gratuiti della pagina Web di Luminar.

Il tuo turno
Luminar è dotato di una gamma completa di filtri che possono aiutarti a creare un look retrò per le tue immagini sia in bianco e nero che a colori. Provalo, hanno una prova gratuita di 14 giorni.
Disclaimer:Macphun, che presto diventerà Skylum, è un partner pubblicitario di dPS.
