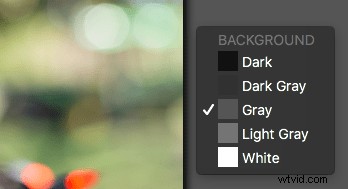L'approccio potente e personalizzabile di Luminar all'editing delle immagini è avvolto in un mantello di semplicità che è ottimo per i fotografi che tendono a sentirsi intimiditi dalle centinaia di pulsanti, opzioni di menu e cursori disponibili in altri programmi di post-elaborazione. Più lo usi, più probabilmente ti renderai conto che in Luminar 2018 c'è molto di più di una manciata di preset e filtri. Probabilmente ti imbatterai in alcune funzionalità nascoste che possono fare molto per migliorare le tue modifiche e il tuo flusso di lavoro.
Ecco 10 delle mie funzioni preferite, in nessun ordine particolare, che ho trovato semplicemente curiosando e svolgendo la mia solita attività di modifica delle foto con Luminar. Non tutti questi cambieranno la tua vita, ma molti potrebbero farti reagire come ho fatto io, pensando "Ehi ora, è davvero utile!"

Luminar ha una serie di piccole ma utili funzionalità nella manica per aiutare sia i principianti che i professionisti.
#1 – Cursore anteprima prima/dopo
Come utente di lunga data di Lightroom, l'idea di avere un'anteprima prima/dopo non è una novità. Con un clic puoi vedere la tua immagine divisa in due, con una metà come l'originale e l'altra metà che mostra le modifiche. Anche Luminar ha questa funzione, ma fa un salto di qualità permettendoti di spostare il cursore di anteprima avanti e indietro.
Ciò ti consente di vedere le tue modifiche applicate a qualsiasi parte dell'immagine che desideri e si aggiorna istantaneamente mentre muovi il cursore. È una funzionalità incredibilmente utile che potresti non notare all'inizio, ma una volta che lo fai potresti migliorare seriamente le tue modifiche.

#2 – Strumento lazo per cancellare
A volte è necessario lo strumento Spot Healing per rimuovere imperfezioni e imperfezioni indesiderate da un'immagine, ma a volte lo stesso strumento può farti impazzire a causa della sua natura imprecisa e del pennello di applicazione circolare. Quando ho iniziato a utilizzare Luminar ero ben consapevole del suo strumento di guarigione che funzionava in modo molto simile a strumenti simili in altre applicazioni, ma non mi rendevo conto che fosse anche possibile utilizzare la stessa tecnologia con un'implementazione in stile lazo.
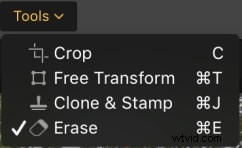 Per cancellare parti di un'immagine dalla forma strana, seleziona Strumenti>Cancella, quindi seleziona lo strumento lazo, quindi fai clic su per delineare il punto che si desidera cancellare. Quando hai finito, fai clic su "fatto" e Luminar lo eliminerà come se non fosse mai stato nemmeno lì.
Per cancellare parti di un'immagine dalla forma strana, seleziona Strumenti>Cancella, quindi seleziona lo strumento lazo, quindi fai clic su per delineare il punto che si desidera cancellare. Quando hai finito, fai clic su "fatto" e Luminar lo eliminerà come se non fosse mai stato nemmeno lì.


Mi è piaciuta questa immagine ma non ero soddisfatto del banner arancione sullo sfondo.
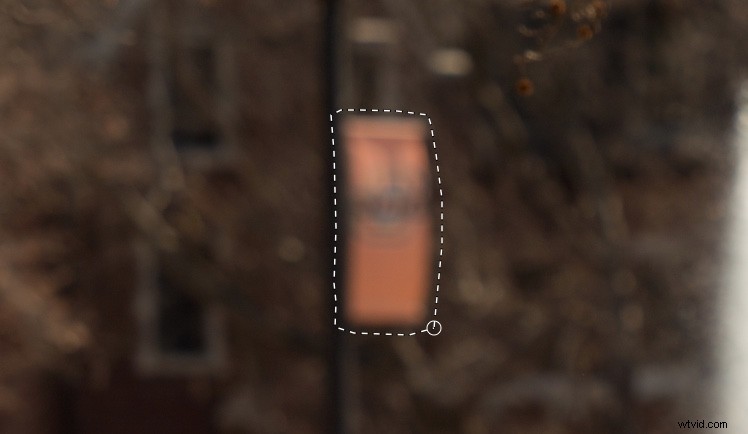
Lo strumento Cancella con lazo mi consente di selezionare solo il banner e di rimuoverlo dalla foto con un clic.

L'immagine finale è molto migliorata e ci sono voluti pochissimi sforzi per farlo.
#3 – Modalità di visualizzazione singola
Quando aggiungi filtri a un'immagine, può diventare un po' ingombrante dover gestire un elenco verticale in continua espansione di regolazioni dell'immagine. Per fortuna c'è un modo semplice per domare i filtri. Basta fare clic sull'etichetta Filtri nella parte superiore dell'elenco e scegliere Modalità di visualizzazione singola.
Questo comprime tutti i tuoi filtri e ti consente di lavorare con uno solo alla volta, comprimendolo dinamicamente quando fai clic su un altro. Questo unico suggerimento mi ha risparmiato innumerevoli mal di testa mentre scorro su e giù l'area di lavoro dei filtri per trovare quello che mi serve e non credo che potrei mai tornare a nessun altro modo di modificare.
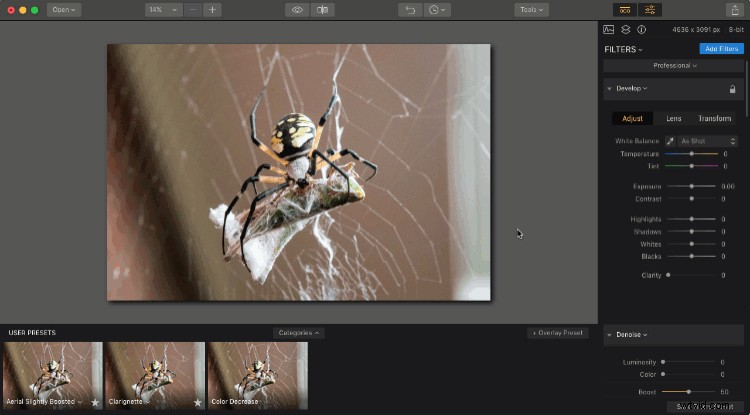
#4 – Modifica più immagini contemporaneamente
Questo richiede un po' di lavoro sulle gambe, ma può davvero tornare utile a seconda delle tue esigenze di editing. Se vuoi lavorare con più immagini contemporaneamente, ognuna sul proprio livello e con il proprio set di filtri, fai clic sul pulsante + nel pannello Livelli e aggiungi un nuovo livello immagine. Questo nuovo livello viene aggiunto sopra il livello esistente e può essere combinato con un altro livello con strumenti come la mascheratura e modificando l'opacità.
Tuttavia, puoi anche lavorare su entrambe le immagini affiancate utilizzando l'opzione Trasformazione libera nel menu Strumenti. Per prima cosa seleziona uno dei livelli, quindi fai clic su Strumenti> Trasformazione libera e ridimensiona l'immagine in modo che si trovi su un lato dello schermo. Fai lo stesso per l'altro livello e ora hai un'area di lavoro che ti consente di modificare più immagini contemporaneamente.
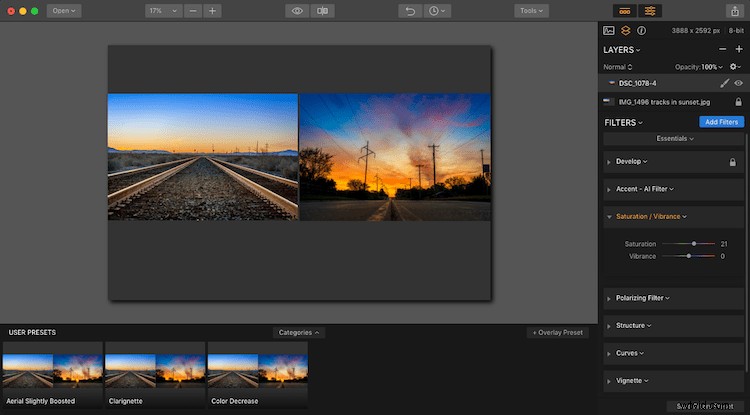
#5 – Ritaglia sulla copertina di Facebook
Se hai mai caricato un'immagine sulla tua pagina Facebook come foto di copertina, potresti essere rimasto deluso nel vedere la tua foto accuratamente modificata ritagliata e ridimensionata in modo che il risultato finale sia un'ombra di ciò che volevi.
Lo strumento di ritaglio di Luminar ha un modo per mitigare completamente questo problema includendo un'opzione Ritaglia su copertina di Facebook nello strumento di ritaglio. Ciò assicurerà che l'immagine risultante abbia le dimensioni giuste per adattarsi perfettamente alla pagina del tuo profilo Facebook senza fastidiose modifiche automatiche da parte di Mark Zuckerberg e della sua azienda.
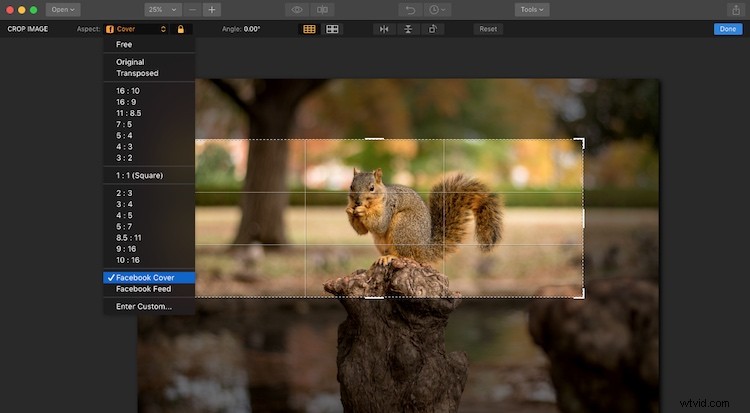
#6 – Fai clic sull'istogramma per mostrare i canali di colore
Non è un segreto che Luminar abbia una vista a istogramma e, in effetti, sarebbe sorprendente se un qualsiasi editor di immagini degno di questo nome non avesse questo strumento. Ma ciò che è leggermente diverso qui è che puoi fare clic sull'istogramma per mostrare i singoli canali di colore uno per uno.
Questo potrebbe non essere qualcosa che usi ogni singolo giorno, ma può davvero tornare utile se vuoi vedere il livello di esposizione di rossi, blu e verdi.
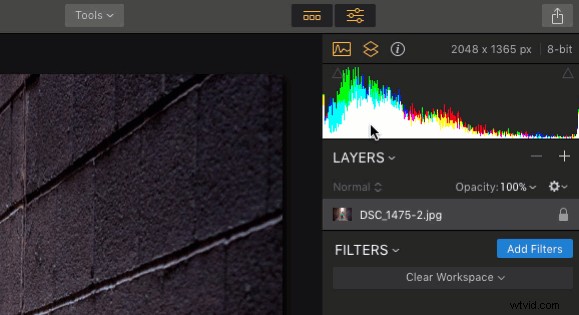
#7 – Applicare i preset utente durante l'elaborazione batch
Il flusso di lavoro di Luminar generalmente ruota attorno all'idea di applicare filtri. Puoi anche applicare istantaneamente più filtri contemporaneamente utilizzando un predefinito. Quello che trovo più utile, però, è che puoi combinare diversi filtri per creare i tuoi preset, come quello che uso spesso chiamato "Clarignette" che applica un po' di chiarezza aggiungendo anche una vignettatura.
È un preset semplice ma efficace che tendo a usare su molte immagini e lo strumento di elaborazione batch di Luminar lo rende ancora più semplice. Quando carichi una serie di immagini per l'elaborazione in batch, puoi applicare qualsiasi preimpostazione esistente di Luminar oltre a qualsiasi preimpostazione personalizzata che crei tu stesso. Questo può velocizzare notevolmente le tue modifiche se ti ritrovi a eseguire gli stessi tipi di operazioni di modifica su molte delle tue foto.
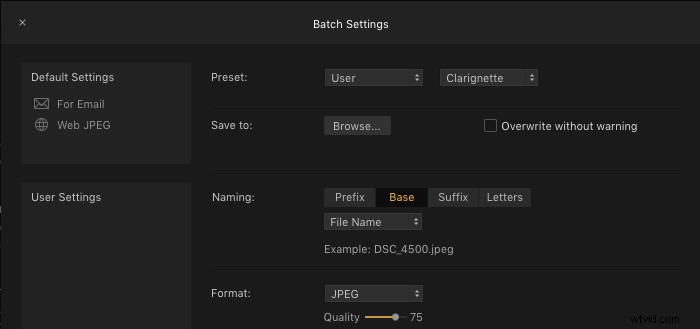
#8 – Riordino dei livelli drag-and-drop
Il flusso di lavoro basato sui livelli di Luminar funziona in modo molto simile a Photoshop e ad altre applicazioni di editing. Anche se questo particolare suggerimento potrebbe non essere particolarmente innovativo, è qualcosa che ho trovato molto utile. Ovviamente puoi rinominare i livelli facendo doppio clic sul loro nome e utilizzare i metodi di fusione facendo clic con il pulsante destro del mouse su di essi (o tenendo premuto il tasto Ctrl su un Mac).
Ma una cosa che all'inizio non mi rendevo conto era quanto fosse facile riordinare i livelli in Luminar 2018. Un semplice trascinamento della selezione può essere utilizzato per regolare quale livello viene prima. Poiché le tue modifiche vengono applicate dall'alto, questo può avere un grande impatto sulla tua immagine generale.
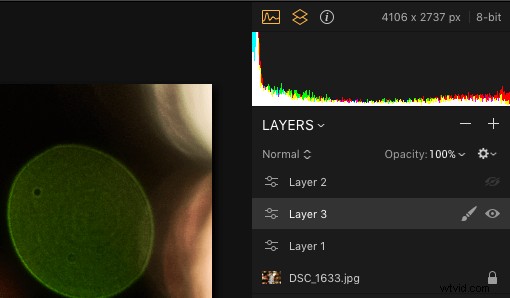
#9 – Modifica del colore di sfondo della modifica con un clic
Come utente di lunga data di Lightroom, ho sviluppato una serie abbastanza coerente di preferenze di modifica e ho scoperto che uno sfondo grigio chiaro mi aiuta a concentrarmi sulla modifica delle mie immagini senza affaticare troppo gli occhi. Tuttavia, a volte voglio cambiare il colore di sfondo.
Luminar gestisce questo con un clic, il che lo rende molto più semplice e pratico. Basta fare clic con il pulsante destro del mouse (o fare clic tenendo premuto il tasto Ctrl su un Mac) in qualsiasi punto dell'area di sfondo dell'area di lavoro di modifica per cambiare il colore.
#10 – Aggiornamenti preimpostati con un clic
Non è raro per me creare un preset e poi cambiarlo nel tempo man mano che il mio editing si evolve, ma per un po' ho usato un processo ingombrante per farlo. Si trattava di fare clic su un preset, modificarne i parametri, salvarlo come nuovo preset. Quindi andrei alla cartella Preset sul mio computer per eliminare il preset originale e infine cambiare il nome del preset rivisto.
Era un lavoro ingrato e spesso portava a una cartella Preset piena di vecchie versioni che non usavo più, ma per fortuna c'è un molto modo più semplice per farlo. Fai semplicemente clic sul nome di uno dei tuoi preset personalizzati nella barra delle applicazioni nella parte inferiore dello schermo e scegli "Aggiorna con le impostazioni correnti" e il tuo preset verrà aggiornato senza alcun altro lavoro da parte tua.
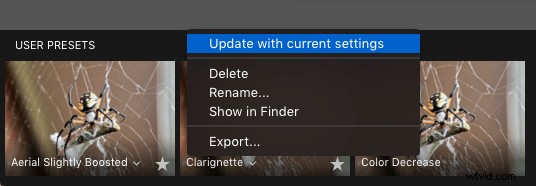
Altro da scoprire
Anche se alcuni di questi suggerimenti potrebbero non essere affatto nuovi per te, ognuno è stato qualcosa in cui mi sono imbattuto per caso durante l'utilizzo di Luminar 2018. Mi hanno ricordato quanto apprezzo la capacità di questo programma di sorprendere e deliziare.
Mi piace trovare suggerimenti e strumenti utili per caso e Luminar è pieno di questo tipo di funzionalità nascoste e utili. Che tipo di cose ti sei imbattuto durante l'utilizzo di Luminar? Hai un consiglio o un trucco preferito da condividere? Per favore, lascia i tuoi pensieri nei commenti qui sotto.
Disclaimer:Macphun, che presto diventerà Skylum, è un partner pubblicitario di dPS.