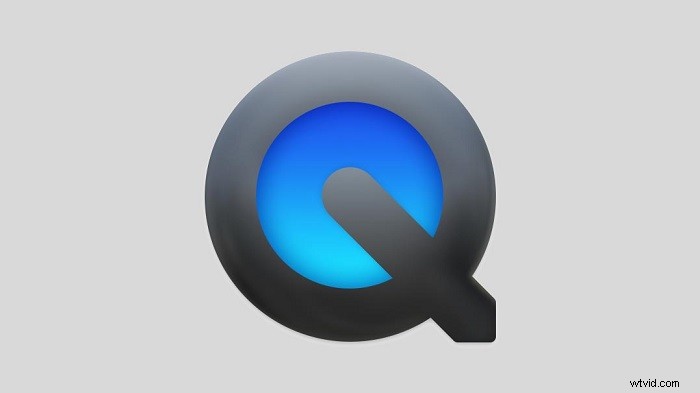
Registra lo schermo e l'audio del Mac con QuickTime:
Passaggio 1. Scarica e installa Soundflower.
Passaggio 2. Avvia QuickTime Player e seleziona "Soundflower (2ch)" come sorgente audio.
Passaggio 3. Passa a "File"> "Nuova registrazione schermo" per avviare la registrazione.
Passaggio 4. Quando hai bisogno di salvare la registrazione...>> Continua a leggere
Al giorno d'oggi, le persone trovano difficile scaricare molti video o GIF interessanti da Internet. Quindi, come condividere un video con le nostre famiglie e i nostri amici? La registrazione dello schermo potrebbe essere un modo fattibile per completare l'attività.
Questo articolo ti offrirà i migliori registratori dello schermo e i metodi di registrazione dello schermo di Windows e MacBook con audio . Qual è il registratore migliore per te? Continua a leggere per conoscerli nei dettagli.
Parte 1. Come eseguire la registrazione dello schermo su Mac con audio
Gli utenti Mac hanno un'enorme richiesta di registrazione di schermate con audio sui propri computer. Ecco 4 strumenti per aiutarti a registrare lo schermo e l'audio del Mac . Puoi sceglierne uno in base alle tue esigenze.
1. Come registrare lo schermo su Mac con audio utilizzando EaseUS RecExperts
Per gli utenti Mac che desiderano trovare uno screen recorder all-in-one in grado di registrare schermate e acquisire audio da più sorgenti, EaseUS RecExperts è la scelta migliore. Puoi scegliere di registrare lo schermo del tuo Mac con l'audio del sistema, l'audio dal microfono o entrambi.
Se sei disposto a registrare la voce utilizzando apparecchiature professionali, la buona compatibilità di EaseUS RecExperts ti consente di installare un microfono esterno e registrare l'audio attraverso di esso in pochi clic.
Caratteristiche principali:
- Supporto completo dei video ad alta definizione:4K/1080P
- Registra automaticamente la schermata utilizzando l'utilità di pianificazione
- Supporta più di 10 formati di output
- Ritaglia o visualizza in anteprima le registrazioni con gli strumenti integrati
Questo registratore dello schermo per Mac leggero ma versatile è la scelta migliore per acquisire lo schermo del Mac con l'audio. Fai clic sul pulsante per ottenerlo sul tuo Mac. Non è necessaria alcuna registrazione .
Passaggi per registrare lo schermo con audio su Mac utilizzando EaseUS RecExperts:
Se devi acquisire video e audio contemporaneamente su Mac, segui questa guida ora.
Passaggio 1. Scarica e avvia EaseUS RecExperts sul tuo Mac. Per catturare l'intero schermo, fai clic sul pulsante "Schermo intero" dall'interfaccia principale. Se vuoi personalizzare l'area di registrazione, scegli il pulsante "Regione".
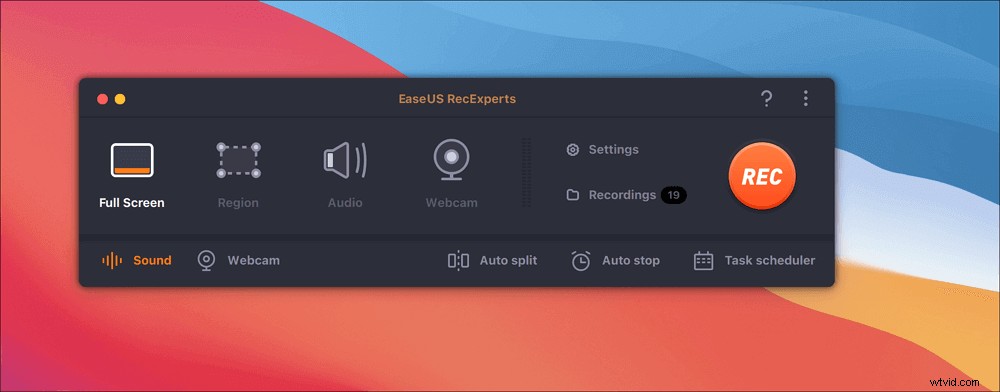
Passaggio 2. Per registrare lo schermo con l'audio, premi l'icona Suono dal lato in basso a sinistra della barra degli strumenti. Le risorse audio possono essere il suono esterno o l'audio del sistema. In base alle tue esigenze, abilita l'opzione target.
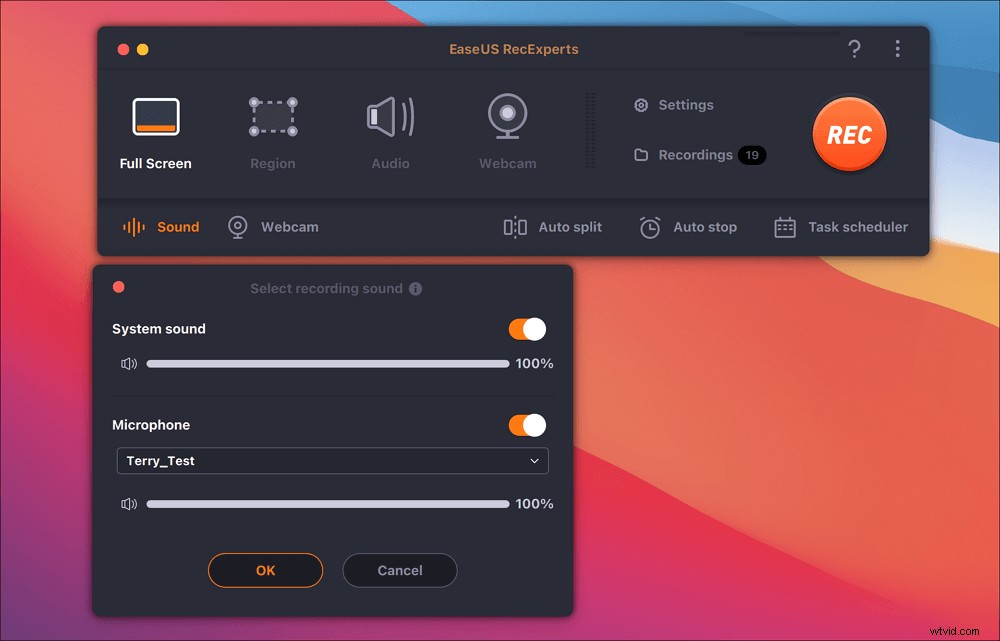
Passaggio 3. Prima dell'acquisizione, puoi modificare il formato di output del video registrato facendo clic su "Impostazioni" dall'interfaccia principale. Quindi, scorri verso il basso il menu di Formato di output per video. Scegli il tipo di output che preferisci.
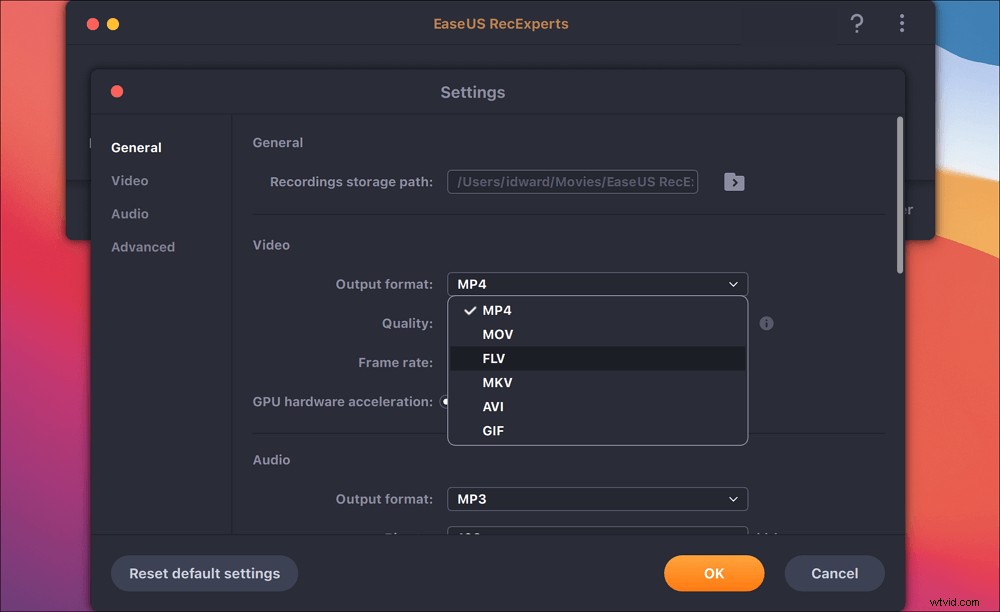
Passaggio 4. Al termine, fai clic sul pulsante REC per iniziare la registrazione. Cattura tutto ciò che viene visualizzato sullo schermo del tuo Mac. Quando hai finito, fai clic sul pulsante Interrompi. Quindi puoi guardare il video registrato da "Registrazioni".
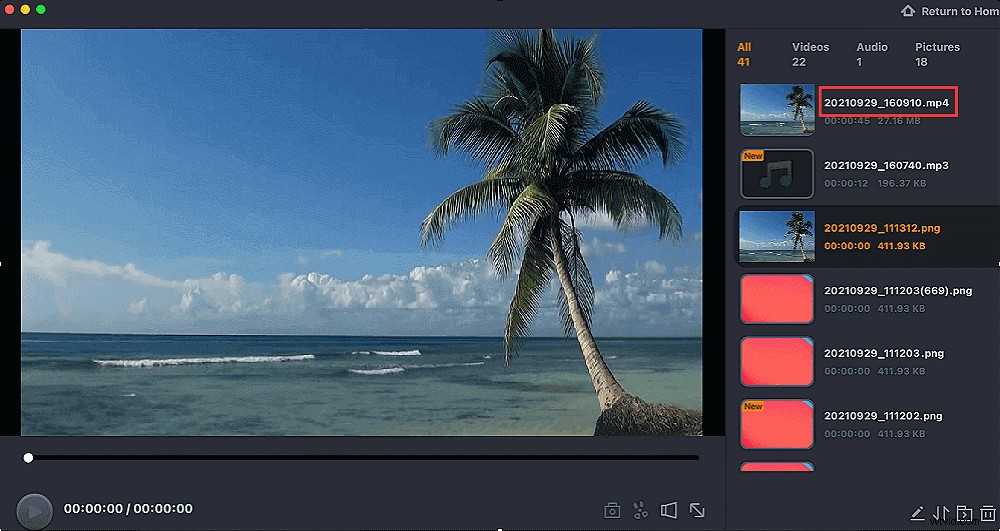
2. Come registrare lo schermo su MacBook Pro con audio utilizzando OBS Studio
OBS Studio è uno screen recorder gratuito e open source per la registrazione video e lo streaming live. È compatibile con Windows, Mac e Linux. OBS è in grado di acquisire video/audio in tempo reale. E dopo la registrazione, crea scene composte da più sorgenti, tra cui acquisizioni di finestre, immagini, testo, webcam e altro.
Dopo aver registrato uno schermo, puoi utilizzare OBS per modificare il video che hai ottenuto. Ad esempio, puoi aggiungere varie transizioni tra i clip video per renderlo più intrigante o aggiungere testo e immagini al tuo video. In una parola, questo software può aiutarti con la registrazione dello schermo e la modifica del video registrato. Tutto quello che devi fare è seguire i passaggi seguenti.
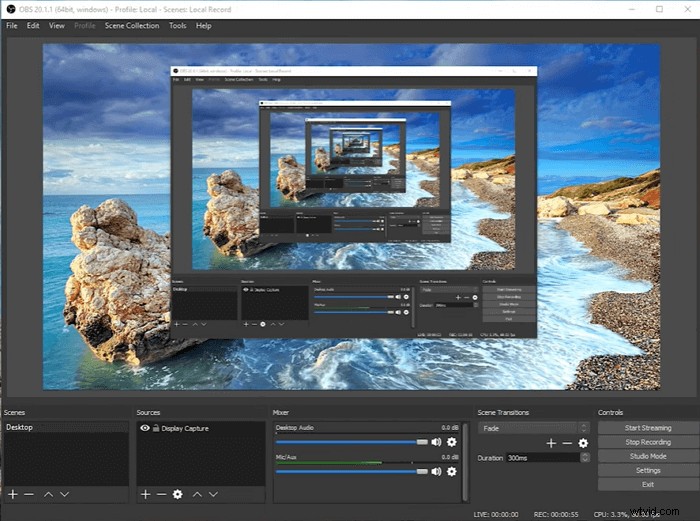
Metodo di registrazione dello schermo del MacBook con audio tramite OBS:
Passaggio 1. Avvia OBS Studio, fai clic sul segno "+". L'impostazione predefinita è la registrazione dello schermo con l'audio. Devi mantenerlo com'era.
Passaggio 2. Fai clic su "Visualizza cattura", assegna un nome alla nuova registrazione in "Crea nuova".
Passaggio 3. Successivamente, il programma ti porterà alla pagina successiva. Qui puoi personalizzare le proporzioni del video da registrare.
Passaggio 4. Lascia che il programma registri lo schermo per te. Al termine del processo, puoi trovare il video facendo clic su "File".
3. Come registrare lo schermo e l'audio del Mac utilizzando QuickTime Player
QuickTime Player è un famoso lettore multimediale, che può riprodurre quasi tutti i formati di file. Oltre a un lettore, è anche un utile schermo e un registratore audio. Usandolo, puoi eseguire la registrazione dello schermo senza scaricare o installare altri software di terze parti. Se desideri registrare schermo e audio contemporaneamente, controlla i seguenti passaggi.

Come registrare lo schermo su MacBook Pro con audio con QuickTime:
Passaggio 1. Scarica e installa Soundflower, quindi riavvia il sistema con esso.
Passaggio 2. Avvia QuickTime Player e fai clic sulla freccia giù per scegliere "Soundflower (2ch)" come sorgente audio. Quindi vai alle Impostazioni audio e seleziona la stessa opzione "Soundflower(2ch).
Passaggio 3. Fai clic su "File"> "Nuova registrazione schermo" per iniziare la registrazione, che catturerà sia video che audio in un'unica registrazione.
4. Come registrare schermo e audio contemporaneamente su Mac con Fluvid
Fluvid è uno strumento online in grado di registrare facilmente il tuo schermo. È uno dei migliori software all-in-one online per l'acquisizione di schermate, la registrazione video e lo streaming disponibili gratuitamente. Con questo programma puoi registrare schermo e webcam senza scaricare alcun software. Devi aggiungerlo a Chrome in modo da poterlo trovare facilmente sul tuo computer.
Sebbene funzioni online, supporta l'editing video come altri registratori dello schermo. Al termine della registrazione, il programma ti condurrà a un'altra pagina per vedere tutti i video registrati. Ora puoi tagliare, ritagliare i tuoi video. Successivamente, puoi condividerlo con le tue famiglie e i tuoi amici tramite le miniature. Ti offriamo il tutorial dettagliato di seguito.
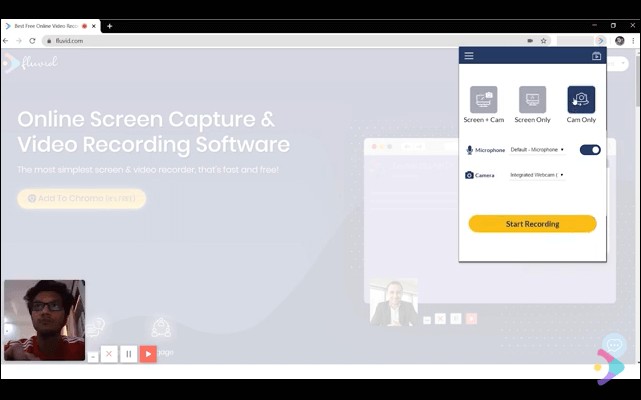
Come eseguire la registrazione dello schermo su Mac con audio utilizzando Fluvid:
Passaggio 1. Avvia questo programma su Chrome. Puoi scegliere di registrare "Schermo + videocamera", "Solo schermo" o "Solo videocamera".
Passaggio 2. Attiva "Microfono" in modo che il programma registrerà anche l'audio.
Passaggio 3. Dopo aver personalizzato le impostazioni, fai clic su "Avvia registrazione". Dopo la registrazione, il file video verrà salvato sul sito ufficiale di Fluvid.
Parte 2. Come registrare schermo e audio contemporaneamente Windows
In questa parte, verranno consigliati 4 software di registrazione dello schermo con audio uno per uno. Segui i passaggi per registrare lo schermo con l'audio su PC Windows.
1. Come eseguire la registrazione dello schermo con l'audio su Windows utilizzando EaseUS RecExperts
EaseUS RecExperts è un programma di registrazione dello schermo appena rilasciato di EaseUS. Con questo registratore dello schermo per registrare lo schermo, puoi scegliere di registrare lo schermo intero, un'area fissa, un'area selezionata o una finestra bloccata. Oltre a registrare lo schermo, puoi anche registrare l'audio, registrare la webcam e registrare il gameplay come preferisci.
Utilizzando questo miglior registratore dello schermo gratuito, puoi scegliere di registrare video con o senza audio. Inoltre, se desideri registrare lo schermo e la voce contemporaneamente, puoi scegliere di registrare solo l'audio del sistema, registrare un microfono o registrarli entrambi. Dopo la registrazione, puoi modificare direttamente il video. Ma se vuoi apportare modifiche avanzate, hai bisogno di un editor video professionale come EaseUS Video Editor.
Questo schermo e il registratore audio possono essere scaricati gratuitamente. Puoi provare cliccando il pulsante qui sotto.Di seguito sono riportati i passaggi per registrare lo schermo e l'audio con EaseUS RecExperts.
Passaggio 1. Avvia EaseUS RecExperts. Sono disponibili due diverse opzioni per la registrazione dello schermo, ad esempio "Schermo intero" e "Regione" . Se selezioni "Schermo intero", catturerai l'intero schermo.
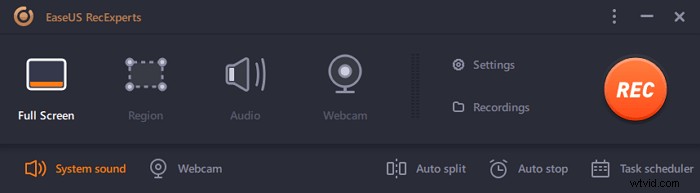
Passaggio 2. Se selezioni la "Regione" opzione, questo software ti chiederà di personalizzare l'area di registrazione . Assicurati che tutto ciò che desideri acquisire rientri nei limiti della casella di selezione.
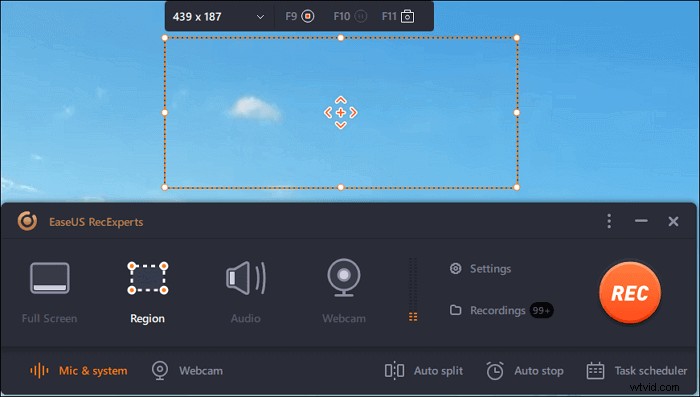
Passaggio 3. Tocca il pulsante in basso a sinistra dell'interfaccia principale e ci saranno molte opzioni che puoi selezionare. Questo registratore supporta la registrazione del microfono e dell'audio del sistema separatamente o simultaneamente. Le "Opzioni" il pulsante consente di regolare il volume e il microfono del dispositivo.
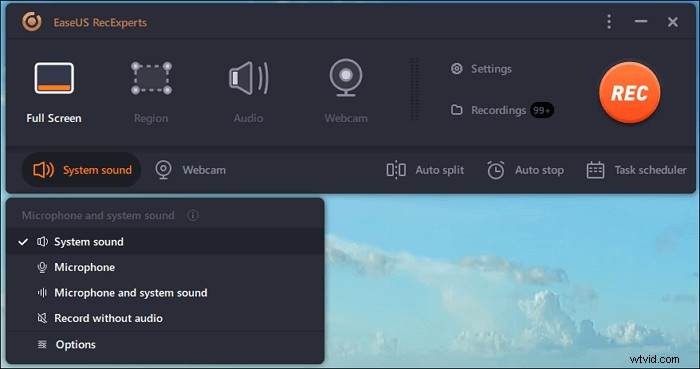
Passaggio 4. Per registrare la webcam contemporaneamente, fai clic sull'icona "Webcam" nella parte inferiore dell'interfaccia . Tocca il pulsante per abilitare la registrazione della webcam e ci sarà un menu a discesa per selezionare il dispositivo di registrazione. Fare clic su "OK" per confermare le impostazioni.
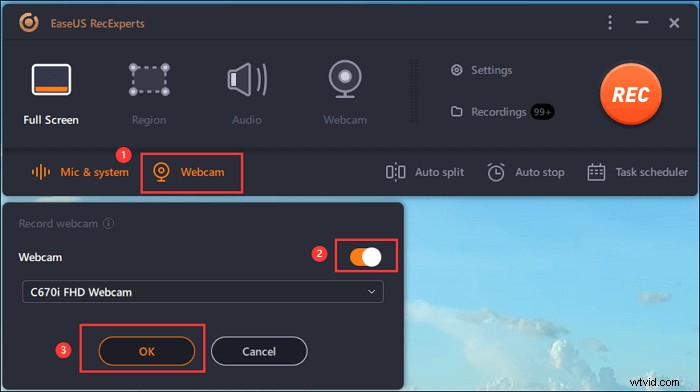
Passaggio 5. Quando torni all'interfaccia principale, fai clic sul pulsante "REC" per avviare la registrazione. Una barra degli strumenti mobile ti offre pulsanti per mettere in pausa o fermati la registrazione durante il processo di registrazione. Inoltre, l' icona della fotocamera può essere utilizzato per acquisire screenshot e l'icona del timer può aiutare a fermarlo automaticamente.
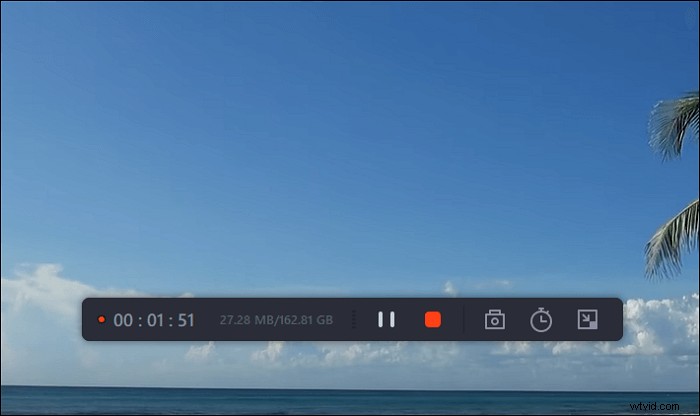
Passaggio 6. I video clip registrati verranno salvati sul tuo computer. Quando viene visualizzato il lettore multimediale, viene visualizzata una serie di strumenti che puoi utilizzare per ritagliare le registrazioni, estrai l'audio e aggiungi titolo di apertura e titoli di coda al risparmio.
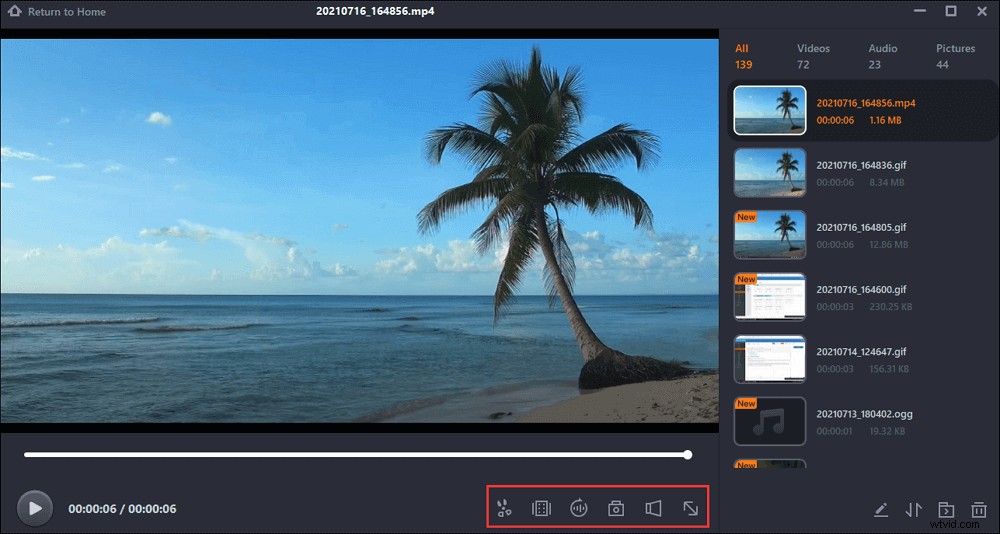
2. Come registrare lo schermo su Windows 10 con l'audio utilizzando Bandicam
Bandicam è uno schermo leggero e registratore audio per Windows. Cattura lo schermo del tuo computer e lo salva come file video (AVI, MP4) o file immagine. Con questo software, puoi registrare vari giochi 2D/3D con video 4K UHD e acquisire video a 480 FPS. Puoi anche usarlo per registrare dispositivi video esterni come webcam, Xbox, IPTV, ecc.
Inoltre, Bandicam ti aiuterà a realizzare una cattura dello schermo con un alto rapporto di compressione mantenendo una qualità video relativamente alta. Dopo la registrazione, è possibile visualizzare in anteprima il video registrato. Se sei soddisfatto, puoi caricarlo su piattaforme multimediali come YouTube e Vimeo. Per aiutarti a utilizzare questo programma, ti offriamo un tutorial di seguito.
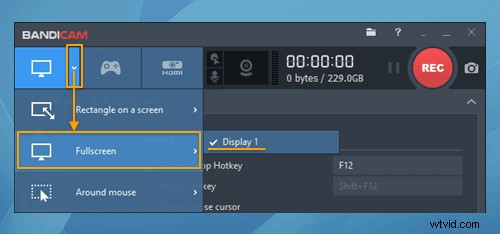
Passaggio 1. Avvia Bandicam ed esegui il progetto che desideri registrare.
Passaggio 2. Seleziona l'area di registrazione in "Seleziona una modalità di registrazione". Fai clic sul segno audio per registrare lo schermo con l'audio.
Passaggio 3. Il video registrato verrà inserito in "Video". Potresti trovare il tuo video e visualizzarlo in anteprima prima dell'esportazione.
3. Usa Snagit per registrare schermo e audio su Windows
Con Snagit, puoi acquisire rapidamente una schermata con audio, aggiungere la tua spiegazione e creare istruzioni visive. Questo registratore dello schermo può catturare l'intero desktop, una regione sullo schermo, una finestra specifica o una schermata a scorrimento. Puoi scegliere una di queste modalità come preferisci.
Inoltre, dopo aver registrato lo schermo, è possibile estrarre il testo da un'acquisizione dello schermo o da un file e incollarlo rapidamente in un altro documento. In questo modo, puoi facilmente copiare le informazioni senza riscrivere tutte le parole di testo. È completamente compatibile con macOS Catalina e Windows 10/8.1/7. Ora ti offriamo un tutorial su come utilizzare Snagit per registrare schermate con audio.
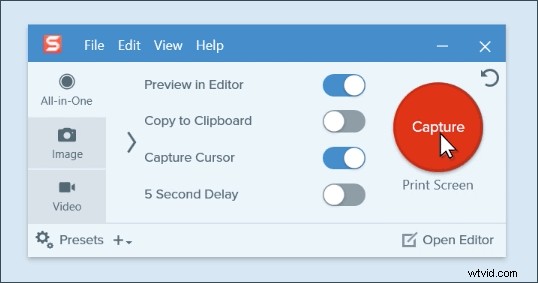
Passaggio 1. Fare clic sul pulsante rosso "Cattura" per avviare la registrazione. Ricordati di attivare "Registra microfono" o "Registra audio di sistema" in base alle tue esigenze.
Passaggio 2. Usa il mirino per selezionare ciò che desideri acquisire. Puoi registrare lo schermo intero, un'area selezionata o una finestra fissa.
Passaggio 3. Puoi scegliere se avviare un'immagine, un video o un'acquisizione panoramica dalla barra degli strumenti di acquisizione.
Passaggio 4. Quando lo schermo è registrato, apri il menu "Condividi" e scegli tra molte destinazioni. Ti consente di salvare il tuo file sul tuo computer o su un'unità di rete.
4. Registra schermo con audio utilizzando Camtasia
Camtasia può registrare tutte le attività dello schermo e dell'audio sul tuo computer e salvarle come file video AVI. Inoltre, può utilizzare il suo SWF Producer integrato per trasformare quegli AVI in Streaming Flash Video (SWF), se lo desideri. Tutti questi iniziano con la registrazione dello schermo ora. Dopo aver registrato un video, puoi anche modificarlo poiché ha una funzione di editing video.
Con questo software puoi creare tutorial video per la scuola o l'università; oppure puoi usarlo per registrare un problema ricorrente con il tuo computer in modo da poter mostrare il supporto tecnico; puoi creare prodotti informativi basati su video che puoi vendere; puoi persino usarlo per registrare qualsiasi cosa interessante in modo da poterlo condividere con familiari e amici. Questa applicazione è progettata principalmente per i professionisti. Quindi, non è così semplice da usare. Qui ti diamo i passaggi operativi per guidarti nell'utilizzo.

Passaggio 1. Avvia Camstudio, fai clic su "Nuova registrazione" nella finestra di dialogo di avvio per registrare lo schermo.
Passaggio 2. Fai clic su "Registra", quindi scegli l'area che desideri registrare in "Seleziona area". Puoi scegliere di accendere o spegnere la fotocamera e l'audio. Qui devi attivare "Audio".
Passaggio 3. Scegli "Registra audio di sistema" o "Microfono" nelle impostazioni.
Passaggio 4. Fare clic sul pulsante "rec" per avviare la registrazione. Dopo la registrazione, il video verrà salvato in "Media", puoi trovarlo e modificarlo come desideri.
Conclusione
Per riassumere, molti registratori sono utili per la registrazione dello schermo di Windows e MacBook con audio . Sia per gli utenti Windows che per gli utenti Mac, EaseUS RecExperts è senza dubbio la scelta migliore. Se non vuoi essere fermato da complicate impostazioni e passaggi operativi, ti consigliamo vivamente di scaricare EaseUS RecExperts dal sito Web ufficiale.
