A volte, le persone vogliono salvare le informazioni che ottengono su Chrome per vari motivi. Tuttavia, non puoi semplicemente copiare ogni parola che leggi. Pertanto, catturare l'intero schermo potrebbe essere un modo fattibile. Se alcune persone non sanno come acquisire lo schermo su Chrome, ti forniremo un tutorial dettagliato su come registrare video in streaming live Chrome con lo strumento integrato.
Inoltre, se vuoi registrare la pagina web che stai navigando con strumenti più avanzati, puoi scegliere un'estensione di Chrome. Pertanto, abbiamo anche introdotto diverse efficaci estensioni di Chrome per la registrazione dello schermo in questo articolo.
Le 6 migliori estensioni di Chrome Screen Recorder:
- 1. Cattura schermo a pagina intera
- 2. Screenshot e registratore dello schermo fantastici
- 3. Chrome Capture
- 4. Estensione Screencastify per Chrome
- 5. Vidyard - Registratore video e schermo gratuito
- 6. Screenshot Nimbus e videoregistratore dello schermo
Parte 1. Come registrare con il registratore schermo Chrome predefinito
Se vuoi fare un'istantanea di ciò che vedi sullo schermo del tuo computer, questo tutorial ti sarà utile. L'operazione è semplice. Devi scoprire i tasti di scelta rapida che menzioniamo ed eseguire i seguenti passaggi.
Dopo aver catturato l'immagine dello schermo, puoi salvarla dove vuoi. Ora, diamo un'occhiata al tutorial qui sotto.
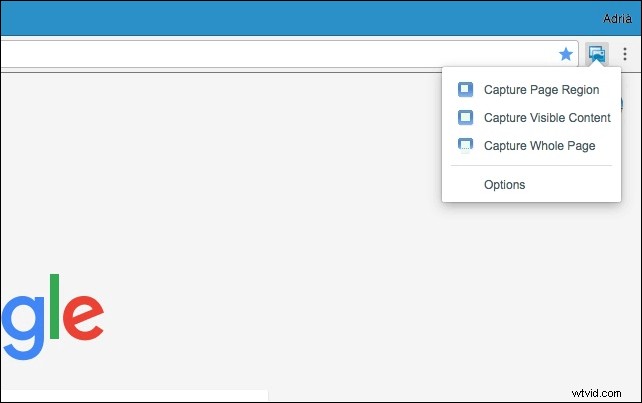
Passaggio 1. Scarica l'estensione di Chrome chiamata "Screen Capture (by Google)" dal Google Chrome Store.
Passaggio 2. Seleziona l'icona di cattura dello schermo che appare nell'angolo in alto a destra dello schermo.
Passaggio 3. Seleziona l'ultima opzione dal menu a discesa:"Acquisisci pagina intera" (Comando+Alt+H) .
Passaggio 4. Puoi modificare la cattura dello schermo utilizzando gli strumenti nella barra dei menu di modifica vicino alla parte superiore dello schermo. Quando sei soddisfatto della tua immagine, seleziona "Salva". Lo screenshot verrà salvato come file PNG.
Parte 2. Le 6 principali estensioni di Chrome Screen Capture
Alcune persone potrebbero voler eseguire più operazioni sulle registrazioni in modo che le estensioni di Google Chrome per lo screen recorder possano essere scelte meravigliose. Ci sono 6 fantastici registratori Chrome in questa parte. Qual è il più adatto a te?
Top 1. Cattura schermo a pagina intera
Cattura schermo a pagina intera acquisisce uno screenshot della pagina corrente in modo rapido e affidabile senza richiedere alcuna autorità aggiuntiva. Con questa estensione sul tuo Google, puoi fare uno screenshot a pagina intera della tua pagina web attuale.
Tutto quello che devi fare è fare clic sull'icona dell'estensione (o premere Alt+Maiusc+P ), guarda l'estensione catturare ogni parte della pagina e scarica lo screenshot come immagine o PDF. Il modo più semplice è trascinare il file sul desktop.
Cattura schermo a pagina intera deve scorrere fino a ciascuna parte visibile per eseguire lo screenshot dell'intera pagina, richiedendo del tempo. Se la tua pagina è troppo grande per essere archiviata da Chrome in un'immagine, ti verrà chiesto il permesso di dividerla in più immagini più piccole. Per mostrarti come utilizzare questa estensione, ti forniamo un tutorial di seguito.
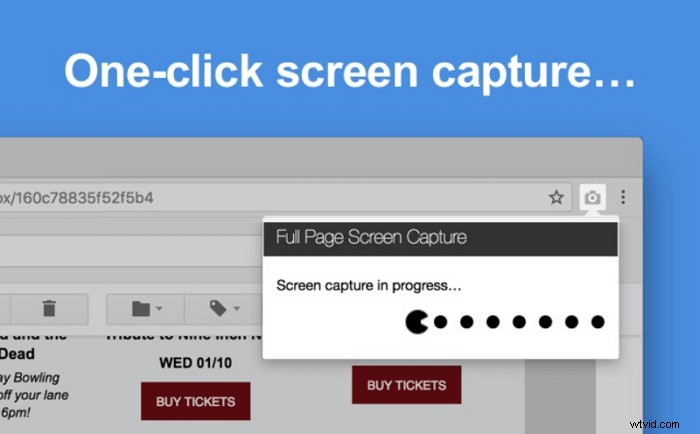
Come utilizzare Screen Capture per Chrome:
Passaggio 1. Trova Cattura schermo a pagina intera nel Chrome Web Store e fai clic su "Aggiungi a Chrome."
Passaggio 2. Fai clic su questa estensione nell'angolo in alto a destra della finestra. E lo strumento eseguirà uno screenshot della pagina corrente per te.
Passaggio 3. Dopo lo screenshot, potresti vedere la foto scattata. Puoi fare clic su "Modifica" per ritagliarlo, modificarlo, annotarlo ed esportarlo. Inoltre, puoi scaricarlo come PDF, immagine PNG o file come preferisci.
Top 2. Screenshot e registratore di schermate fantastici
Awesome Screenshot &Screen Recorder è un cattura schermo a pagina intera e un registratore dello schermo allo stesso tempo. Può catturare o ritagliare un'area selezionata sullo schermo, catturare tutte le parti visibili o catturare l'intera pagina per te.
È possibile modificare l'area di registrazione poiché supporta lo scorrimento orizzontale durante l'acquisizione. Ovviamente è inclusa anche la cattura dello schermo del desktop.
Dopo aver catturato lo schermo, puoi usarlo per modificare l'immagine. Ad esempio, puoi ritagliare, sfocare, copiare, annotare l'immagine. Se sei soddisfatto del file modificato, puoi condividere immediatamente le immagini e i video dello screencast. Supporta Google Drive, Jira, Slack, ecc.
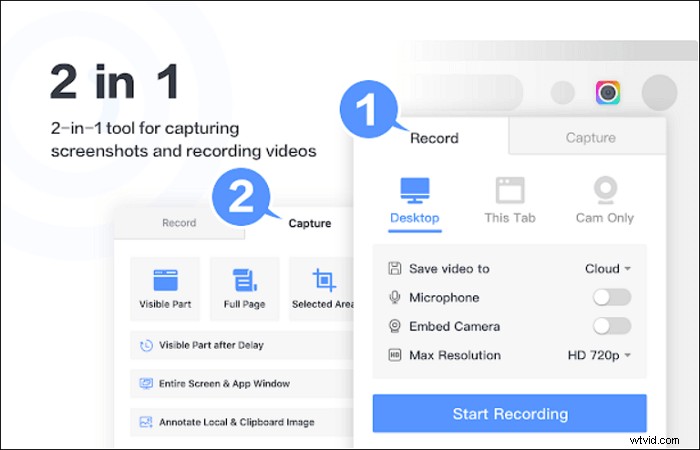
Come utilizzare Screen Capture in Chrome:
Passaggio 1. Aggiungi l'estensione su Chrome facendo clic su "Aggiungi a Chrome".
Passaggio 2. Fai clic sull'estensione e puoi scegliere di "Registra" o "Cattura" il tuo schermo Qui devi scegliere "Cattura".
Passaggio 3. Scegli di catturare una pagina intera , visibile o selezionata. Quindi, lo screen Capturer farà il lavoro per te.
Passaggio 4. Dopo aver acquisito lo screenshot, puoi aggiungere un'annotazione ad esso. Se sei soddisfatto, puoi condividerlo con Google Drive, Jira, Slack, ecc.
I primi 3. Chrome Capture
Chrome Capture è un cattura schermo completo. Con questo programma puoi aggiungere testo, disegnare frecce, accelerare/rallentare liberamente i materiali registrati.
Inoltre, puoi modificare l'aspetto delle registrazioni ridimensionandole, spostandole, ruotandole e apportandovi annotazioni. Con Chrome Capture, gli screenshot di pagine web complete sono illimitati.
Inoltre, puoi personalizzare la risoluzione e gli FPS - fino a 10 fotogrammi al secondo. Dopo la registrazione, puoi persino creare GIF animate con le immagini registrate. L'operazione è abbastanza semplice. Diamo un'occhiata a loro.

Come utilizzare l'estensione Screen Capture per Chrome:
Passaggio 1. Avvia Chrome Capture facendo clic con il pulsante sinistro del mouse sull'icona di Chrome Capture.
Passaggio 2. Seleziona un'area che vuoi catturare.
Passaggio 3. Modifica le impostazioni in base alle tue preferenze facendo clic sull'icona "impostazioni" .
Passaggio 4. Fai clic sull'icona della fotocamera per acquisire uno screenshot della regione selezionata.
Top 4. Estensione Screencastify per Chrome
Questa è un'estensione facile da usare che puoi aggiungere gratuitamente al tuo browser Chrome. Tutti possono creare video senza sforzo registrando ciò che sta accadendo sullo schermo del computer. Sia la scheda desktop che quella del browser possono essere la sorgente video e ti consente anche di acquisire il microfono e la webcam contemporaneamente.
È estremamente adatto per gli insegnanti che hanno bisogno di registrare video di lezioni per gli studenti poiché questa estensione supporta l'aggiunta di momenti salienti durante la registrazione. Con questo strumento puoi enfatizzare tutto ciò che è importante sullo schermo e attirare facilmente l'attenzione del pubblico.
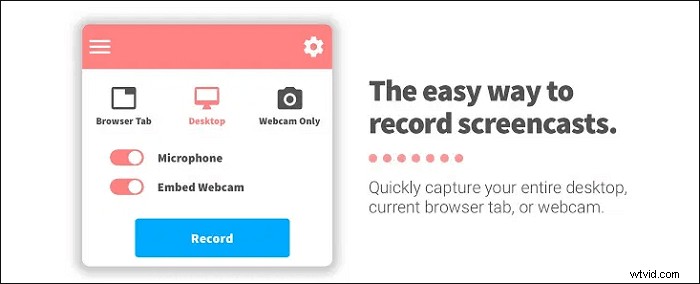
Come registrare video in streaming Chrome:
Passaggio 1. Aggiungi questa estensione Chrome Recorder al tuo browser e avviala.
Passaggio 2. Accedi con il tuo account Google. Quindi, seleziona dalle aree geografiche di registrazione opzionali :scheda del browser e desktop.
Passaggio 3. Decidi se devi registrare il microfono e la webcam insieme al video.
Passaggio 4. Fai clic su "Registra" pulsante per acquisire il video che desideri salvare.
Top 5. Vidyard - Registratore video e schermo gratuito
Questa è una delle estensioni di Google Chrome per la registrazione dello schermo più facili da usare per gli utenti gratuiti in quanto supporta la registrazione per un'ora. Come qualsiasi altra estensione di registrazione dello schermo di Google, Vidyard consente anche agli utenti di registrare il desktop o la scheda corrente che stai navigando, mentre è possibile acquisire anche il microfono e la webcam.
Uno dei suoi vantaggi è che supporta la modifica delle registrazioni con alcuni strumenti di base, come tagliare i video e creare una miniatura. E puoi condividere il video registrato con semplici clic, sia che tu voglia inviare i video ad altri via email o pubblicarli su piattaforme social.
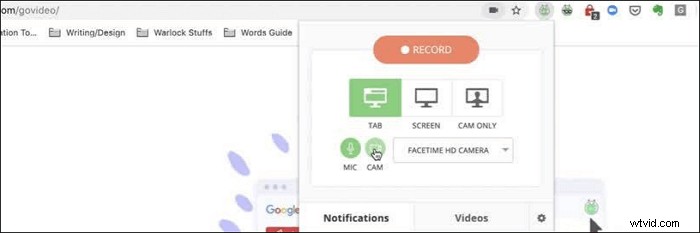
Come utilizzare l'estensione di acquisizione video di Chrome:
Passaggio 1. Installa il componente aggiuntivo nel tuo browser Chrome e avvialo.
Passaggio 2. Ti offre tre modalità di registrazione in modo da poter registrare lo schermo e la webcam sia contemporaneamente che separatamente.
Passaggio 3. Ricorda di abilitare la webcam e il microfono se vuoi catturarli anche tu. Quindi, fai clic su "Avvia registrazione" pulsante per registrare un video.
Passaggio 4. Modifica la registrazione e scarica sul tuo computer. Oppure puoi condividere in qualsiasi altro modo disponibile.
Top 6. Screenshot Nimbus e videoregistratore dello schermo
Questa estensione di Chrome ricca di funzionalità è in grado di registrare lo schermo e acquisire screenshot della pagina web che stai navigando, indipendentemente dal fatto che tu voglia eseguire lo screencast dell'intera pagina o solo di una parte di essa. I potenti strumenti di modifica per video e screenshot ti consentono di annotarli o ritagliarli con facilità.
Inoltre, uno strumento di conversione video ti aiuta a convertire la registrazione in formato GIF o MP4. Quindi, puoi condividere quei file liberamente poiché la maggior parte delle piattaforme supporta questi due formati.
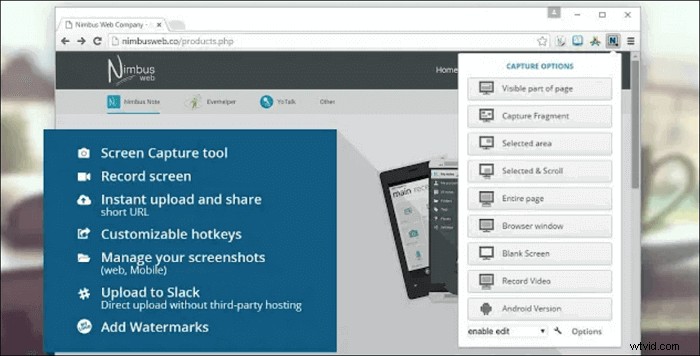
Come utilizzare l'estensione per la registrazione dello schermo di Google:
Passaggio 1. Installa questo registratore Chrome nel tuo browser e avvialo.
Passaggio 2. seleziona tra tutte le opzioni che ti offre. Ad esempio, puoi scegliere "Pagina intera" per fare uno screenshot e scegli "Registra video" per registrare video in live streaming Chrome.
Passaggio 3. Puoi regolare la risoluzione del video, disegnare sulla registrazione o aggiungere una filigrana utilizzando questa estensione.
Passaggio 4. Dopo la registrazione, puoi scaricare il video registrato sul tuo dispositivo o invialo a Google Drive, Dropbox e YouTube.
Parte 3. Migliore alternativa all'estensione Chrome per Screen Recorder
EaseUS RecExperts è uno strumento versatile per la registrazione dello schermo e lo snapshot popolare sul mercato. Usando questo programma, puoi acquisire facilmente schermate del tuo schermo in qualsiasi dimensione desideri. Inoltre, se necessario, puoi stampare lo schermo in qualsiasi momento durante il processo di registrazione dello schermo.
Oltre allo strumento snapshot, offre anche opzioni per acquisire lo schermo, l'audio, la webcam e persino il gameplay in alta qualità. Con il suo aiuto, puoi registrare liberamente qualsiasi live streaming, podcast e lezione in pochi passaggi. Una volta registrato, puoi esportare un determinato fotogramma che desideri salvare in formato PNG nelle registrazioni.
Caratteristiche principali:
- Interfaccia facile da usare
- Esportare vari formati audio e video
- Supporto per la creazione di attività di registrazione programmata
- Aiuta a estrarre automaticamente l'audio dai video registrati
Questo registratore è diverso dalle estensioni di Chrome per l'acquisizione dello schermo poiché devi scaricarlo e installarlo sul tuo dispositivo. Ma offre molti utili strumenti di registrazione e modifica. Puoi fare clic sul pulsante per ottenerlo e provare.
Come registrare lo schermo Chrome:
Passaggio 1. Apri questo registratore dello schermo. Per fare uno scatto per il tuo schermo, seleziona "Regione" dall'interfaccia principale.

Passaggio 2. Inoltre, puoi personalizzare il tasto di scelta rapida per acquisire uno screenshot. Fai clic su "Impostazioni" per scegliere "Avanzate". Quindi, cambia il tasto di scelta rapida da "Acquisisci screenshot".
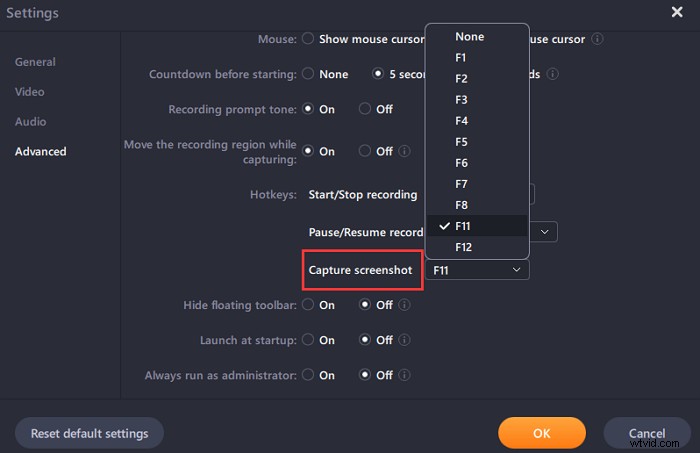
Passaggio 3. Ora trascina il mouse per selezionare l'area dello schermo desiderata. Quindi, rilascia il mouse e premi il tasto di scelta rapida.

Passaggio 4. Dopo aver premuto il tasto di scelta rapida, l'immagine viene automaticamente salvata nelle sue "Registrazioni" e puoi visualizzarla.
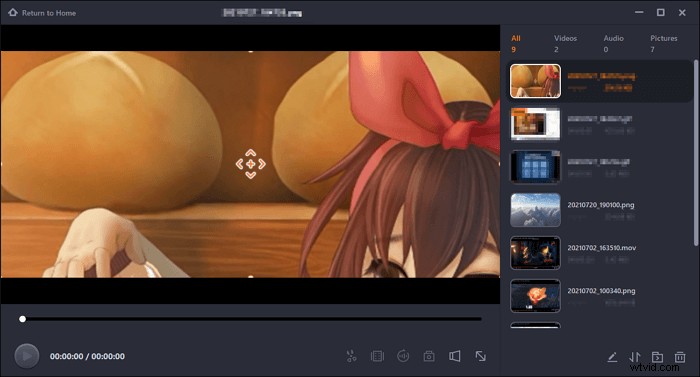

I 6 migliori registratori audio Chrome
Ci sono le 6 migliori estensioni del registratore audio che puoi utilizzare per acquisire l'audio in Chrome. Fai clic se sei interessato a questo argomento.

Conclusione
Per riassumere, puoi catturare lo schermo con lo strumento integrato nel tuo computer. Tuttavia, se in qualche modo quello strumento non funziona più o se desideri un registratore dello schermo più avanzato, puoi scegliere un'estensione Chrome per il registratore dello schermo dall'articolo.
Tra questi, EaseUS RecExperts è il miglior registratore di schermo Chrome sia per i principianti che per i professionisti. Pertanto, ti consigliamo di scaricarlo dal sito ufficiale.
