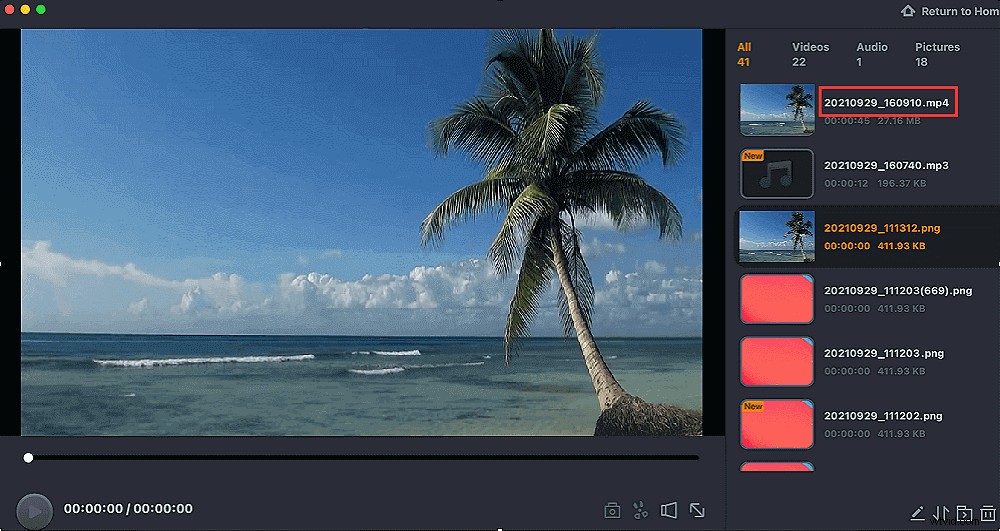La registrazione di uno schermo o di un video su iPhone può essere estremamente utile. Forse stai giocando sul tuo iPhone e vorresti condividere le tue incredibili prestazioni con gli altri. Forse il tuo dispositivo sta facendo qualcosa di insolito e vuoi catturare un video di questo strano comportamento da dimostrare a un esperto di tecnologia. Oppure sei solo curioso di sapere se puoi registrare dei video in riproduzione sul tuo dispositivo e salvarli. Non importa quale sia il tuo scenario, sei nel posto giusto. In questo post spiegheremo come registrare video su iPhone così puoi salvarlo o condividerlo.
Come registrare schermo/video con iOS Screen Recorder
Se il tuo iPhone è in esecuzione con iOS 11 e versioni successive, la registrazione dello schermo o del video sul dispositivo non richiede strumenti aggiuntivi. Con l'aiuto di uno screen recorder integrato per iOS 11 o versioni successive, puoi facilmente registrare uno schermo con audio sul tuo iPhone.
Ecco come registrare video utilizzando uno screen recorder iOS:
Passaggio 1. Per iniziare il processo, devi prima aggiungere le funzionalità di registrazione dello schermo al Centro di controllo. Sul tuo iPhone, vai su "Impostazioni">" Centro di controllo">" Altri controlli/Personalizza controlli". Successivamente, fai clic sul pulsante "+" accanto a Registrazione schermo.
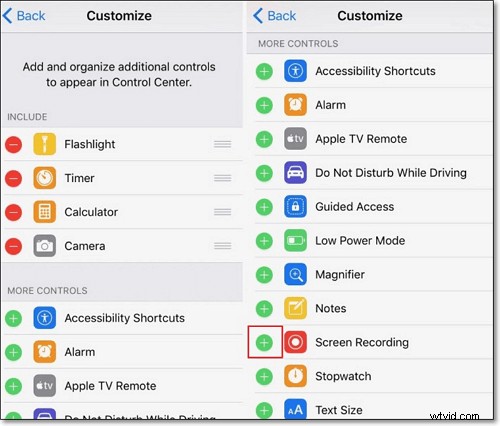
Passaggio 2. Apri Centro di controllo. Per farlo, scorri verso l'alto dalla parte inferiore dello schermo. Su iPhone X o versioni successive, scorri verso il basso dall'angolo in alto a destra dello schermo.
Passaggio 3. Toccare l'icona "Registrazione schermo (un cerchio con un punto al suo interno)">" Toccare Microfono">" Avvia registrazione" per iniziare la registrazione.

Passaggio 4. Dopo un conto alla rovescia di 3 secondi, tutto ciò che appare sullo schermo verrà catturato. Al termine, fai clic sul blob rosso o sulla barra nella parte superiore dello schermo per interrompere la registrazione. Oppure puoi aprire il Centro di controllo e toccare di nuovo il pulsante di registrazione.
Il tuo video di registrazione dello schermo verrà archiviato in Foto. Quindi, vai su "Foto" per accedere alla tua registrazione e modificarla se lo desideri. Sebbene questo metodo non richieda l'installazione dello strumento aggiuntivo, funziona solo per iPhone con iOS 11 o versioni successive.
Le 4 migliori app per registrare schermo/video su iPhone
Ci sono molte fantastiche app disponibili per registrare uno schermo o un video su iPhone. Quindi, puoi trarne vantaggio per rendere la tua schermata di registrazione/attività video senza problemi. Sappiamo che determinare quale app selezionare per la registrazione dello schermo o del video sull'iPhone è un compito impegnativo. Ecco perché abbiamo fatto il sollevamento pesi per te. Di seguito abbiamo esaminato le 4 migliori app di registrazione dello schermo per iPhone. Quindi, dai un'occhiata e vedi quale trovi più adatto a te.
1. Registralo!
Registralo! può aiutarti a registrare le tue app e i tuoi giochi per tutorial, demo video, video di formazione e procedure dettagliate sui giochi sul tuo iPhone. La parte migliore dell'app è che è in grado di aggiungere reazioni video con commenti audio durante la registrazione. L'app include anche un editor video integrato per migliorare le tue registrazioni. Manterrà anche tutte le tue registrazioni organizzate in un unico posto in modo da poter accedere facilmente alle tue registrazioni ogni volta che lo desideri.
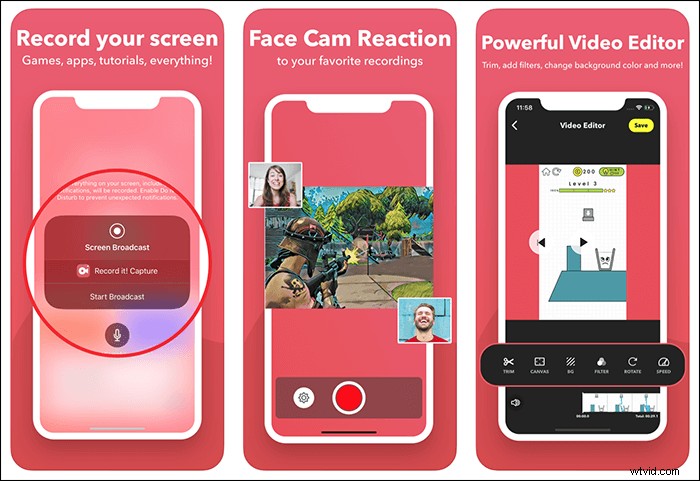
Caratteristiche principali:
- Registra tutto, inclusi tutorial video, giochi e app
- Soluzione con un clic per registrare l'intero schermo del tuo iPhone
- Supporta varie funzioni di editing video come ritaglio, rotazione, modifica del colore di sfondo e della tela, regolazione della velocità di riproduzione e altro
- Condividi la registrazione su YouTube o altre app
2. Registratore DU - Registratore schermo
DU Recorder è un'altra app consigliata per registrare schermo o video su iPhone. È uno dei potenti registratori dello schermo e creatori di flussi. È in grado di trasmettere in live streaming il tuo schermo su Facebook, YouTube e Twitch. Con l'aiuto dell'app, puoi catturare tutto ciò che accade sullo schermo del tuo iPhone, come spettacoli dal vivo, sport, giochi e altro ancora. La particolarità dell'app è che viene fornita con strumenti live come impostazioni di pausa dal vivo, filigrane personalizzate e altro ancora.
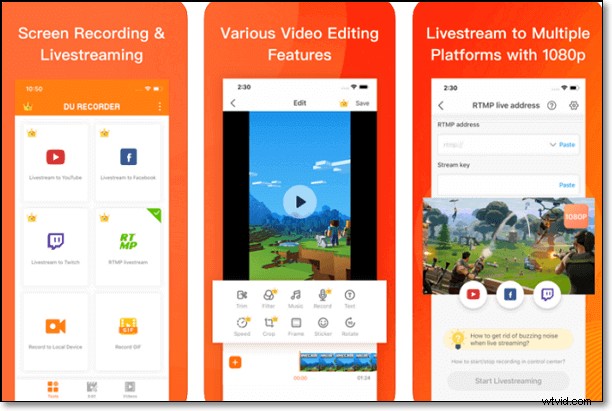
Caratteristiche principali:
- Supporta la registrazione dell'audio insieme all'acquisizione dello schermo
- Vieni con potenti funzionalità di editing video
- Supporta lo streaming live del tuo schermo su varie piattaforme di social media con numerose opzioni di risoluzione
3. Acquisizione di TechSmith
TechSmith Capture è una delle potenti app di registrazione dello schermo che fa parte della raccolta di app video di Camtasia. Con il suo aiuto, puoi registrare la demo della tua app e i video di formazione sul tuo iPhone in modo facile e veloce. Puoi persino inviare o condividere la registrazione con gli amici o su un computer senza problemi.
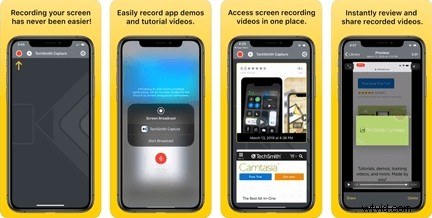
Caratteristiche principali:
- Mantieni tutte le tue registrazioni ben organizzate in un unico posto
- In grado di registrare tutto ciò che accade sullo schermo del tuo iPhone
- Supporto la registrazione di uno o più clip video a schermo intero utilizzando le API di registrazione globale del sistema iOS
4. Registratore schermo °
Ultima ma non meno importante soluzione su come registrare lo schermo su iPhone è Screen Recorder °. Ha un'interfaccia molto semplice e tutte le caratteristiche di base di un'app di registrazione dello schermo. Con l'aiuto di esso, puoi persino registrare commenti audio e reazioni video.
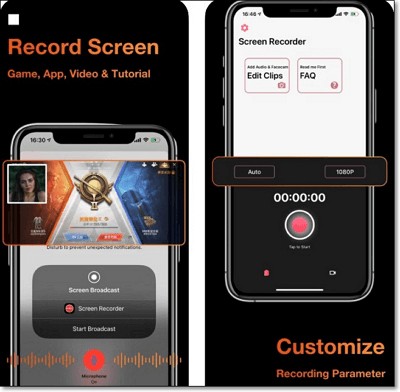
Caratteristiche principali:
- Registra tutto ciò che accade sullo schermo del tuo iPhone
- Registra l'audio e cattura le reazioni
- Funzioni di editing video come il taglio della registrazione
Suggerimenti bonus:come registrare schermo/video su Mac
Se stai cercando una soluzione utile per registrare lo schermo del tuo Mac, non cercare oltre EaseUS RecExperts per Mac. Lo strumento è in grado di registrare qualsiasi attività in corso sullo schermo del tuo Mac. La parte migliore è che questo registratore dello schermo facile da usare non richiede competenze tecniche per le tue esigenze di acquisizione dello schermo o video. Può registrare audio, schermo, gameplay e webcam su Mac.
Caratteristiche principali:
- Acquisisci o registra video di YouTube, ingrandisci riunioni, tutorial video, live streaming e altro ancora
- Supporto per la registrazione programmata
- Fai uno screenshot dello schermo del Mac
Fai clic sul pulsante in basso per ottenere subito EaseUS RecExperts per Mac.
Come registrare lo schermo su Mac:
Passaggio 1. Scarica e avvia EaseUS RecExperts sul tuo Mac. Per catturare l'intero schermo, fai clic sul pulsante "Schermo intero" dall'interfaccia principale. Se vuoi personalizzare l'area di registrazione, scegli il pulsante "Regione".

Passaggio 2. Per registrare lo schermo con l'audio, premi l'icona Suono dal lato in basso a sinistra della barra degli strumenti. Le risorse audio possono essere il suono esterno o l'audio del sistema. In base alle tue esigenze, abilita l'opzione target.
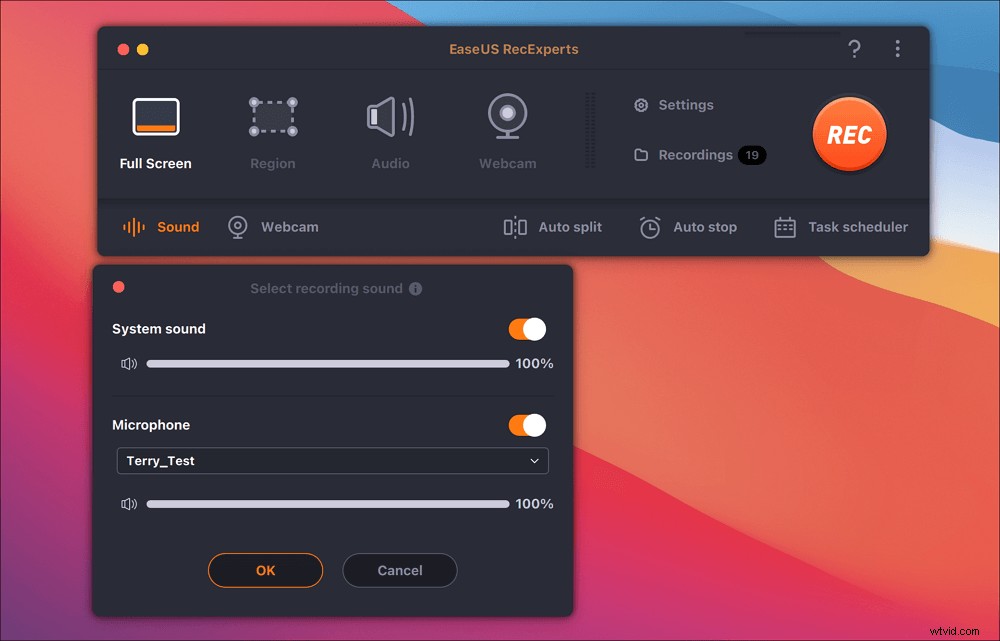
Passaggio 3. Prima dell'acquisizione, puoi modificare il formato di output del video registrato facendo clic su "Impostazioni" dall'interfaccia principale. Quindi, scorri verso il basso il menu di Formato di output per video. Scegli il tipo di output che preferisci.
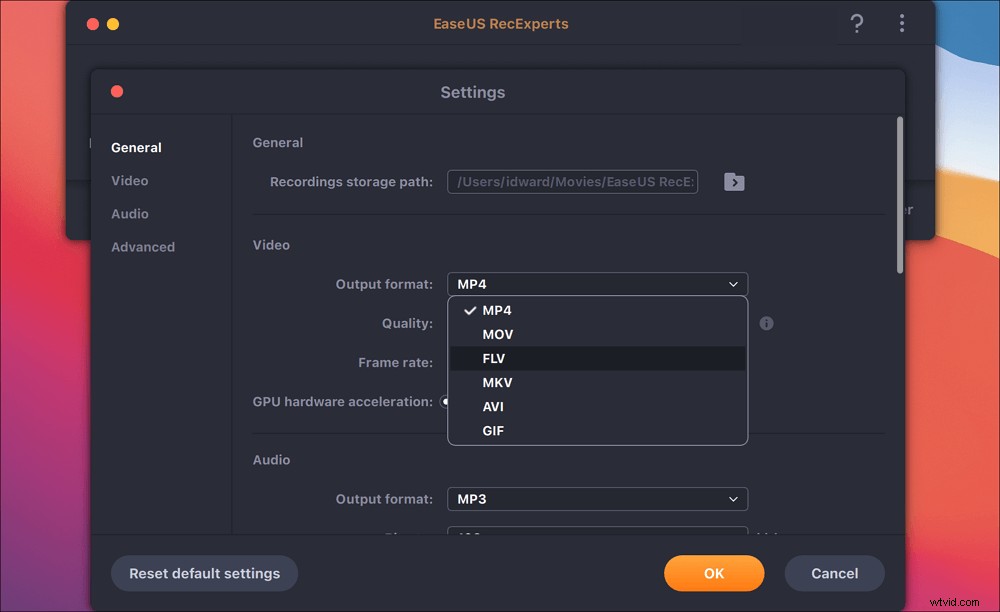
Passaggio 4. Al termine, fai clic sul pulsante REC per iniziare la registrazione. Cattura tutto ciò che viene visualizzato sullo schermo del tuo Mac. Quando hai finito, fai clic sul pulsante Interrompi. Quindi puoi guardare il video registrato da "Registrazioni".