Gli screenshot aiutano a dimostrare, mostrare e comunicare i contenuti essenziali con le persone. Inviando l'immagine specifica, lo spettatore può capire immediatamente cosa si vuole spiegare.
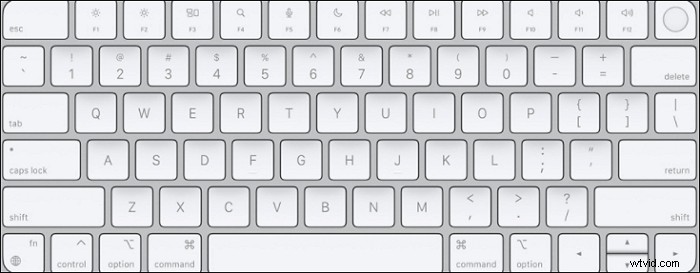
Quindi come si fa a fare uno screenshot su un Mac? Per acquisire uno schermo, puoi utilizzare le scorciatoie con la tastiera. Inoltre, lo strumento di screenshot di terze parti è utile. Segui questo post per sapere come eseguire subito lo screenshot su Mac.
Come eseguire uno screenshot su Mac con scorciatoie
Il metodo più semplice per gli screenshot del Mac è utilizzare le scorciatoie. Indipendentemente dal fatto che tu stia utilizzando MacBook Air o MacBook Pro, usa semplicemente la tastiera. Inizialmente, le impostazioni predefinite della tastiera hanno una serie di regole come segue.
Suggerimenti: Per personalizzare la scorciatoia da tastiera sul tuo Mac, vai su "Preferenze di Sistema"> "Tastiera". Quindi, trova "Scorciatoie" e premi "Screenshot". Nel frattempo, puoi fare clic su "Ripristina impostazioni predefinite" per ripristinare le impostazioni originali.
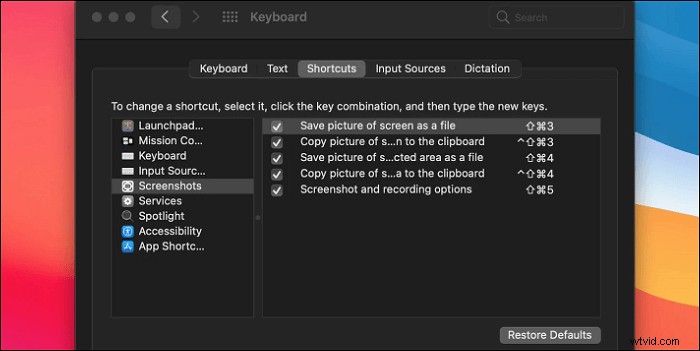
Esistono tre opzioni per gli screenshot su Mac, incluso l'intero monitor, lo schermo parziale e una finestra.
Stampa a schermo intero su Mac
Come si esegue uno screenshot su un Mac per l'intero schermo? Premi Maiusc + Comando + 3 . Se desideri modificare l'istantanea, trova la miniatura nella parte inferiore del display.
Esegui uno schermo parziale su Mac
Tieni premuti contemporaneamente i tre pulsanti, Maiusc + Comando + 4 . Quindi, un viene visualizzato il mirino e si utilizza il mouse per trascinare l'area che si desidera acquisire. Nel frattempo, tieni premuto lo spazio barra per regolare la selezione.
Quando vuoi finire di scattare l'istantanea, tieni premuto il Esc chiave.
Cattura una finestra su Mac
Come catturare lo schermo della finestra specifica su Mac? Prova Maiusc + Comando + 4 + Barra spaziatrice . Viene visualizzata l'icona di una fotocamera e puoi immediatamente prenderne uno screenshot. Premendo la finestra di destinazione, puoi eseguire uno screenshot di quell'area.
Schermata con Touch Bar
Come fare uno screenshot su MacBook Pro usando la touch bar? Quando hai il modello MacBook con Touch Bar, puoi acquisire rapidamente lo schermo. Prova Maiusc + Comando + 6 sul tuo MacBook Pro da 16 pollici.

Dove trovare screenshot su Mac
In origine, lo screenshot viene salvato sul desktop. Il formato dovrebbe essere PNG.
Se intendi modificare il percorso di salvataggio, assicurati di utilizzare macOS Mojave o versioni successive. È possibile modificare il percorso di salvataggio nell'impostazione Screenshot. Scegli "Menu"> "Opzioni"> "Salva".
Come eseguire uno screenshot su Mac con un tasto di scelta rapida personalizzato
In questo post vengono introdotti due ottimi strumenti. Scegli uno di loro. Ogni strumento può personalizzare il tasto di scelta rapida.
Strumento 1. EaseUS RecExperts per Mac (interfaccia semplice)
EaseUS RecExperts per Mac è il miglior strumento di screenshot di terze parti per aiutarti a catturare lo schermo su Mac. Puoi personalizzare il tasto di scelta rapida da F1 a F12 e salvare l'istantanea in formato PNG.
Nel frattempo, devi sapere che si tratta di uno strumento per screenshot e registrazione dello schermo all-in-one che può registrare lo schermo con l'audio su Mac. Se stai guardando YouTube o altri video interessanti, acquisiscilo come video anziché come immagine. Inoltre, puoi fare uno screenshot dai video salvati.
Caratteristiche principali di questo strumento per screenshot e registratore schermo all-in-one:
- Cattura lo schermo, il gameplay, la webcam e la voce sul Mac
- Personalizza il tasto di scelta rapida come preferisci
- Registra l'audio su Mac, incluso il sistema e l'audio esterno
- Fai uno screenshot ad alta risoluzione su Mac
Ora cogli questa preziosa occasione per scaricare questo strumento!
Ora, segui la guida di seguito su come acquisire uno screenshot con questo registratore dello schermo per Mac:
Passaggio 1. Apri questo programma sul tuo Mac e seleziona l'opzione "Regione" sul pannello.
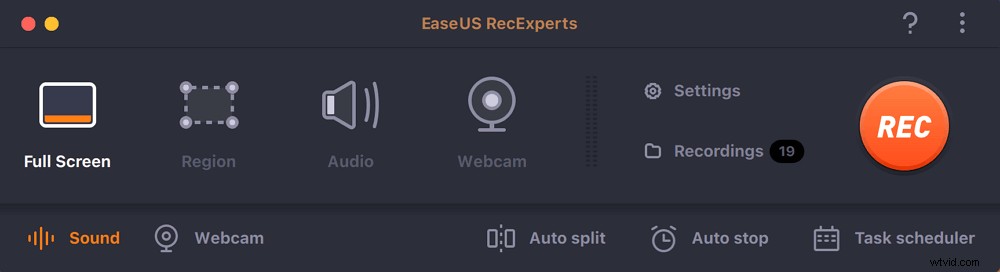
Passaggio 2. Trascina il mouse per coprire l'area in cui desideri scattare un'istantanea. Quindi, premi ⌘ + P tasti sulla tastiera per acquisire screenshot. Inoltre, puoi fare clic direttamente sull'icona della fotocamera.
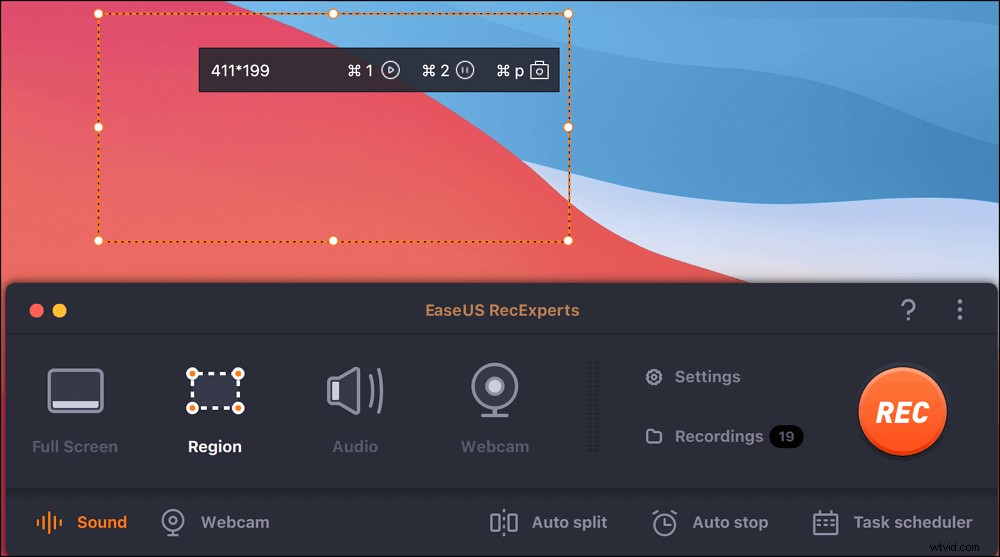
Passaggio 3. Torna all'interfaccia principale, fai clic su "Registrazioni"> "Immagini" e puoi trovare tutti gli screenshot di cui hai bisogno.
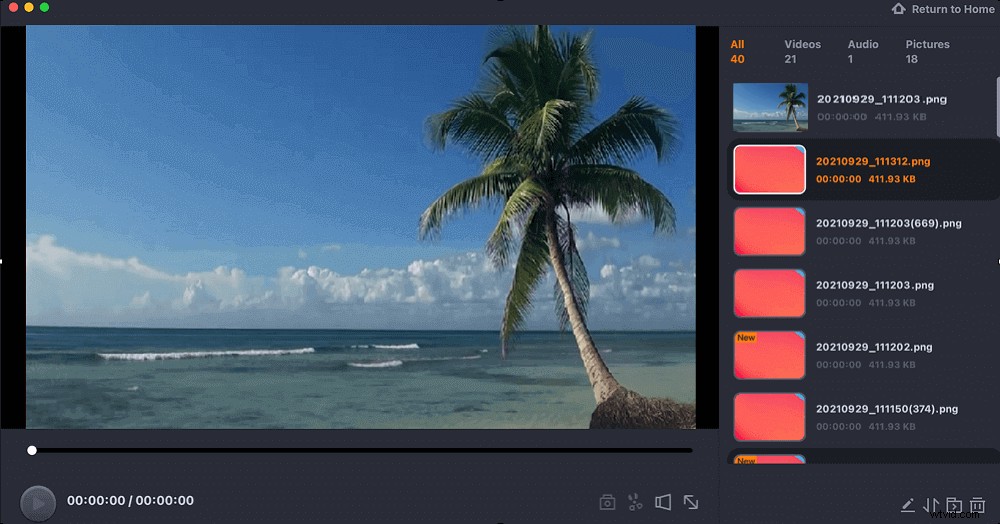

Il miglior registratore di schermo gratuito per Mac
Catturare lo schermo su Mac è facile quando si sceglie un ottimo registratore dello schermo come EaseUS RecExperts per Mac. Registra un video adorabile...

Strumento 2. Studio OBS
Come il famoso software di cattura dello schermo open source, OBS Studio offre la possibilità di registrare qualsiasi area dello schermo e fare uno screenshot su Mac. Potresti conoscere la sua funzione di registrazione dello schermo, mentre lo screenshot è anche una funzione vantaggiosa. È facoltativo modificare il percorso di salvataggio e il tasto di scelta rapida sulla tastiera.
Come acquisire screenshot ad alta risoluzione su Mac, utilizzando OBS Studio:
Passaggio 1. Scarica OBS Studio e applica le impostazioni dello schermo del Mac per OBS. Vai su "Impostazioni"> "Output"> "Percorso di registrazione"> "Sfoglia". Cambia prima il percorso di salvataggio. Inoltre, seleziona "Tasti di scelta rapida" per personalizzare l'acquisizione di schermate.
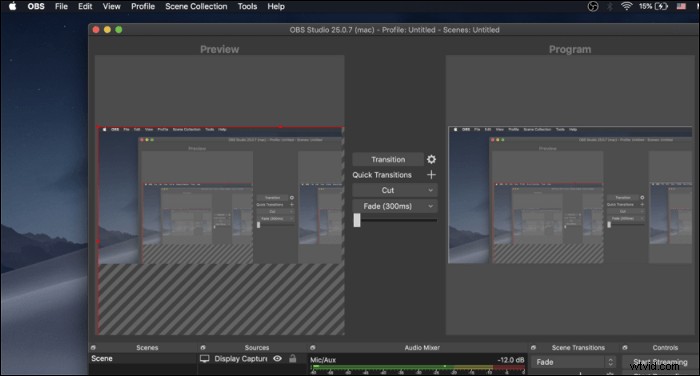
Passaggio 2. Dopo l'impostazione, torna all'interfaccia principale e fai clic con il pulsante destro del mouse sulla casella Scena. Scegli "Screenshot". E puoi anche usare il tasto di scelta rapida che hai appena impostato.
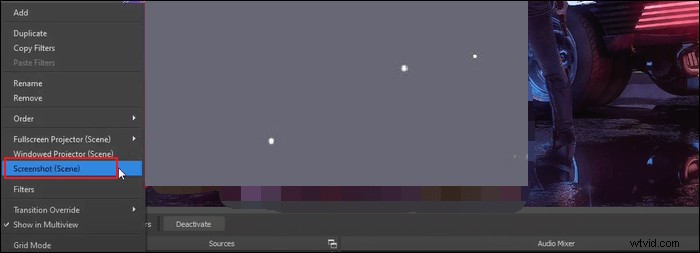
Passaggio 3. Trova le istantanee che hai creato dalla posizione che hai impostato.
Domande frequenti su come eseguire uno screenshot su Mac
Non saltare questa parte se vuoi conoscere più informazioni utili sugli screenshot su Mac.
Per gli utenti macOS, è facile utilizzare il tasto di scelta rapida della tastiera. Puoi premere Maiusc + Comando + 3/4 per prendere lo schermo intero o parziale. Per trovare il salvataggio, spostati sul desktop e trova l'istantanea in formato PNG.
Windows ha il suo famoso strumento di cattura che consente agli utenti di modificare gli screenshot. Quando si tratta di Mac, Apple ha l'alternativa allo strumento di cattura di Windows. Puoi trovarlo con le scorciatoie su Mac.
Premi Maiusc + Comando+ 5 (Per macOS Mojave o versioni successive). Accedi a un pannello di controllo dello strumento di cattura di macOS.
Se non riesci a risolvere anche questi problemi, vai su https://support.apple.com per assistenza.
