La nota e potente applicazione di chiamata sviluppata da Apple Inc. è FaceTime call. Effettua videochiamate di gruppo o conversazioni personali anche a grande distanza. Le persone si divertono a telefonare mentre il tempo prezioso scompare una volta terminato. Il modo migliore per mantenerlo permanente è fare uno screenshot e salvare la foto.
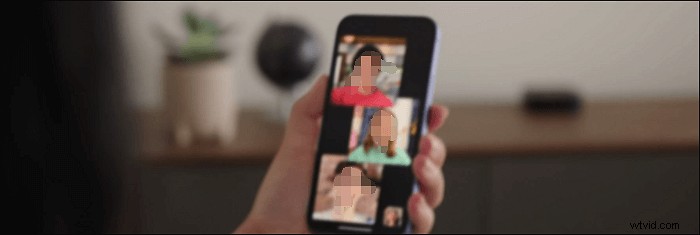
Ora, segui questo post per scoprire come acquisire screenshot delle chiamate FaceTime su iPhone e Mac.
Come acquisire screenshot di una chiamata FaceTime su iPhone
Uno dei vantaggi del sistema iOS è che puoi conversare con gli altri usando Internet. Il software di comunicazione predefinito in iPhone è la chiamata FaceTime. Può essere utilizzato per effettuare videochiamate a distanza.
Per fare in modo che le videochiamate FaceTime diventino un ricordo, acquisire schermate e salvare queste immagini sul tuo iPhone è una buona soluzione. La foto serve a rendere eterni i momenti felici. Se sei d'accordo con questo punto, trova una soluzione per scattare istantanee in modo efficace. Nelle impostazioni di iOS, puoi abilitare FaceTime Live Photos per ottenere un formato immagine speciale.
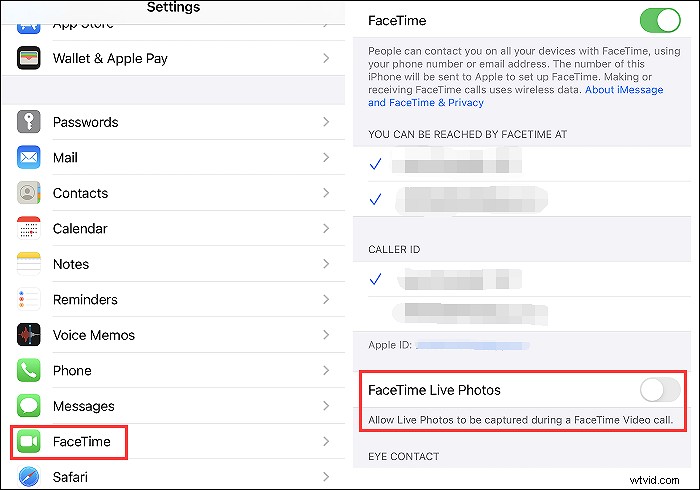
Per ottenere schermate di FaceTime sul tuo iPhone, segui questa guida:
Passaggio 1. Apri il tuo iPhone e cerca Impostazioni. Scorri il menu verso il basso e trova FaceTime Call. Quindi, abilita il pulsante "FaceTime Live Photos". Trasformalo nel colore verde. Consente di scattare foto durante la videochiamata FaceTime.
Passaggio 2. Torna all'interfaccia principale e apri la chiamata FaceTime. Ora avvia la conversazione video. Per ottenere una foto dalla chiamata FaceTime, tieni premuti contemporaneamente il volume su e il pulsante sul lato destro.
Passaggio 3. Dal sistema iOS, lo screenshot del facetime lungo può essere mostrato in Foto del tuo iPhone.
Come fare uno screenshot di una chiamata FaceTime su Mac
È risaputo che FaceTime ha una versione desktop. Puoi utilizzare questa applicazione di chiamata su computer Mac in modo efficace. Oltre alle regole della tastiera per gli screenshot, è utile utilizzare lo strumento dedicato agli screenshot chiamato EaseUS RecExperts per Mac. Evita di utilizzare regole complesse sulla tastiera, questo strumento consente di personalizzare il tasto di scelta rapida dello screenshot come preferisci. Da F1 a F12, scegli il tasto di scelta rapida che preferisci.
Inoltre, è uno strumento di screenshot e registratore dello schermo all-in-one in grado di acquisire una videochiamata per FaceTime. Durante una videochiamata su FaceTime, puoi registrarla come video, con il formato di output desiderato.
Prima di fare riferimento alla guida di seguito, fai clic sul pulsante per scaricare questo strumento!
Come acquisire uno screenshot durante una videochiamata FaceTime con questo strumento di acquisizione dello schermo per Mac:
Passaggio 1. Apri questo programma sul tuo Mac e seleziona l'opzione "Regione" sul pannello.
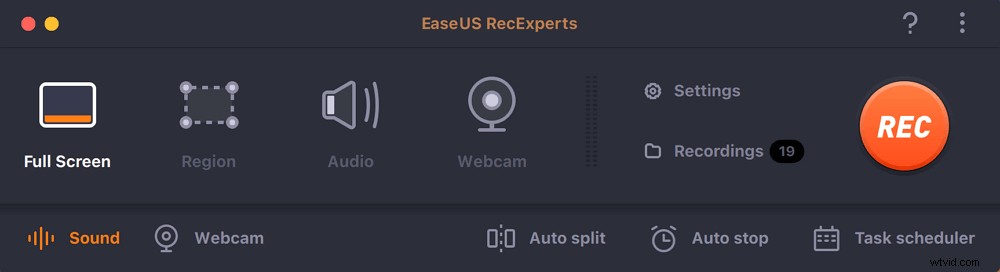
Passaggio 2. Trascina il mouse per coprire l'area in cui desideri scattare un'istantanea. Quindi, premi ⌘ + P tasti sulla tastiera per acquisire screenshot. Inoltre, puoi fare clic direttamente sull'icona della fotocamera.
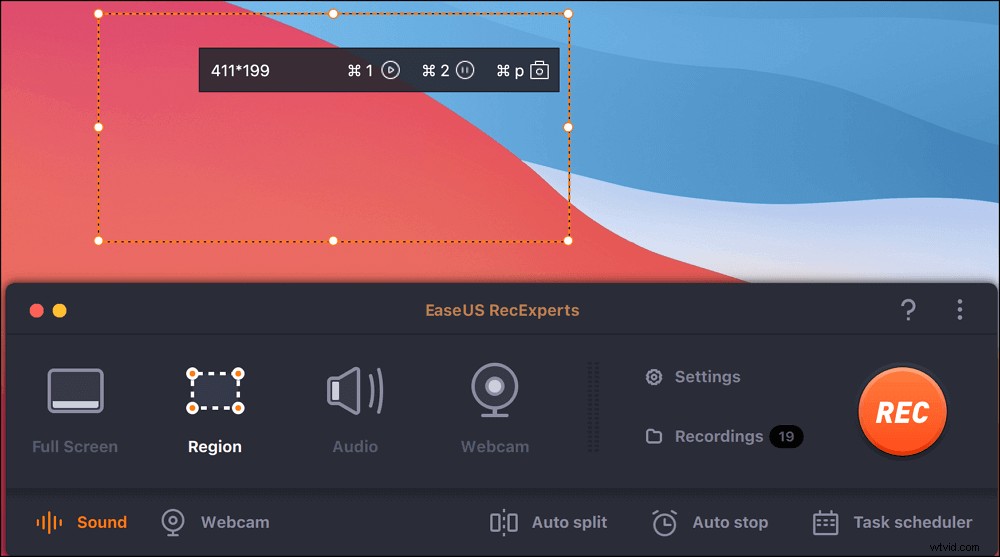
Passaggio 3. Torna all'interfaccia principale, fai clic su "Registrazioni"> "Immagini" e puoi trovare tutti gli screenshot di cui hai bisogno.
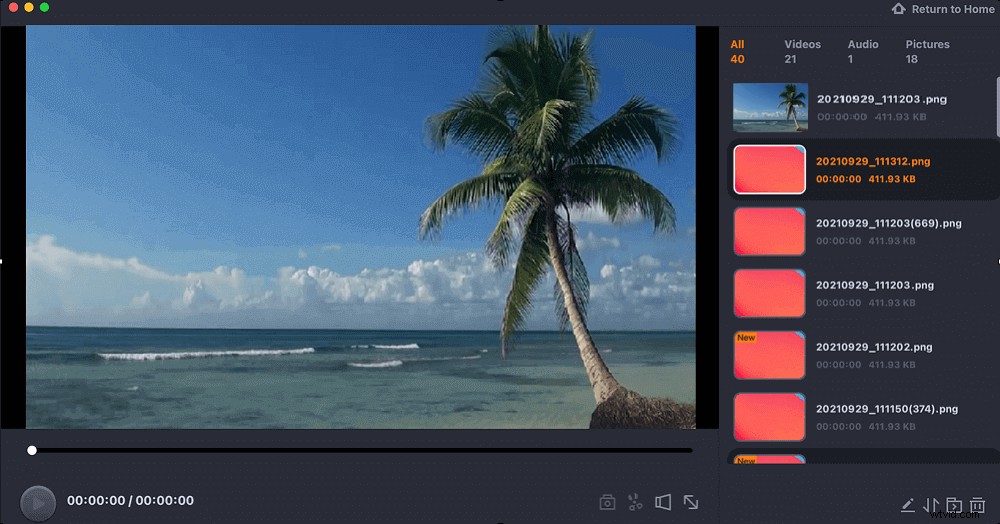
Suggerimenti bonus:come acquisire immagini GIF su Windows
Scatta un'istantanea durante una videochiamata e falla in formato GIF, prova strumenti per screenshot come EaseUS RecExperts. Non invierà alcuna notifica durante il processo di screencast. Oltre al formato GIF, puoi salvare l'istantanea in formato PNG. Inoltre, puoi scegliere la dimensione personalizzata degli screenshot.
Oltre ad essere uno strumento di screenshot, puoi usarlo per registrare facilmente lo schermo, l'audio e la webcam. E le risorse audio possono essere il suono del sistema o l'audio esterno come il suono del microfono. Allo stesso tempo, puoi afferrare la webcam per realizzare il video della facecam che mostra il tuo viso.
Ora, fai uno screenshot con esso. Inoltre, esplora altre straordinarie funzioni a tuo piacimento!
Caratteristiche principali:
- Registra lo schermo, l'audio, la webcam e scatta un'istantanea
- Fai uno screenshot parziale su Windows 11/10/8/7
- Fai facilmente uno screenshot con un tasto di scelta rapida personalizzato
- Registra a schermo intero su Windows 10
- Supporta diversi formati per l'output video e audio
Per sapere come fare uno snapshot parziale su PC, leggi il post qui sotto>>

Come fare uno screenshot parziale su Windows?
Oltre alle regole della tastiera su PC, puoi utilizzare software di terze parti per acquisire uno screenshot liberamente. Le immagini possono essere salvate in formato PNG o GIF.

Domande frequenti sullo screenshot della chiamata FaceTime
Ecco ulteriori informazioni che puoi seguire sull'istantanea della chiamata FaceTime.
La questione della privacy è essenziale. Ad esempio, Snapchat invierà la notifica se qualcuno sta scattando uno snapshot o lo sta registrando come video. Quando si tratta di chiamate FaceTime, invierà la notifica quando si applicano i metodi di screencasting predefiniti di iOS. Pertanto, l'oratore con cui stai parlando riceverà una notifica nella maggior parte dei casi.
Indipendentemente dall'utilizzo di un computer Mac o iPhone, troverai gli screenshot di FaceTime sulla foto. Per gli utenti iPhone, è facile trovare le istantanee di FaceTime su Photo.
Quando utilizzi un computer macOS, puoi trovare facilmente le immagini sul desktop.
Puoi fare uno screenshot con i metodi predefiniti di iOS. Quando esegui FaceTime, è efficace utilizzare il pulsante di aumento del volume e il pulsante sul lato destro per acquisire uno screenshot. Il risparmio si trova in Foto. Inoltre, FaceTime probabilmente invierà una notifica all'oratore con cui stai parlando.
Senza notifica, prova strumenti come EaseUS RecExperts per Mac.
