È facile inviare agli altri uno screenshot per spiegare qualcosa poiché ci sono sempre strumenti che puoi utilizzare per acquisire uno screenshot, sia che tu stia utilizzando un PC Windows o un MacBook. Tuttavia, a volte si desidera acquisire solo una parte dello schermo per enfatizzare il contenuto, ma lo strumento potrebbe consentire solo di acquisire l'intero schermo.
C'è un modo per risolvere questo problema e aiutarti a fare uno schermo parziale? Sì, puoi acquisire solo una sezione dello schermo con molti strumenti sul Mac, incluse le applicazioni integrate e di terze parti. Questo post ti spiegherà come ritagliare uno screenshot su Mac in 4 modi facili e praticabili. Continua a leggere per conoscere i passaggi.
1. Come ritagliare screenshot su Mac con EaseUS RecExperts
EaseUS RecExperts è un registratore degno di nota per gli utenti che desiderano acquisire gli schermi del proprio Mac senza rallentare il dispositivo. Questo software può aiutarti molto a fare screenshot su Mac. Ad esempio, puoi impostare solo una parte dello schermo come regione di acquisizione in modo che gli screenshot abbiano le proporzioni desiderate. In altre parole, questo registratore ti consente di ritagliare schermate su Mac durante il processo di acquisizione.
Oltre alle proporzioni adeguate, questo software può mantenere la qualità originale e garantire che tu possa ottenere schermate chiare come quelle che vedi sullo schermo del Mac. Gli screenshot acquisiti si troveranno nell'elenco Registrazioni e tutte le immagini sono in formato PNG. Se vuoi registrare lo schermo del tuo Mac in formato GIF, tutto ciò che devi fare è regolare il formato di output come GIF nelle Impostazioni e iniziare a registrare.
Altre funzionalità:
- Fai uno screenshot parziale su Windows e Mac
- Supporta più di 10 formati video/audio/immagine
- Supporta automaticamente la schermata di registrazione utilizzando l'Utilità di pianificazione
- Supporto Auto-Stop e Auto-Split
Per ritagliare direttamente gli screenshot, questo software è ciò che non puoi mai perdere. Fare clic sul pulsante per scaricarlo.
Come acquisire uno screenshot ritagliato su Mac con EaseUS RecExperts:
Passaggio 1. Apri questo programma sul tuo Mac e seleziona l'opzione "Regione" sul pannello.

Passaggio 2. Trascina il mouse per coprire l'area in cui desideri scattare un'istantanea. Quindi, premi ⌘ + P tasti sulla tastiera per acquisire screenshot. Inoltre, puoi fare clic direttamente sull'icona della fotocamera.
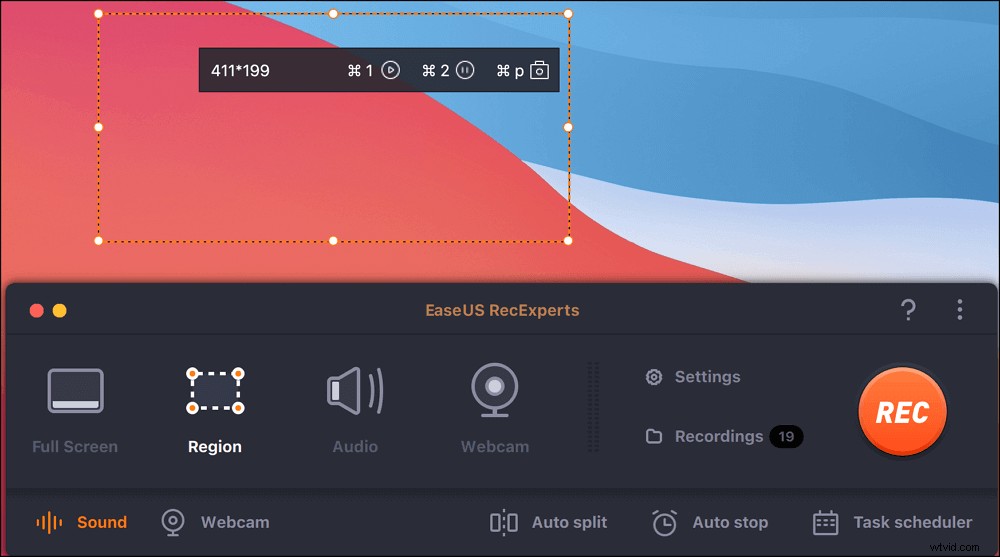
Passaggio 3. Torna all'interfaccia principale, fai clic su "Registrazioni"> "Immagini" e puoi trovare tutti gli screenshot di cui hai bisogno.
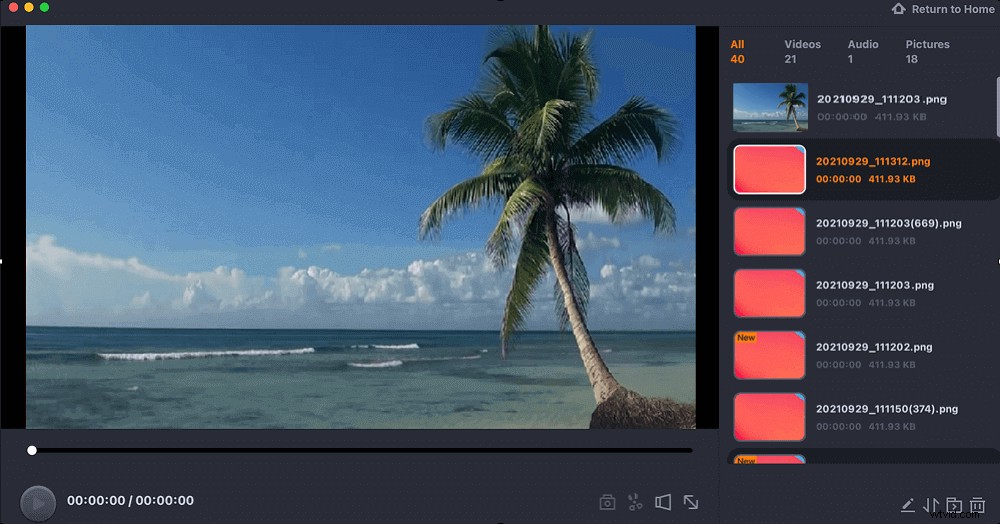
2. Come ritagliare uno screenshot su Mac con lo strumento integrato
Per molte ragioni, a volte, il modo migliore per ritagliare uno screenshot su Mac è utilizzare gli strumenti integrati. Ad esempio, quando non c'è connessione a Internet o quando non puoi installare alcun software di terze parti sul tuo Mac, sono disponibili gli strumenti offerti dal tuo dispositivo.
Nel primo passaggio, le scorciatoie ti aiuteranno a fare uno screenshot dell'intero schermo. Devi solo premere i tasti, ad es. MAIUSC + comando + 3 , allo stesso tempo per acquisire l'intero schermo del Mac. Quindi, una miniatura dello screenshot apparirà nell'angolo in basso a destra dello schermo e puoi fare clic su di essa per ritagliarla direttamente. Oltre a ciò, l'app Foto è disponibile anche per ritagliare lo screenshot del tuo Mac.
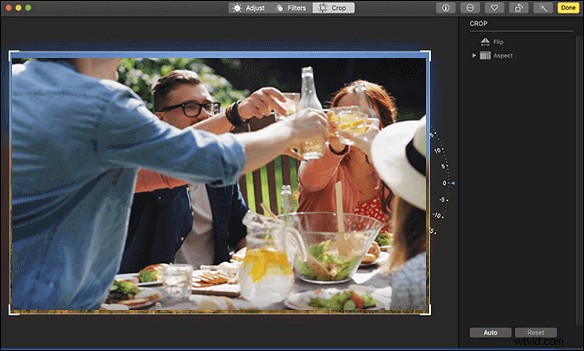
Come si ritaglia uno screenshot su un Mac? Questo tutorial ti guiderà attraverso l'utilizzo dell'app Foto.
Passaggio 1. Quando vuoi acquisire lo schermo del tuo Mac, premi MAIUSC + comando + 3 sulla tastiera e otterrai uno screenshot dell'intero schermo.

Passaggio 2. Dopo aver salvato l'immagine sul tuo dispositivo, vai all'app Foto per trovare lo screenshot.
Passaggio 3. Fare doppio clic sullo screenshot che si desidera ritagliare e fare clic sul pulsante "Modifica" nell'angolo in alto a destra.
Passaggio 4. Seleziona l'opzione "Ritaglia" nella barra degli strumenti in alto e ritaglia liberamente lo screenshot del Mac.

Passaggio 5. Infine, fai clic sul pulsante "Fatto" per salvare lo screenshot del Mac ritagliato. Oppure puoi scegliere l'opzione "Ripristina" per ritagliare nuovamente lo screenshot.
3. Come acquisire uno screenshot ritagliato su Mac con scorciatoie
Se ritieni che acquisire uno screenshot dell'intero schermo e ritagliarlo sia stancante, Mac ti offre anche alcune scorciatoie per ritagliare lo screenshot durante il processo di acquisizione. La combinazione di tasti "shift + comando + 4 " viene utilizzato per acquisire solo una parte dello schermo del tuo Mac, il che significa che non devi trovare un'altra app per ritagliare lo screenshot purché imposti correttamente le proporzioni. Questo potrebbe essere un modo conveniente per acquisire uno screenshot ritagliato su il tuo Mac.
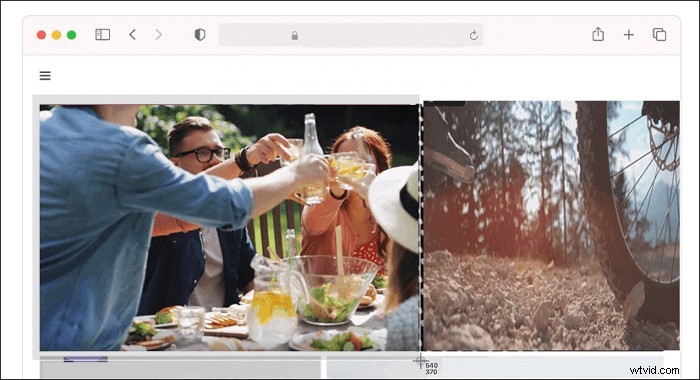
Come ritagliare uno screenshot su un Mac con scorciatoie:
Passaggio 1. Premi il "MAIUSC + comando + 4 " combinazione di tasti sulla tastiera.

Passaggio 2. Quando vedi il tuo mouse girare un mirino, trascinalo per selezionare la regione che vuoi catturare.
Passaggio 3. Quindi, devi rilasciare il mouse per acquisire lo screenshot ritagliato.
Passaggio 4. Lo screenshot ritagliato verrà salvato direttamente sul tuo dispositivo. Fare clic sulla miniatura dell'immagine per modificarla ulteriormente.
4. Come ritagliare uno screenshot su MacBook con gli strumenti online
I metodi di utilizzo delle scorciatoie e dell'app integrata sono semplici, ma non possono soddisfare i requisiti di tutti gli utenti. Poiché il Mac fornisce solo gli strumenti di acquisizione più basilari, la mancanza di funzionalità avanzate potrebbe causare alcuni inconvenienti. Ad esempio, non puoi personalizzare liberamente la risoluzione e il formato dell'immagine, e questo è il motivo principale per cui hai bisogno di uno strumento online.
Questo strumento di screenshot online è più versatile degli strumenti predefiniti offerti da Mac in quanto ti consente di regolare le impostazioni. Questo strumento online offre opzioni come dispositivo, piattaforma, browser, risoluzione e formato immagine. Tuttavia, non si può ignorare che questo strumento può essere utilizzato solo per acquisire le pagine Web.
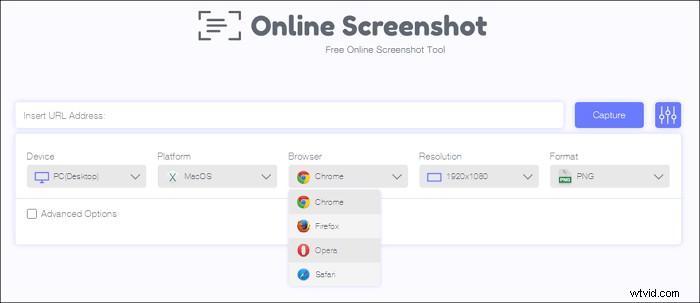
Passaggi per acquisire uno screenshot su Mac:
Passaggio 1. Vai alla pagina di Screenshot online.
Passaggio 2. Inserisci l'URL della pagina web che desideri acquisire nella casella di testo.
Passaggio 3. Regola le impostazioni in base alla tua situazione attuale.
Passaggio 4. Fare clic sul pulsante "Acquisisci" per ottenere lo screenshot della pagina Web.
Passaggio 5. Fai clic sul pulsante "Download" per salvare lo screenshot sul tuo Mac.
Ora hai uno screenshot dell'intera pagina web. Come si ritaglia uno screenshot su un Mac online? Ci sono anche alcuni utili editor di immagini online, come PicResize.
Come ritagliare uno screenshot su Mac con lo strumento online:
Passaggio 1. Vai alla pagina dell'editor di immagini online.
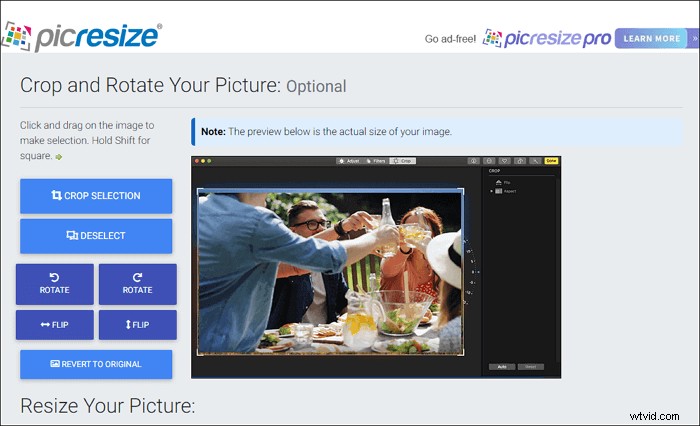
Passaggio 2. Fai clic al centro della pagina per caricare lo screenshot che desideri ritagliare.
Passaggio 3. Modifica gli strumenti sul lato sinistro per ritagliare, ruotare o capovolgere l'immagine in base alle tue esigenze.
Passaggio 4. C'è un pulsante che dice "HO FATTO, RIDIMENSIONA LA MIA FOTO!" Cliccaci sopra per ritagliare il tuo screenshot online.
Conclusione
Questo post ha parlato di come ritagliare uno screenshot su Mac e ti ha offerto quattro metodi praticabili. Puoi catturare l'intero schermo e ritagliare lo screenshot, nonché ritagliare lo screenshot insieme al processo di acquisizione. Tra tutte queste soluzioni, la migliore è catturare uno screenshot ritagliato con EaseUS RecExperts, un registratore potente e all-in-one che può funzionare perfettamente sia su Windows che su Mac.
Scarica questo software e provalo ora.
