Come ritagliare un video su Mac? Vieni a trovare le soluzioni in questo articolo. Offre i migliori modi 5 per ritagliare video su Mac. Facile e Veloce.
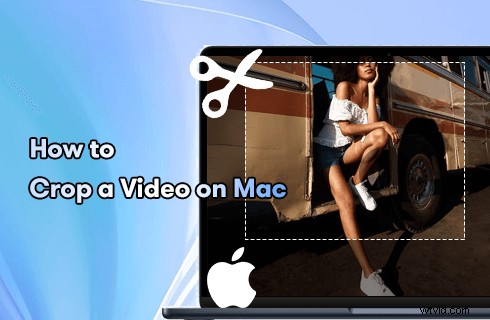
Come ritagliare un video su Mac
Potresti sentirti sconvolto quando un video è lungo e con pochi segmenti entusiasmanti o hai commesso un errore quando giri un video e vuoi eliminarlo nel prodotto finale. In queste circostanze, hai bisogno di un modo per aiutarti a raggiungere il tuo obiettivo.
In effetti, ci sono alcuni tutorial unilaterali per insegnarti come ritagliare un video, ma hanno ignorato che dispositivi diversi necessitano di tutorial diversi. In questo articolo, si concentrerà sui dispositivi Mac e ti presenterà 5 modi migliori su come ritagliare un video su Mac con passaggi dettagliati.
Come ritagliare un video su Mac con iMovie?
iMovie è uno strumento di editing video sviluppato professionalmente per macOS e dispositivi iOS. Con iMovie, puoi progettare la tua storia ritagliandola e creare video di alta qualità e con stile.
Pro:
Libero di usare iMovie per modificare i tuoi video.
Pieno di diverse funzioni di modifica.
Affidabile e sicuro da usare.
Svantaggi:
Supporta solo le proporzioni di ritaglio 16:9.
Come ritagliare un video su iMovie su Mac passo dopo passo?
Passaggio 1. Scarica e installa
Scarica facilmente iMovie nell'App Store e poi installalo su Mac.
Passaggio 2. Scegli il video che desideri ritagliare
Avvia iMovie, fai clic su "+" nei progetti per crearne uno nuovo o esistente, quindi fai clic sull'icona di importazione o trascina un video per importare un video che desideri ritagliare sul tuo Mac.
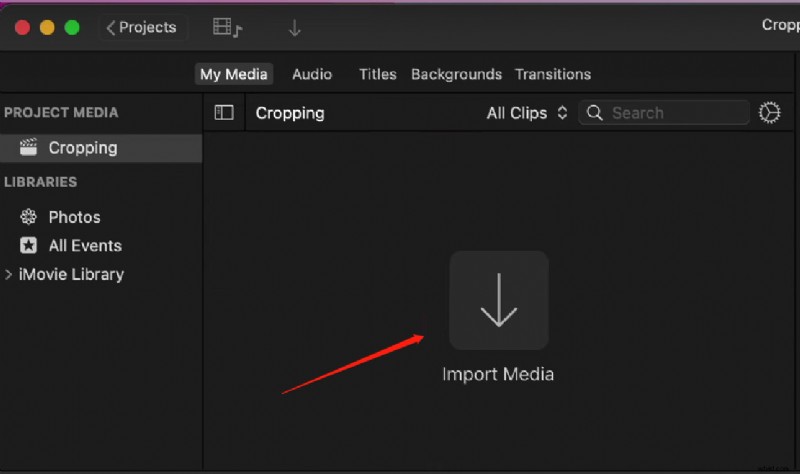
Importa il video da ritagliare
Passaggio 3. Taglia prima il video
Trascina il clip iniziale e finale per scegliere il segmento che desideri ritagliare.
Passaggio 4. Ritaglia il video
Fai clic sull'icona "Ritaglia" (come l'immagine mostrata in basso), appariranno 3 scelte. Se desideri ritagliare il video nella dimensione desiderata, fai clic su "Ritaglia per riempire". Trascina l'angolo per scegliere la dimensione che desideri.
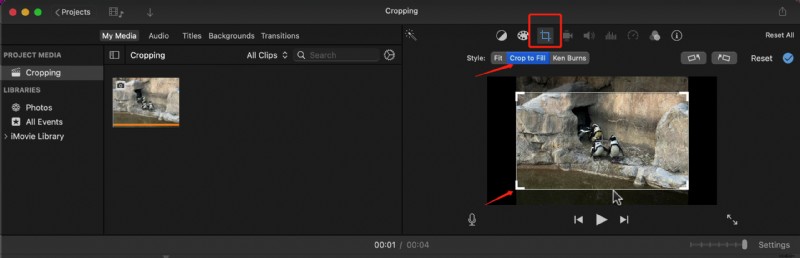
Fai clic sull'icona Ritaglia
Passaggio 5. Guarda il video ritagliato
Fai clic sul logo blu per vedere il video ritagliato.
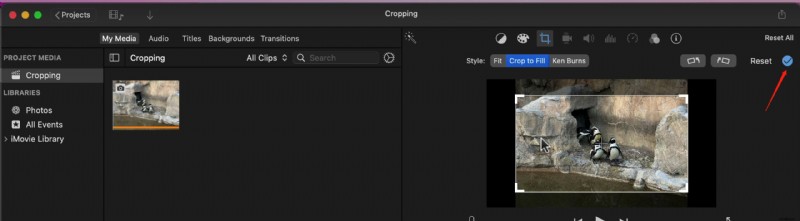
Anteprima del video ritagliato
Passaggio 6. Salva il video
Al termine del ritaglio, fai clic sull'icona di esportazione per salvare il video.
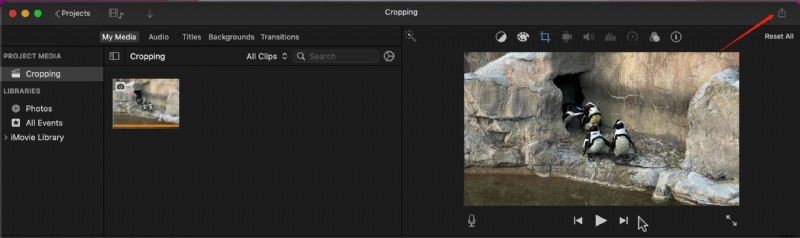
Salva il video ritagliato su iMovie
Come ritagliare un video su Mac con QuickTime?
QuickTime, sviluppato da App Inc., è un framework multimediale disponibile per l'editing di file video, immagini, suoni e altro. Alcuni utenti sono curiosi di sapere se può ritagliare i video. In realtà, sebbene sia QuickTime che iMovie siano sviluppati da App Inc., le funzionalità di modifica dei video di QuickTime sono diverse da iMovie, supporta solo il taglio dei video.
Pro:
Molteplici funzioni come registrazione, modifica e gestione di diversi formati.
Affidabile, nessun malware.
Svantaggi:
Non supporta il ritaglio dei video.
Sebbene QuickTime non supporti il ritaglio delle dimensioni del video, qui ti spiegheremo come ritagliare la lunghezza del video su Mac con QuickTime?
Passaggio 1. Scarica e installa
Scarica QuickTime su App Store e installalo su Mac.
Passaggio 2. Apri un video
Fai doppio clic per aprire un video, QuickTime Player riprodurrà il video che apri.
Passaggio 3. Accedi alla modalità "Taglia video"
Fai clic su "Modifica", quindi fai clic su "Taglia". Quindi, entrerai nella modalità taglia video.
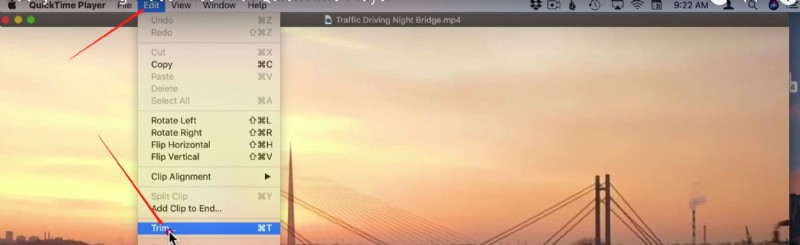
Vai alla modalità Taglia video
Passaggio 4. Taglia il video
Fai clic e trascina le estremità per tagliare il video dall'inizio alla fine, quindi fai clic su "Taglia" e il video tagliato verrà lasciato.
Passaggio 5. Salva il video
Fai clic su "File", scegli "Salva" e modifica il nome del video.
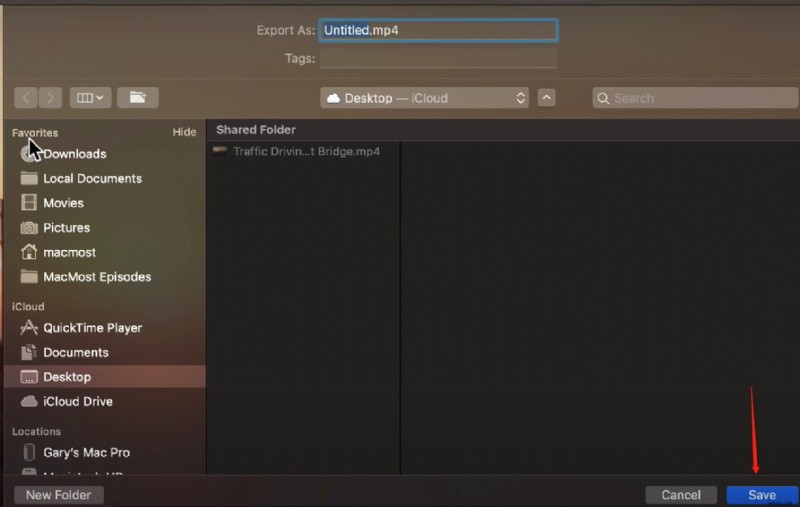
Salva il video ritagliato in iMovie
Come ritagliare un video su Mac con Final Cut Pro?
Final Cut Pro è un software di editing video per aziende e professionisti, puoi utilizzare Final Cut Pro per ritagliare video. Sebbene Final Cut Pro sia un editor video professionale, la sua interfaccia è standard e puoi facilmente ottenere la funzione tramite le icone anche se sei un principiante.
Pro:
Strumento di modifica professionale e potente.
Funzioni audio, editing e color grading.
Svantaggi:
La limitazione delle impostazioni di esportazione
Passaggio 1. Download gratuito e installazione
Scarica e installa Final Cut Pro su App Store.
Passaggio 2. Importa il video che desideri ritagliare
Fai clic su "Importa file multimediali" per importare il video in Final Cut Pro.
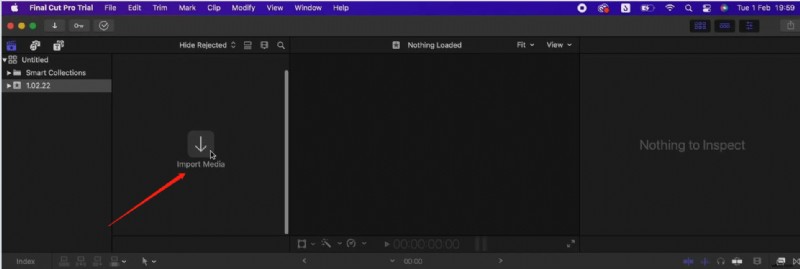
Importa video in Final Cut Pro
Passaggio 3. Inizia a ritagliare il video
Fai clic sul pulsante al centro di questo strumento (puoi vedere dall'immagine qui sotto), ci sono 3 scelte, fai clic su "Ritaglia".
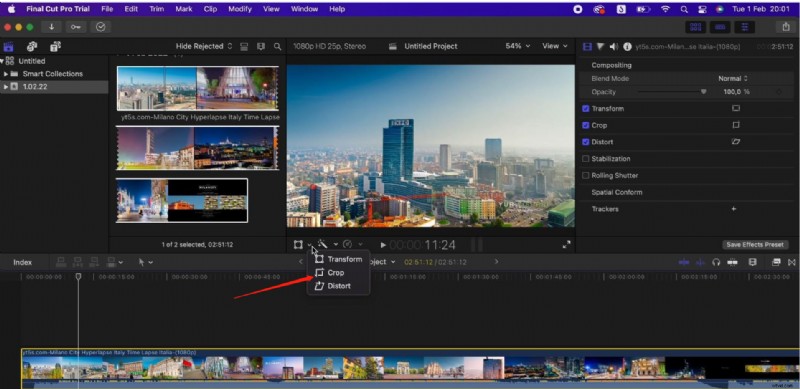
Ritaglia video in Final Cut Pro
Passaggio 4. Ritaglia il video
Fai di nuovo clic su "Ritaglia", trascina l'angolo per ritagliare.
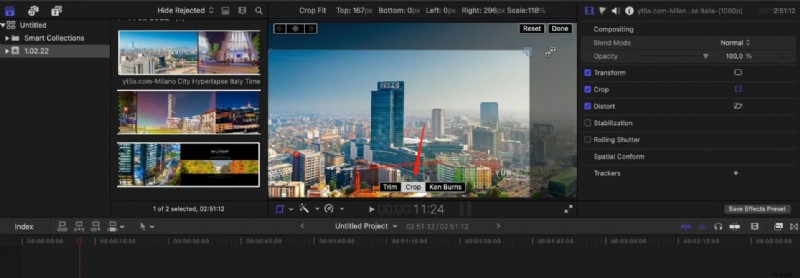
Fai clic sul pulsante Ritaglia
Passaggio 5. Anteprima del video ritagliato
Al termine, fai clic su "Fine" per visualizzare l'anteprima del video.
Passaggio 6. Salva ed esporta il video
Fai clic sull'icona di esportazione, quindi scegli "Esporta file".
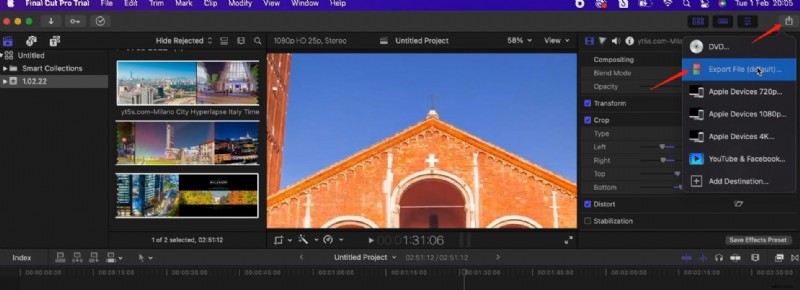
Salva il video ritagliato in Final Cut Pro
Come ritagliare un video su Mac con VLC?
VLC è un lettore multimediale gratuito e utile che supporta la riproduzione di video in molti formati. Non è sviluppato da App Inc. È sviluppato da VideoLan Project. Fatta eccezione per la sua potente funzione di lettore multimediale, ha alcune funzioni di modifica dei video, incluso il ritaglio dei video. Inoltre, è disponibile su dispositivi desktop e mobili (dispositivi Mac, Windows, Android e iOS). Ecco un esempio di come ritagliare un video su Mac con VLC passo dopo passo.
Passaggio 1. Scarica e installa VLC
Scarica e installa VLC media player sul tuo Mac.
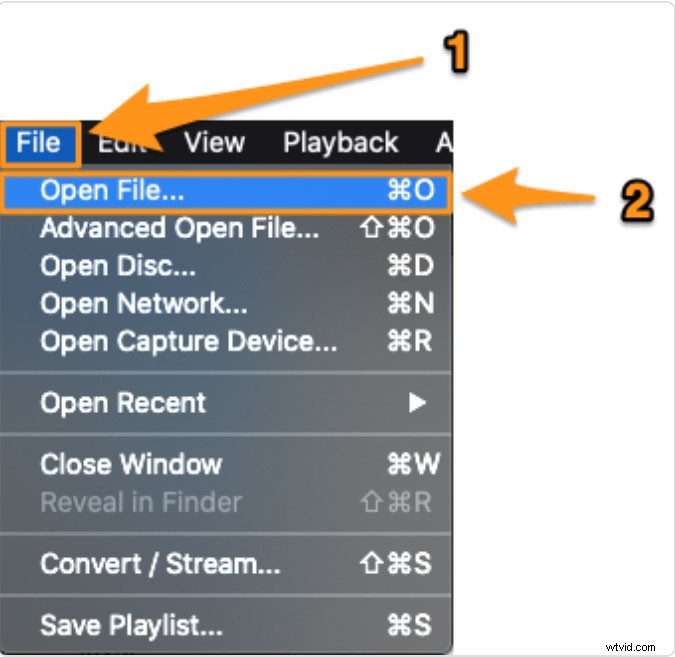
Apri file in VLC
Passaggio 2. Avvia VLC e apri il file
Fai clic su "File" e "Apri file" per scegliere il video che desideri ritagliare.
Passaggio 3. Inizia a ritagliare il video
Fai clic su "Finestra> Effetti video, fai clic su "Ritaglia", inserisci il valore (in pixel), premi "Invio" per ritagliare il video, quindi visualizzerai l'anteprima del video ritagliato in VLC.
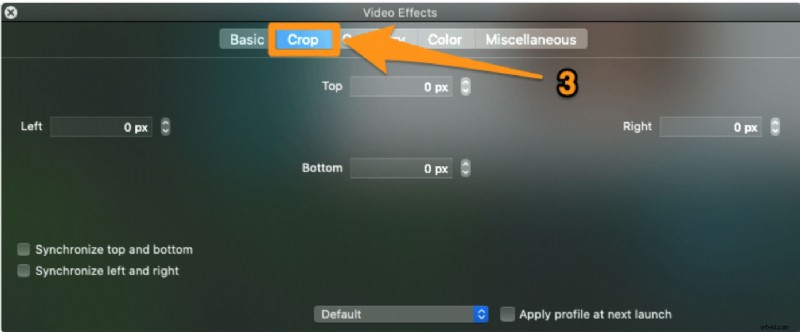
Ritaglia video in VLC
Passaggio 4. Salva il video
Salvare il video ritagliato in VLC è un po' complesso, basta seguire per salvare il video ritagliato in VLC.
- Fai clic su "VLC> Preferenze"
- Fai clic sul pulsante "Mostra tutto".
- Fai clic su "Video> Filtri> Ritaglia Aggiungi"
- Inserisci il valore che hai inserito nel Passaggio 3.
- Fai clic su "Filtri> Filtro di ritaglio video> Salva", quindi scegli un nome file per il video e salvalo.
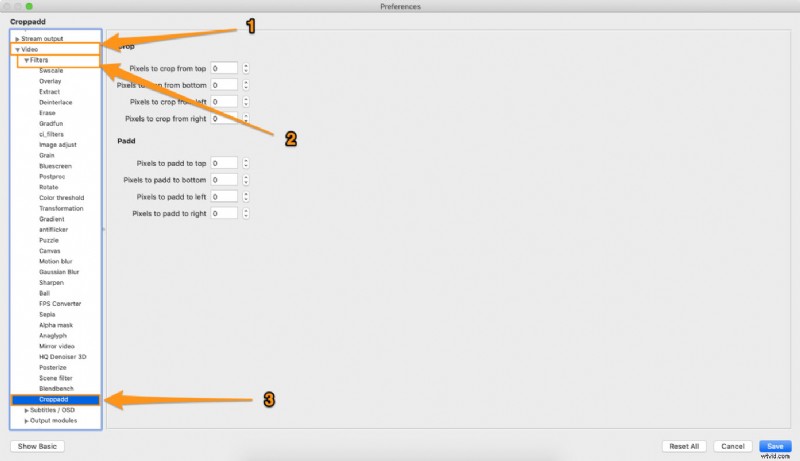
Salva il video ritagliato in VLC
Come ritagliare un video su Mac online?
Ritagliare un video su Mac online è molto più conveniente rispetto al download di strumenti, soprattutto per alcuni utenti che devono solo ritagliare video e non hanno altri requisiti di modifica. Clideo è uno dei migliori strumenti online disponibili per ritagliare video. Puoi utilizzare Clideo per ritagliare video e quindi modificare i formati video in qualsiasi altro formato. L'intero processo di ritaglio di video con Clideo online richiede solo 3 passaggi. Facile e veloce.
Come ritagliare un video su Mac con Clideo online?
Passaggio 1. Accedi al sito Web ufficiale di Clideo
Inserisci "Clideo" su Google e poi vai a visitare il suo sito web ufficiale.
Passaggio 2. Scegli il video che desideri ritagliare
Fai clic sul pulsante "Scegli file" per scegliere il file dal tuo computer, inoltre puoi scegliere il file da Google Drive o Dropbox.
Passaggio 3. Ritaglia il video
Trascina l'angolo per ritagliare, ci sono alcune scale video tra cui scegliere, oppure puoi impostare tu stesso le dimensioni.
Passaggio 4. Salva il video ritagliato
Scegli il formato video e fai clic su "Esporta" per salvare il tuo video.
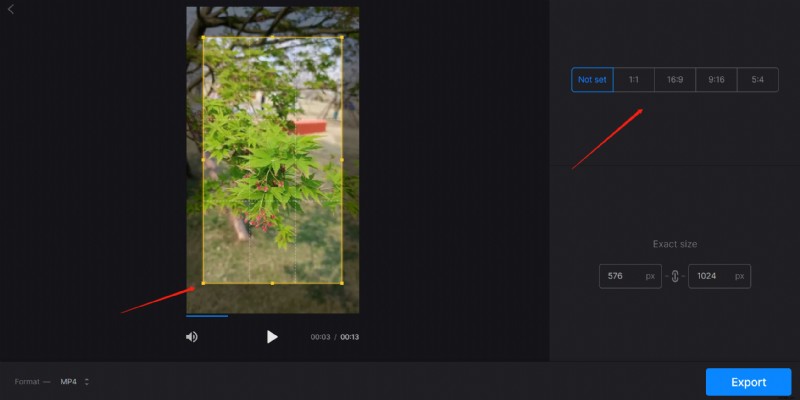
Ritaglia video su Mac online
Consigli finali
In questo articolo, ti presenta 5 modi come ritagliare un video su Mac . In effetti, alcuni di loro possono davvero aiutarti a ritagliare i video. iMovie e Final Cut Pro sono 2 strumenti professionali rispetto ad altri, questi 2 strumenti possono soddisfare le tue esigenze per ritagliare video su Mac. QuickTime, è più professionale nella visualizzazione dei media. Con la crescente popolarità dei video brevi al giorno d'oggi, ci sono sempre più editor video che appaiono sul mercato, alcuni sono per Mac (come gli strumenti elencati in questo articolo), e altri come FilmForth sono per Windows. Puoi scegliere quello più adatto per ritagliare il video.
