Ti mancano i film Disney classici come Biancaneve e i sette nani? Hai mai pensato di registrarli in video? Dopo la registrazione, puoi guardare questi video senza Internet. Per eseguire l'attività di registrazione è necessario un registratore dello schermo ricco di funzionalità, in particolare quando si tratta di alcuni contenuti protetti.
Disney + è un servizio di streaming che fornisce agli utenti soluzioni per guardare film a tema. Se desideri registrare alcuni programmi per uso personale, trova il metodo di acquisizione qui. Puoi imparare i modi migliori su come registrare su schermo Disney Plus su PC Windows, Mac e dispositivi mobili.
- Parte 1. Come eseguire lo Screen Record Disney + su Windows 10
- Parte 2. Come eseguire lo Screen Record di Disney Plus su Mac
- Parte 3. Come eseguire lo Screen Record Disney Plus sul telefono
Come registrare lo schermo Disney + su Windows 10
Per uso personale, come guardare i film Disney a casa, registrarli nei video è uno dei modi efficaci per condividere momenti piacevoli con i bambini. EaseUS RecExperts è un software di registrazione dello schermo così affidabile e facile da usare per catturare film Disney con audio/webcam. I video in streaming possono essere catturati in modo efficace con questo registratore.
Oltre a catturare film animati, puoi usarlo per registrare programmi TV online come programmi di YouTube, ecc. Nel frattempo, questo registratore ha uno strumento integrato per riprodurre e visualizzare i risparmi.
Non preoccuparti della qualità poiché puoi modificare le impostazioni di registrazione come frame rate, bitrate audio, ecc.
Caratteristiche principali:
- Registra a schermo intero su Windows 10
- Acquisisci schermo, audio, gameplay e webcam
- Registra lo schermo Netflix con l'audio in modo efficace
- Fai uno screenshot dal film/programma salvato
- Esportare il filmato salvato in MP4, AVI, MKV, GIF, ecc.
Prova questo registratore per catturare Disney + (senza limiti di tempo)! Scaricalo senza registrazione.
Come registrare su schermo i video Disney su Windows 10, utilizzando EaseUS RecExperts (nessun limite di tempo):
Passaggio 1. Avvia EaseUS RecExperts sul tuo computer. La prima opzione, "Schermo intero" , può aiutarti a catturare tutto sullo schermo. Se riproduci il video in streaming in modalità a schermo intero, questo è adatto a te.
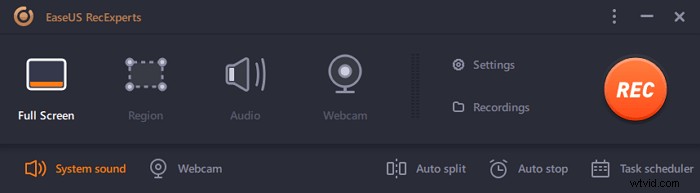
Passaggio 2. Se riproduci il video in streaming in una finestra, è meglio selezionare la "Regione" opzione per registrare solo l'area specifica .
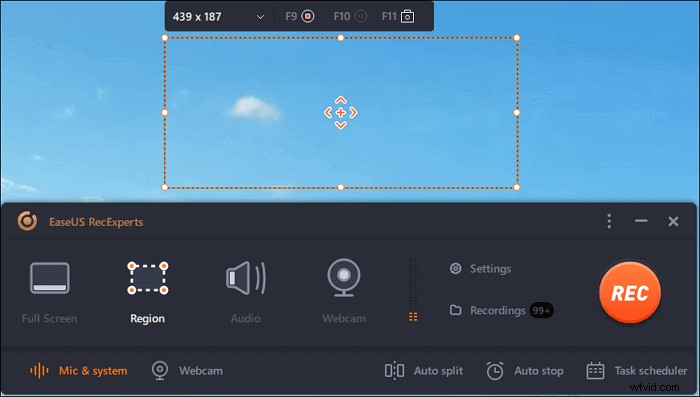
Passaggio 3. Assicurati di essere in modalità "Regione". Quindi, fai clic sul pulsante nell'angolo in basso a destra per selezionare un suono adatto fonte e regola il volume . Successivamente, fai clic sul pulsante "REC" per avviare la registrazione.
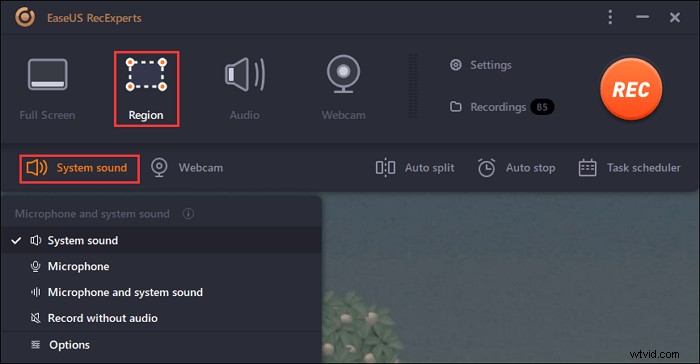
Passaggio 4. Ci sarà una barra degli strumenti mobile sullo schermo durante la registrazione del video. I due pulsanti su di esso possono aiutarti a mettere in pausa o ferma la registrazione.
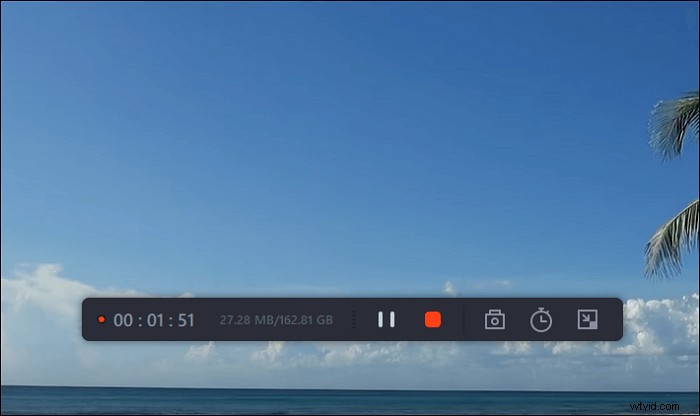
Passaggio 5. Se fai clic sul pulsante rosso di arresto, la registrazione verrà interrotta e il video acquisito verrà salvato sul tuo computer . Quando viene visualizzato il lettore multimediale integrato, puoi visualizzare la registrazione e utilizzare gli strumenti per ritagliare it, estrai l'audio da esso, oppure aggiungi una parte iniziale e una finale .
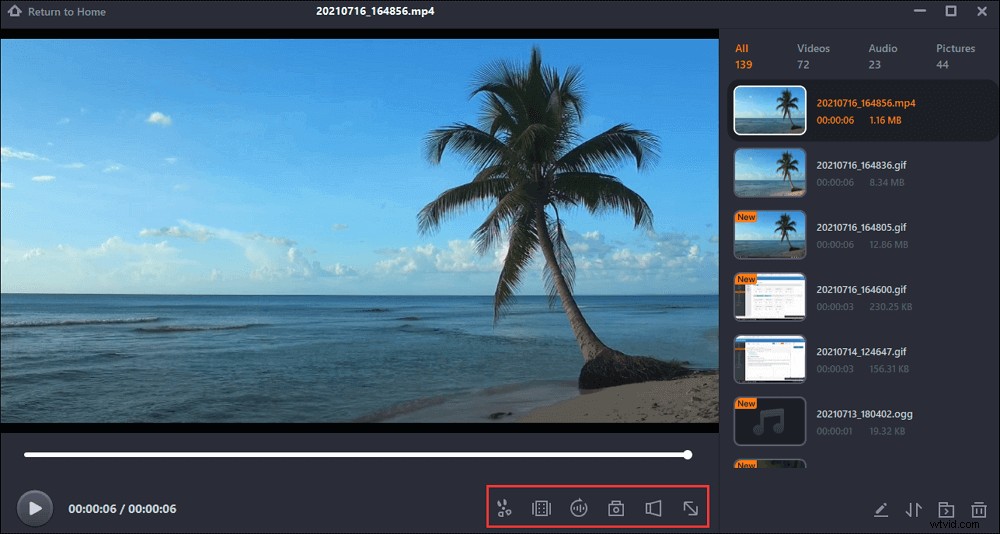
Come registrare lo schermo Disney Plus su Mac
Come registratore video in streaming, EaseUS RecExperts per Mac è caratterizzato da funzionalità complete per registrare film/spettacoli Disney su Mac. L'audio e il video in streaming verranno registrati con una qualità stabile quando si applicano le impostazioni straordinarie. Inoltre, puoi scegliere i diversi formati di output per video e audio.
Oltre a ciò, questo registratore dello schermo per Mac può modificare facilmente i risparmi. Il trimmer integrato è in grado di rimuovere la parte indesiderata del video salvato. Pertanto, è facile salvare permanentemente il film desiderato sul computer.
Caratteristiche principali:
- Cattura audio e video Disney contemporaneamente
- Guarda lo spettacolo Disney registrato con il lettore integrato
- Registra schermo Hulu su Mac con il formato di output desiderato
- Cattura lo schermo con una webcam per aumentare il coinvolgimento
- Registra l'audio interno su Mac senza aggiungere un plug-in
Scaricalo e inizia a registrare Disney Plus in un video su Mac. Non è richiesta alcuna registrazione.
Screen Record Disney + (nessun limite di tempo):
Passaggio 1. Apri il video in streaming che desideri acquisire. Quindi avvia EaseUS RecExperts per abituarti alla sua interfaccia sul tuo Mac. Se desideri registrare l'intero schermo, puoi fare clic sull'opzione "Schermo intero". Se vuoi personalizzare l'area di registrazione, premi "Regione". Quindi, seleziona l'area di registrazione con il mouse.
Allo stesso tempo, per catturare lo schermo con l'audio, basta premere l'icona Audio nell'angolo in basso a sinistra.
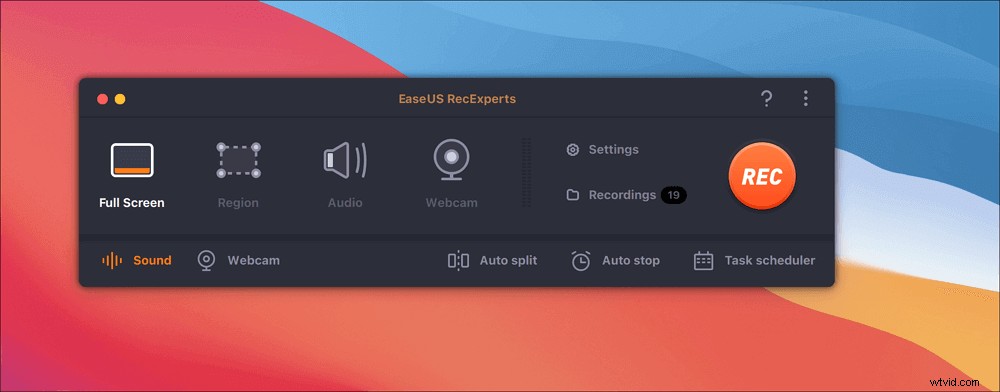
Passaggio 2. Fai clic su "Impostazioni" per applicare più opzioni, inclusa la modifica del formato di output del video, la qualità e così via
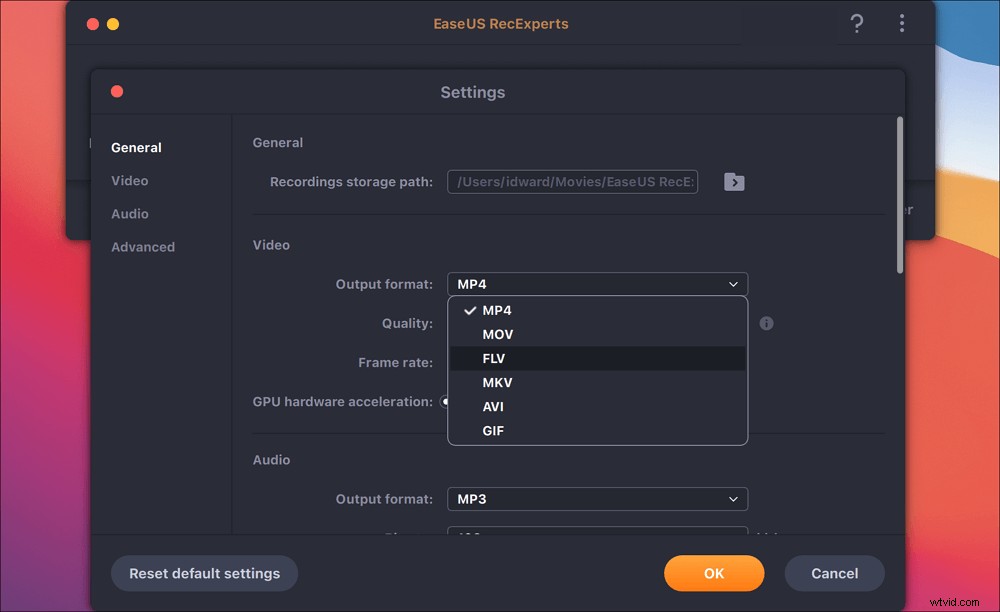
Passaggio 3. Una volta che sei soddisfatto delle impostazioni, torna alla schermata principale e fai clic sull'icona Audio. Quindi, abilita l'audio del sistema o del microfono se desideri registrare l'audio e lo schermo contemporaneamente. Fare clic su "OK" per garantire le opzioni audio. Successivamente, premi "REC" per avviare la registrazione.
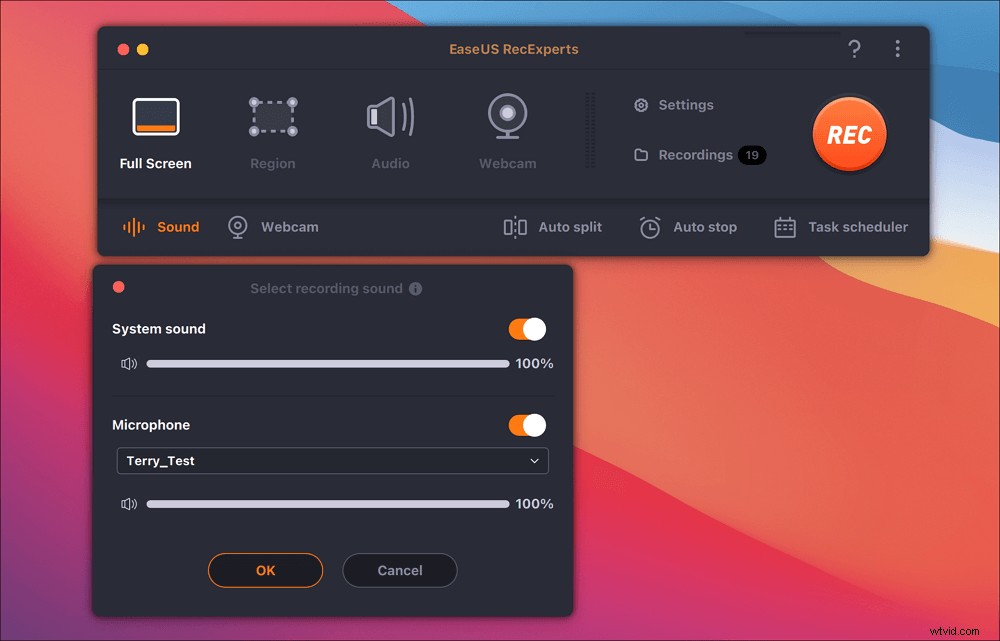
Passaggio 4. Premi l'icona Interrompi quando vuoi terminare l'attività di registrazione. Quindi, guarda il video registrato in "Registrazioni". Il pulsante si trova nell'interfaccia principale. Puoi rivedere il salvataggio target dagli elenchi.
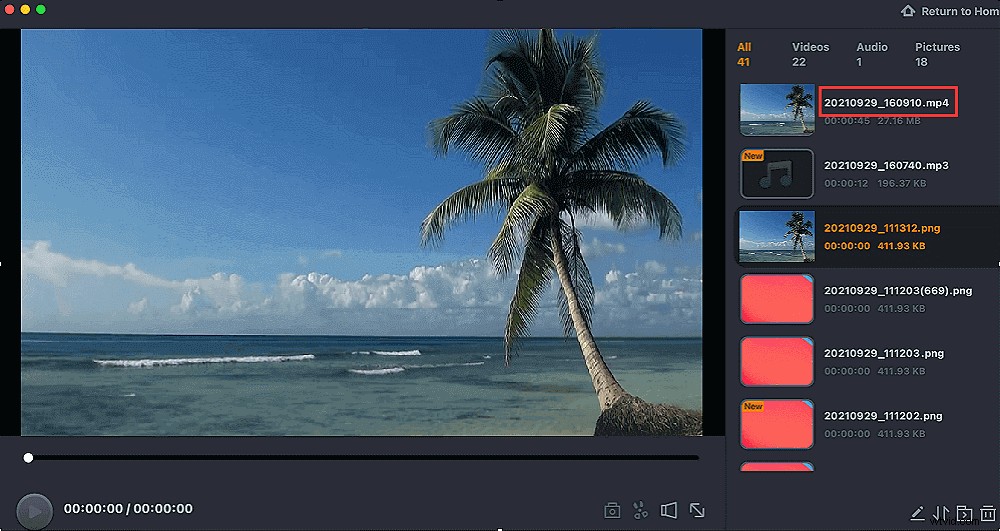
Oltre a registrare video in streaming come Disney Plus, questo registratore consente anche di acquisire video di riunioni come Zoom.

Come registrare una riunione Zoom senza autorizzazione
Se vuoi registrare video di riunioni come Zoom, leggi questo post. Anche se non sei l'ospite, è efficace catturare facilmente la riunione Zoom.

Come registrare lo schermo Disney Plus sul telefono
La visualizzazione offline è necessaria per alcuni utenti. PlayOn Cloud è in grado di registrare alcuni programmi/film da piattaforme di video in streaming come Netflix, Amazon Video, Disney Plus, ecc. La sua tecnologia di acquisizione dello schermo può aiutare a gestire alcuni film protetti. La registrazione di alcuni film sul telefono offre inconvenienti per te.
Con PlayOn Cloud, puoi scaricare e acquisire film classici da Disney. Fortunatamente, questa applicazione offre una prova gratuita di 7 giorni per guardare Disney +. Di seguito è riportata la sua interfaccia e la relativa guida.
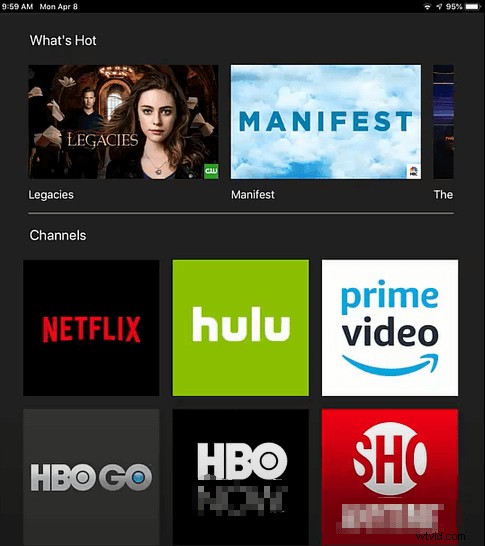
Registra schermo Disney+ su iPhone, utilizzando PlayOn Cloud:
Passaggio 1. Per gli utenti iPhone, apri App Store e digita PlayOn Cloud. Scarica questa app sul tuo cellulare.
Passaggio 2. Trova Disney + da diversi canali di questa applicazione. Potrebbero esserci centinaia di film nell'elenco. Per la maggior parte dei film Disney, PlayOn Cloud ti consente di registrarli e scaricarli.
Passaggio 3. Quando trovi il film di destinazione, fai clic sul titolo e scegli di registrarlo.
Nota:è disponibile anche per gli utenti Android. Scarica questa applicazione su Google Play.
Conclusione
I film Disney ci ricordano preziosi ricordi della nostra infanzia. Se vuoi lasciare i film in modo permanente, prova a trovare uno screen recorder per catturarli e salvare facilmente i video. Tra le varie scelte, EaseUS RecExperts ti offre soluzioni di registrazione per acquisire film/spettacoli da Disney Plus.
Domande frequenti sulla registrazione su schermo di film Disney
Alcune domande raccolte dal pubblico sono elencate qui.
Secondo la US Copyright Act, la registrazione di contenuti protetti da copyright non è consentita nella maggior parte dei casi. Alcuni video e audio in streaming con protezione DRM sono difficili da trattare quando si desidera registrarli.
Di sicuro, è illegale registrare contenuti protetti da copyright. Faresti meglio a seguire le leggi e i regolamenti relativi nel tuo paese e la piattaforma che utilizzi.
