ESPN è un servizio di abbonamento in streaming, che fornisce molti programmi come sport in diretta, ultime notizie, programmi di eventi, informazioni per i giocatori, ecc. A volte, potresti voler registrare il tuo video preferito per vederlo successivamente. Qui puoi seguire questa guida per imparare a registrare ESPN+ su Windows e Mac. Il video e l'audio in streaming possono essere acquisiti in modo efficace con alcuni registratori. Inoltre, devi seguire i Termini di utilizzo pertinenti.
Recensione ESPN+ o cos'è ESPN+
Come servizio di abbonamento in streaming per sport come NBA e così via, ESPN offre migliaia di eventi in streaming per persone in tutto il mondo. Puoi guardare sport in diretta come il golf e vengono mostrate anche tutte le informazioni per il programma. Nel frattempo, è straordinario vedere la classifica mondiale ufficiale da questa piattaforma.
Inoltre, questo servizio di streaming fornisce archivio e contenuto locale. Puoi facilmente guardare alcuni video premium su ESPN.com. Quando utilizzi questo servizio, ricorda di scegliere il paese per guardare i video in streaming.
Come registrare ESPN+ su PC Windows
Registra video in streaming ESPN+
Quando guardi video sportivi su ESPN+, devi avere il desiderio di salvare alcuni momenti preziosi. Perché non utilizzare alcuni utili registratori dello schermo come EaseUS RecExperts? Registrandolo in formato MP4 o GIF, puoi condividere facilmente questo file con la famiglia o gli amici. Inoltre, può acquisire solo l'audio, il che è utile per registrare le notizie.
Inoltre, ti fornisce la funzione di registrazione programmata per aiutarti a portare a termine l'attività di acquisizione nei tempi di punta. Oltre ad essere un registratore dello schermo, può anche aiutare a fare uno screenshot per l'intero schermo o per l'area personalizzata.
Caratteristiche principali:
- Consentono di registrare schermo, audio, webcam e gameplay
- Funzionale per registrare video in streaming o audio
- Scegli le risorse audio (di sistema/esterne)
- In grado di registrare lo schermo Netflix senza limiti di tempo
- Introdotto con un rifinitore integrato per una semplice modifica
Scarica questo registratore dello schermo per registrare video in streaming da ESPN+! Non è necessaria alcuna registrazione.
Prima di seguire questi passaggi, non dimenticare di aprire la piattaforma di streaming e scegliere il tuo programma preferito.
Passaggio 1. Avvia EaseUS RecExperts sul tuo computer. La prima opzione, "Schermo intero" , può aiutarti a catturare tutto sullo schermo. Se riproduci il video in streaming in modalità a schermo intero, questo è adatto a te.
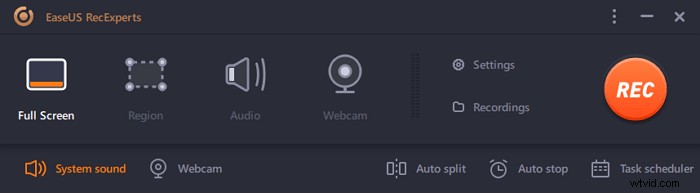
Passaggio 2. Se riproduci il video in streaming in una finestra, è meglio selezionare la "Regione" opzione per registrare solo l'area specifica .
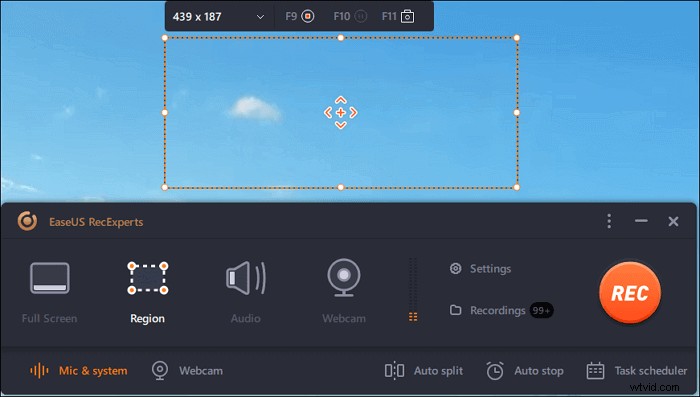
Passaggio 3. Assicurati di essere in modalità "Regione". Quindi, fai clic sul pulsante nell'angolo in basso a destra per selezionare un suono adatto fonte e regola il volume . Successivamente, fai clic sul pulsante "REC" per avviare la registrazione.
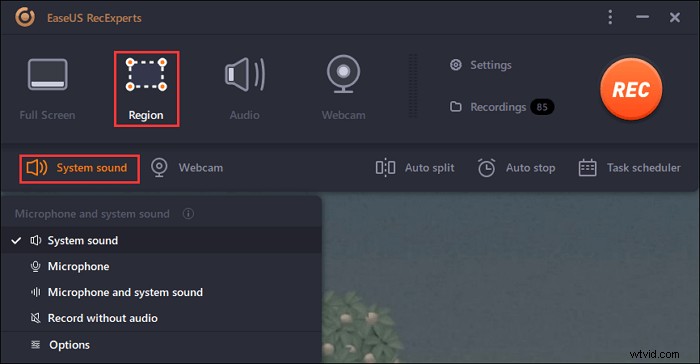
Passaggio 4. Ci sarà una barra degli strumenti mobile sullo schermo durante la registrazione del video. I due pulsanti su di esso possono aiutarti a mettere in pausa o ferma la registrazione.
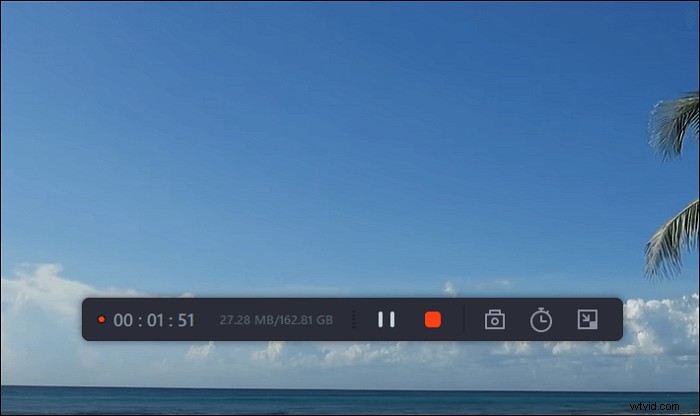
Passaggio 5. Se fai clic sul pulsante rosso di arresto, la registrazione verrà interrotta e il video acquisito verrà salvato sul tuo computer . Quando viene visualizzato il lettore multimediale integrato, puoi visualizzare la registrazione e utilizzare gli strumenti per ritagliare it, estrai l'audio da esso, oppure aggiungi una parte iniziale e una finale .
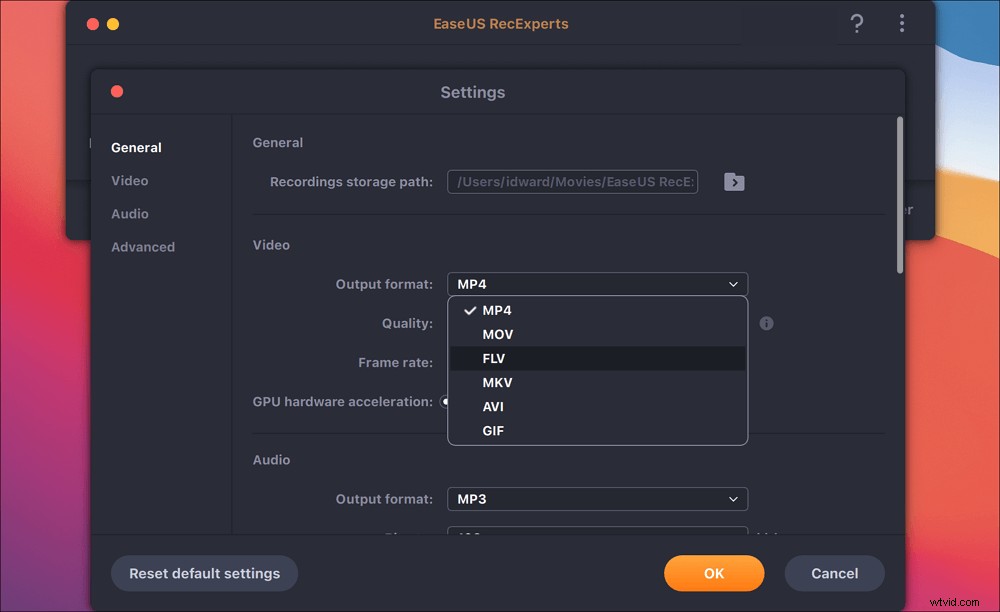
Acquisisci solo audio in streaming ESPN+
A volte potresti essere attratto dallo streaming di audio da ESPN +. Se desideri solo registrare l'audio, questo software di registrazione dello schermo può essere utile. Scegliendo il pulsante Audio, puoi acquisire il suono dell'app in diversi formati, come MP3, AAC, WAV, OGG, WMA, ecc.
Segui questa guida per apprendere i passaggi dettagliati per la registrazione dell'audio con questo registratore audio in streaming.

Come registrare l'audio in streaming?
L'audio in streaming può essere facilmente acquisito con alcuni registratori audio. Quando si scelgono le risorse audio, è possibile registrare il sistema o l'audio esterno contemporaneamente o separatamente.

Come registrare ESPN+ su Mac
Per gli utenti Mac, puoi anche registrare video e audio in streaming ESPN utilizzando EaseUS RecExperts. È possibile selezionare lo schermo intero o l'area personalizzata durante la registrazione. Inoltre, è possibile aggiungere una fotocamera esterna per mostrare il tuo viso.
Oltre a ciò, questo registratore dello schermo per Mac può regolare il formato di output per video come MP4, MOV, FLV e MKV. È anche possibile modificare la qualità e la frequenza dei fotogrammi per il video. Per l'audio, è possibile regolare il bitrate e la frequenza di campionamento.
- Cattura lo schermo intero o l'area personalizzata
- Registratore audio in streaming su Mac
- In grado di registrare lo spettacolo senza limiti di tempo
Screen Record ESPN + Streaming video su Mac:
Passaggio 1. Apri il video in streaming che desideri acquisire. Quindi avvia EaseUS RecExperts per abituarti alla sua interfaccia sul tuo Mac. Se desideri registrare l'intero schermo, puoi fare clic sull'opzione "Schermo intero". Se vuoi personalizzare l'area di registrazione, premi "Regione". Quindi, seleziona l'area di registrazione con il mouse.
Allo stesso tempo, per catturare lo schermo con l'audio, basta premere l'icona Audio nell'angolo in basso a sinistra.
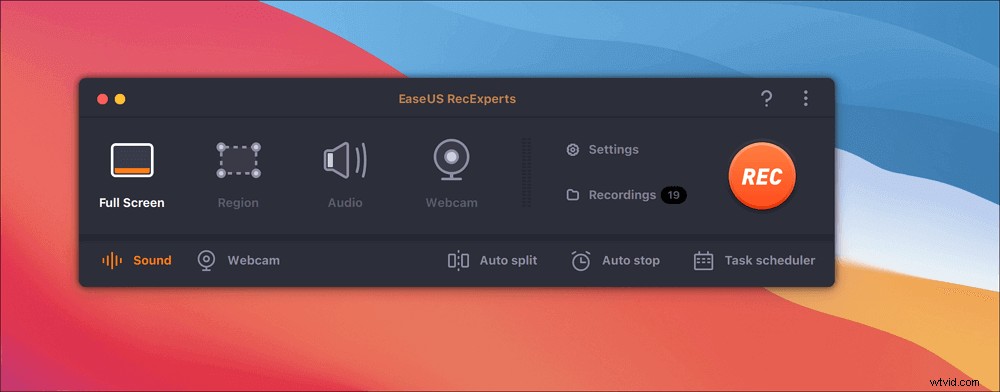
Passaggio 2. Fai clic su "Impostazioni" per applicare più opzioni, inclusa la modifica del formato di output del video, la qualità e così via
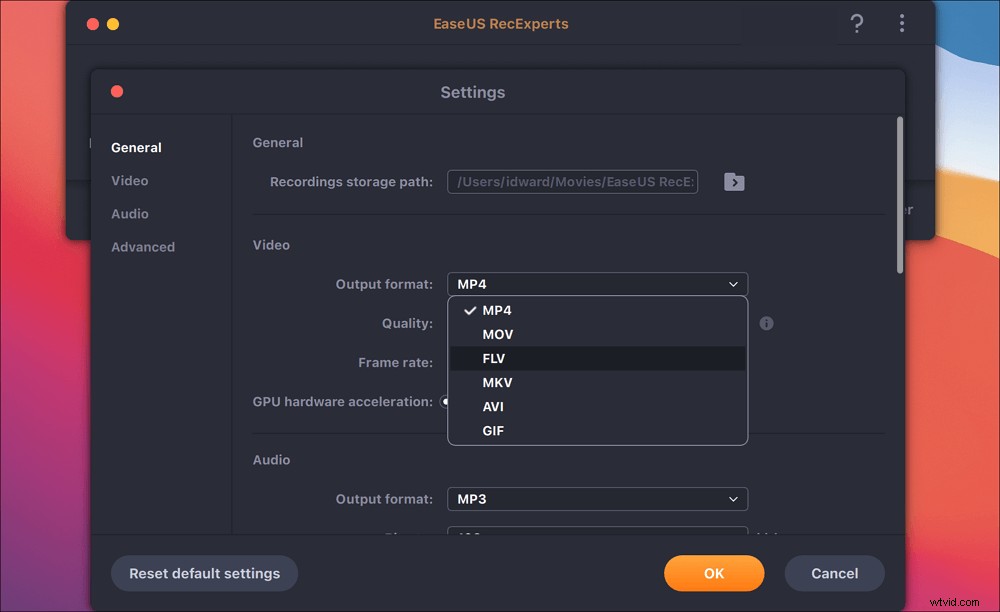
Passaggio 3. Una volta che sei soddisfatto delle impostazioni, torna alla schermata principale e fai clic sull'icona Audio. Quindi, abilita l'audio del sistema o del microfono se desideri registrare l'audio e lo schermo contemporaneamente. Fare clic su "OK" per garantire le opzioni audio. Successivamente, premi "REC" per avviare la registrazione.
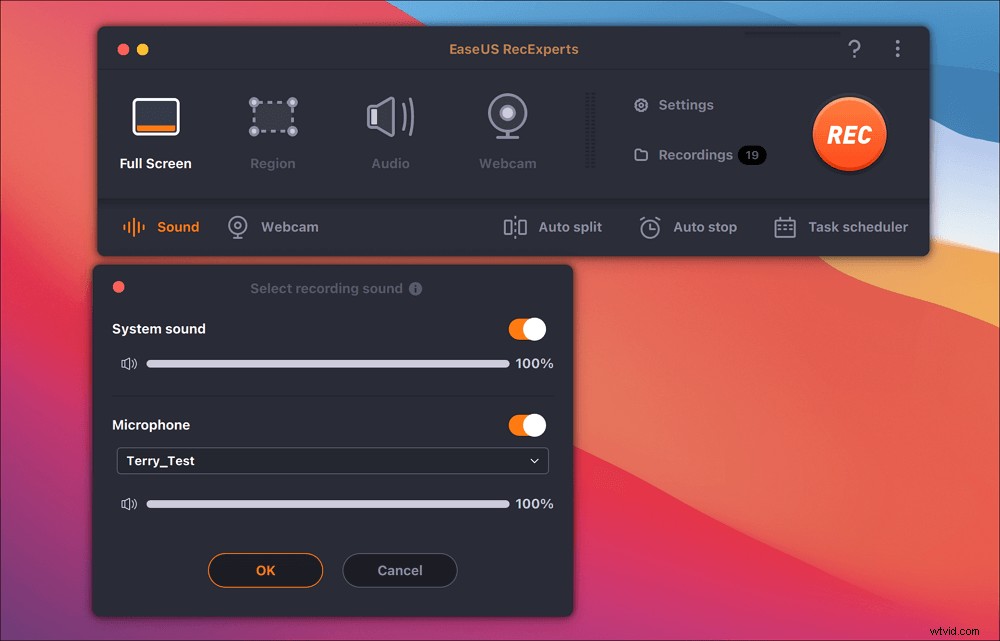
Passaggio 4. Premi l'icona Interrompi quando vuoi terminare l'attività di registrazione. Quindi, guarda il video registrato in "Registrazioni". Il pulsante si trova nell'interfaccia principale. Puoi rivedere il salvataggio target dagli elenchi.
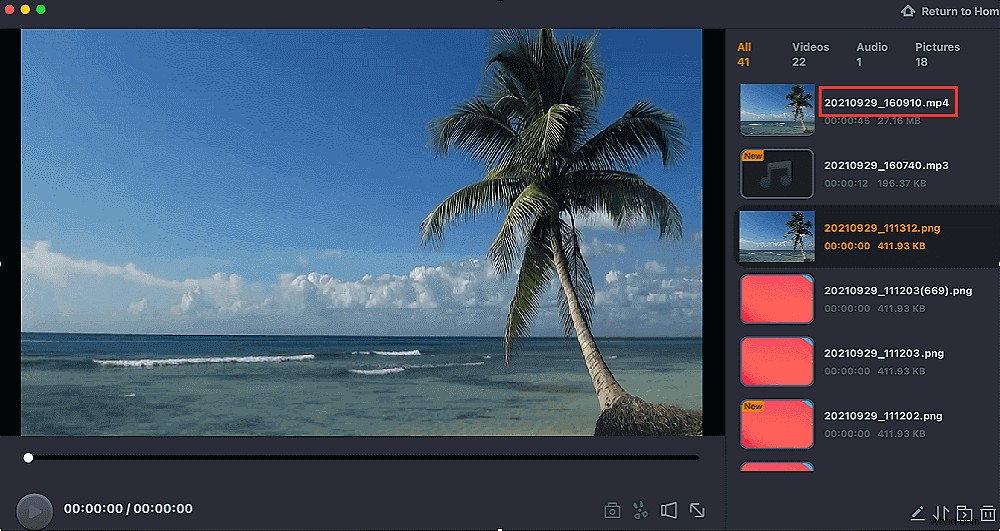
Inoltre, oltre allo streaming di video come ESPN+, questo registratore acquisisce anche riunioni online come Zoom.

Come registrare una riunione Zoom senza autorizzazione
Quando hai riunioni online in Zoom. prova questo registratore dello schermo per acquisire video Zoom con il permesso dell'host.

Conclusione
Spero che questo post ti sia utile in termini di registrazione di video in streaming. Registratori come EaseUS RecExperts possono aiutare a catturare schermo, audio, webcam e gameplay. Puoi regolare le impostazioni video e audio e non dimenticare di seguire i Termini di utilizzo e le leggi sul copyright pertinenti nel tuo paese.
Domande frequenti su come registrare ESPN+
Alcuni problemi vengono raccolti dal pubblico e puoi prendere alcuni suggerimenti utili.
Sì, puoi registrare ESPN +. Alcuni videoregistratori in streaming come EaseUS RecExperts possono svolgere questo compito. Tuttavia, devi notare che i video in streaming da ESPN.com sono protetti da copyright. I comportamenti per la ridistribuzione di questi video in alcune aree come gli Stati Uniti possono essere considerati una violazione delle leggi correlate.
I registratori qui menzionati non sono affiliati a questo servizio di streaming. Quindi assicurati di seguire i suoi Termini di utilizzo e regolamenti. Inoltre, la guida fornita qui è solo per uso personale, come la regolazione della compatibilità.
Certo che puoi. Puoi garantire la qualità del video in live streaming applicando le migliori impostazioni per lo streaming. Alcuni registratori ti daranno la possibilità di regolare il bitrate, ecc.
