Potresti voler memorizzare alcuni film che stai guardando sul tuo computer per guardarli in seguito. Alcuni di questi filmati potrebbero essere utili o necessari da salvare per riferimento futuro. Poiché i flussi video non sono sempre affidabili, l'acquisizione di questi file video è il metodo corretto per tenerli al sicuro. Grazie al software di registrazione o acquisizione video, ora puoi registrare un filmato sul tuo PC in qualsiasi momento.
I registratori di schermo gratuiti potrebbero essere un ottimo punto di partenza e sono disponibili diverse alternative eccezionali. Inoltre, hai la possibilità di scaricare o trasmettere in streaming la registrazione a un servizio di tua scelta. In questo articolo verranno discussi diversi metodi efficaci per la registrazione di filmati per PC, Mac e smartphone. Ti preghiamo di guidarti attraverso ogni fase in modo da capire come registrare un film .
Parte 1. Il modo migliore per registrare film su PCParte 2. Registra film su Mac con QuickTimeParte 3. Come registrare film sul telefonoParte 1. Il modo migliore per registrare filmati su PC
I sistemi PC sono in grado di supportare elementi software che possono essere utilizzati per una varietà di varie applicazioni. Si supponga di voler catturare lo schermo del computer durante l'utilizzo di applicazioni basate su Windows. In tal caso, avrai bisogno di un avanzato registratore schermo per film come Filmora Screen Recorder, che ti consente di avviare una nuova sessione di screencasting in pochi clic. Ecco le procedure passo passo per farlo.
Dopo aver installato il programma, fai doppio clic sulla sua icona sul desktop per accedere alla modalità Funzionalità complete sul tuo computer, seleziona Registra schermo PC dal menu Registra quando l'app è stata avviata. Una volta visualizzata la finestra di Wondershare Screen Recorder, puoi modificare i parametri per la tua prossima sessione di screencasting.
Sul lato sinistro della finestra di Screen Recorder, troverai un'icona rettangolare, che ti consente di scegliere la regione dello schermo che verrà registrata. Hai la possibilità di selezionare Schermo intero, Personalizzato o Finestra di destinazione.
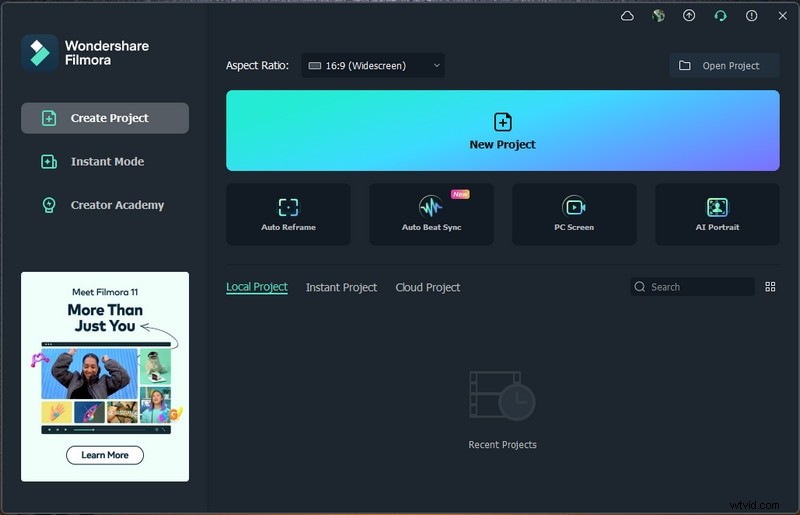
Puoi utilizzare l'icona Microfono per scegliere il microfono che utilizzerai per registrare l'audio e puoi utilizzare l'icona Altoparlanti per attivare o disattivare gli altoparlanti del computer mentre è in corso la sessione di registrazione dello schermo.
L'icona Impostazioni può essere visualizzata nell'angolo in basso a destra della finestra; fare clic per accedere a impostazioni aggiuntive. Utilizzando la casella a discesa Qualità, puoi specificare la posizione della registrazione sul disco rigido del tuo computer, nonché la frequenza dei fotogrammi e la qualità.
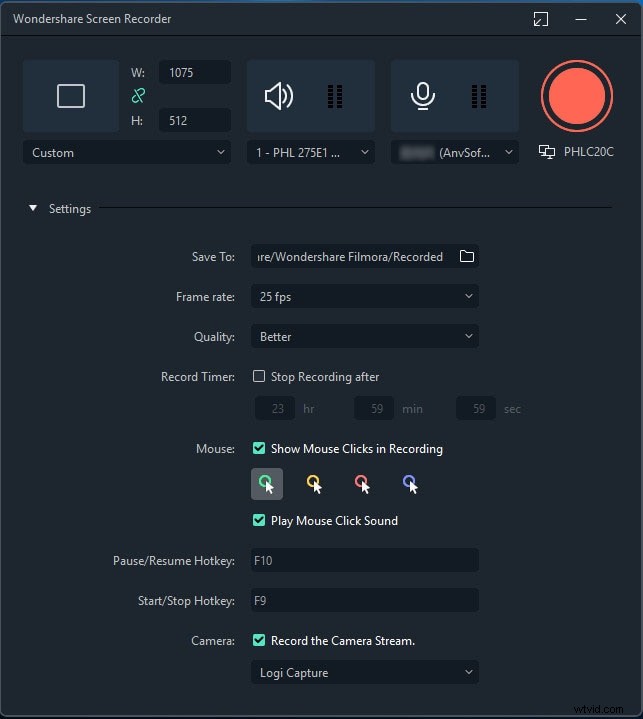
La registrazione dei clic del mouse è possibile se si seleziona la casella di controllo Mouse nella casella Timer di registrazione. È inoltre possibile definire il tempo di registrazione massimo immettendo la durata di registrazione selezionata per la schermata predefinita.
Dopo un conto alla rovescia di tre secondi, fai clic sul pulsante Rec per iniziare una nuova sessione di screencast. Per interrompere la registrazione, utilizzare il tasto F9 sulla tastiera. Il file verrà lanciato immediatamente nell'editor video di Filmora, consentendoti di apportare le modifiche necessarie prima di pubblicarlo online.
Parte 2. Registra film su Mac con QuickTime
Se stai utilizzando una versione precedente di MacOS rispetto a Mojave, puoi sempre utilizzare QuickTime Player per registrare lo schermo (oltre alla registrazione audio). Le registrazioni QuickTime non sono facili da modificare, ma rappresentano uno dei modi più semplici per registrare filmati su Mac . QuickTime Player può essere trovato in Catalina e Big Sur, tra gli altri luoghi.
Dal Launchpad, apri QuickTime Player. Controlla la cartella Altro del Launchpad se non la vedi. Quando l'app è aperta, vai alla barra dei menu e scegli File. Nel menu a discesa, seleziona Nuova registrazione schermo.
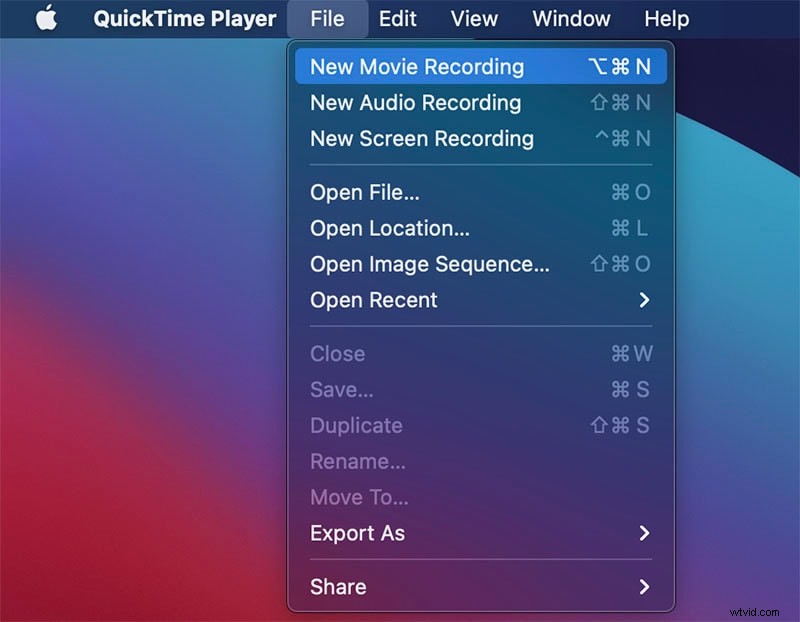
Un'opzione per consentire la registrazione dello schermo potrebbe apparire sullo schermo del tuo computer. Inserisci le preferenze di sistema facendo clic su Apri Preferenze di Sistema. Seleziona QuickTime Player e seleziona la casella. Potrebbe essere necessario riavviare QuickTime Player. (In caso contrario, vai al passaggio successivo.) Quando QuickTime si è riavviato, vai su File, quindi Nuova registrazione schermo.
Tre pulsanti sulla sinistra consentono di fare uno screenshot, mentre due appaiono al centro per registrare lo schermo. Le funzionalità opzionali includono la possibilità di aggiungere o eliminare i clic del mouse, la possibilità di utilizzare il microfono integrato e la possibilità di scegliere la destinazione del video. Il pulsante Registra è posizionato a destra dei pulsanti Registra schermo intero e Registra parte selezionata.
Quando hai finito, vai alla barra dei menu e scegli Interrompi registrazione dal menu a discesa, come mostrato di seguito. Se hai una Touch Bar sul tuo Mac, puoi anche premere l'icona pertinente.
Fai clic su File nella barra dei menu, quindi su Salva dal menu a discesa per salvare la registrazione. Per salvare la registrazione, scegli un luogo di salvataggio adatto (se non lo hai fatto) e un nome per esso, quindi fai clic su Salva per confermare.
Parte 3. Come registrare filmati sul telefono
Al giorno d'oggi, catturare lo schermo del telefono è relativamente semplice. I registratori dello schermo sono incorporati in diversi telefoni Android. Ci sono anche centinaia di programmi di registrazione dello schermo di terze parti disponibili per il download, sia gratuiti che premium. Se stai ancora cercando il miglior registratore di filmati Android , potresti ottenere subito l'app per la registrazione dello schermo AZ. Con la sua tecnica integrata, tuttavia, registrare lo schermo del tuo iPhone è semplice.
Per Android:
AZ Screen Recorder è il programma di registrazione dello schermo più efficace che ho scoperto finora su Android, anche se ce ne sono molti altri. È privo di pubblicità, non necessita di root, non ha restrizioni sul tempo di registrazione e non applica filigrane. Non è affatto un affare terribile. Dopo averlo scaricato, procedi nel seguente modo:
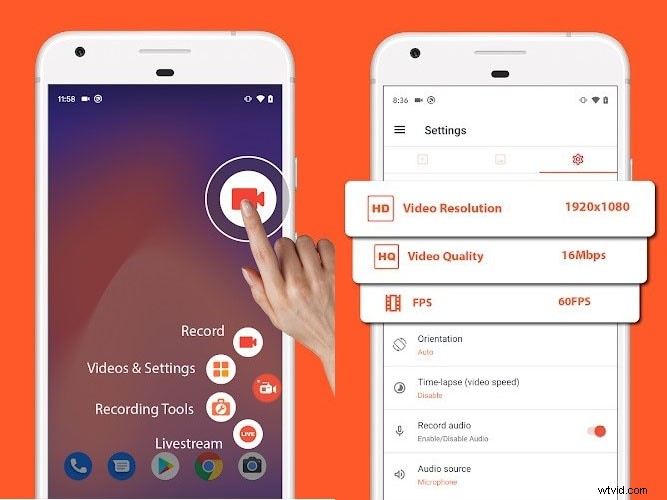
-
Avvia l'app AZ Screen Recorder selezionandola dal cassetto delle app.
-
Noterai emergere una sovrapposizione di quattro pulsanti. L'icona a forma di ingranaggio consente di modificare i parametri di registrazione video, inclusi risoluzione, bit rate e frame rate. Premi Indietro per tornare alla schermata iniziale quando hai finito.
-
Avvia l'app o naviga fino alla schermata che desideri acquisire e premi "Registra".
-
Il pulsante AZ dell'overlay AZ ha un'icona rossa dell'otturatore della fotocamera. Il video sta per iniziare la registrazione. Fino a quando non sei pronto per interrompere la registrazione, continua a utilizzare il telefono di solito.
-
Rimuovi il dito dall'area notifiche quando hai finito. Hai la possibilità di mettere in pausa o interrompere la registrazione dalla notifica AZ.
Per iOS:
Fortunatamente, se capisci come attivarlo, fare uno screenshot o registrare un video sullo schermo del tuo iPhone è esattamente come prima. Usando il tuo iPhone, ecco come registrare lo schermo e individuare il filmato una volta che è stato salvato.
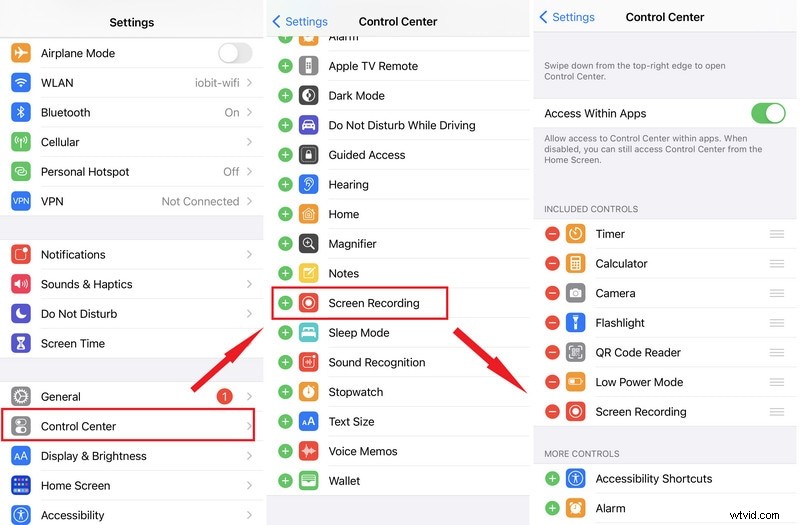
-
Quindi tocca "Centro di controllo" nell'app Impostazioni. Seleziona "Personalizza controlli" dal menu a discesa. Cerca la frase "Registrazione dello schermo". Tocca il simbolo + verde accanto ad esso se non è già nella sezione "Includi". Ora dovrebbe apparire nella colonna "Includi".
-
Se hai un iPhone X o successivo, scorri verso il basso dall'angolo in alto a destra per attivare il Centro di controllo; scorri verso l'alto se hai un iPhone 8 o precedente. È possibile accedere al pulsante Home su un iPhone scorrendo verso l'alto dalla parte inferiore del display.
-
Tieni premuto il pulsante "Registra". Questa funzione si attiva premendo il pulsante Registra per tre secondi, dopodiché il pulsante diventa rosso e inizia la registrazione. L'ora sarà rossa nell'angolo in alto a sinistra, a indicare che stai ancora registrando.
-
Premi l'indicazione dell'ora rossa in alto a sinistra dello schermo, quindi tocca "Stop" per interrompere la registrazione. In alternativa, puoi aprire il Centro di controllo e premere nuovamente il pulsante di registrazione.
Preparazione
Registrare tutti i tuoi film preferiti sul tuo Mac o PC è ora facile e divertente. Questo è tutto ciò che devi sapere come registrare film su Mac, computer e smartphone. Gli utenti Windows possono modificare immediatamente le registrazioni dello schermo utilizzando Filmora, mentre gli utenti Mac hanno la possibilità di utilizzare QuickTime. Lo scopo della registrazione di uno schermo è un fattore significativo nel determinare quale software di cattura dello schermo dovresti scegliere.
