iSpring Free Cam è un software di registrazione dello schermo leader del settore che funge anche da software di alterazione video e audio. Allo stesso modo trasmette un'interfaccia eccessivamente naturale e facile da usare che rende semplice aggirare questo prodotto per Windows in ogni caso, per i clienti principianti. Come registratore dello schermo, questo strumento ti aiuterà a catturare il film dall'intero grido, un client ha caratterizzato la regione e una finestra delle applicazioni in esecuzione. iSpring screen recorder ti consente di catturare un video a schermo intero, una finestra dell'applicazione e un'area personalizzata. Offre un metodo di base per registrare schermate, alterare il video catturato e offrirlo. Allo stesso modo coinvolge il cliente con la capacità di inviare nuove finestre di applicazione nella regione prescelta, questo è l'ideale in particolare quando si sta scheggiando un esercizio didattico o una guida.
iSpring Free Cam è un registratore dello schermo gratuito e semplice da utilizzare per Windows. Ti consente di registrare, modificare e condividere immediatamente le acquisizioni dello schermo senza sforzo. Allo stesso modo, Free Cam offre un assortimento di elementi per fare presentazioni di e-learning e registrazioni di esperti. iSpring offre uno screen recorder chiamato iSpring Cam. Il pacchetto di registrazione dello schermo iSpring contiene iSpring Free Cam e iSpring Cam Pro. Infatti, la distinzione fondamentale è che il precedente è lo screen recorder iSpring gratuito preliminare, mentre l'ultimo è lo screen recorder iSpring in forma completa. Questo prodotto si vanta di video che alterano i punti salienti che possono essere utilizzati sul film catturato o su progetti precedenti che è necessario perfezionare prima di dividere tra le diverse attività. Piuttosto che uno schema conciso di iSpring, questo articolo esamina il registratore dello schermo di iSpring Cam con vantaggi e svantaggi imparziali. Puoi sapere se iSpring può essere o meno il tuo miglior software di registrazione dello schermo. Al momento, dovremmo controllare insieme l'audit più recente del registratore dello schermo iSpring.
1. Caratteristiche principali di iSpring Recorder2. Come utilizzare iSpring Screen Recorder3. La migliore alternativa al registratore dello schermo iSpring1. Caratteristiche principali di iSpring Recorder
Potresti vedere questo prezioso da iSpring Cam Pro per il metodo più ideale per utilizzarlo per un registratore dello schermo o un software di cattura dello schermo che può alterare ed effettuare registrazioni o fotografie in un modo superiore per uno spettacolo. Permettici di dare un'occhiata ai vantaggi e agli svantaggi che riassumono ciò che è in serbo da questo programma anche prima di tuffarti nelle sottigliezze più raffinate degli elementi a cui sei aperto.
Convenienza: iSpring Free Cam è un software di registrazione dello schermo di base senza infezioni o pubblicità.
Evidenziatori di alterazione del video: Anche se molto piccolo, questo prodotto ti dà l'accesso ad alcune scelte di alterazione video essenziali come la gestione o il taglio di eventuali parti indesiderabili del video registrato.
Registrazione delle registrazioni dell'area di lavoro: Con l'interfaccia di base e istintiva, iSpring Free Cam ti consente di registrare l'intero schermo, una regione scelta o una finestra solitaria. Questo prodotto è gratuito, senza filigrana e senza limiti di tempo.
Nessun limite di tempo: Gli accordi di iSpring non ti limitano per quanto tempo puoi registrare l'urlo e avere la certezza che il risultato non avrà una filigrana vincolata.
Registra voce: iSpring Free Cam ti consente di catturare la tua voce dall'amplificatore. Inoltre, puoi registrare i suoni dell'applicazione e persino aggiungere suoni ambientali alla tua registrazione. Se dovesse essere notato qualcosa di significativo, puoi mettere in evidenza il tuo cursore e potenziare i suoni dei clic del mouse.
Correttore di bozze video: Con la capacità di alterazione video implicita, puoi trasformare la tua registrazione in un video ideale senza ricominciare. È inoltre dotato degli strumenti di evacuazione del trambusto delle fondamenta o degli impatti sonori. Puoi silenziare un pezzo specifico della registrazione, modificare il volume, aggiungere sfocatura o attenuare gli effetti.
Condividi registrazioni: Consolida alcuni social come YouTube, Facebook, tra gli altri, rendendo il sistema di condivisione eccezionalmente vantaggioso. Dopo una registrazione efficace, è utile salvare direttamente la registrazione nel design WMV o condividerla su YouTube o altre organizzazioni interpersonali come Facebook, Twitter.
2. Come utilizzare iSpring Screen Recorder
Per essere espliciti, la suite iSpring cambierà le diapositive in SCORM o HTML5 con lo schiocco di un pulsante, solo per niente. Si presenta come uno screen recorder di base, produttivo e di qualità senza praticamente spese o vincoli segreti. A dire il vero, ha assunto un ruolo eccezionalmente enorme nell'eLearning essendo lo strumento ideale per creare seminari reattivi oltre ai test direttamente da applicazioni supportate come PowerPoint. iSpring dà la risposta giusta per intuitivi sui corsi di apprendimento con un ottimo esame e preparazione dell'ufficio. Basta scaricare e fare in modo di presentare iSpring dopo aver esaminato i pro e i contro di iSpring Cam Pro o iSpring Suite.
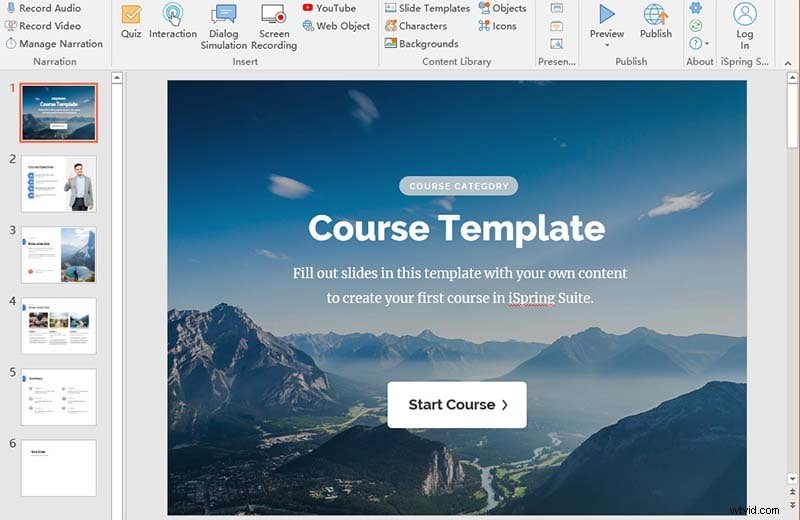
Passaggio 1. Avvia iSpring Free Recorder
Presenta e invia iSpring Free Cam sul tuo PC Windows. Fare clic su Nuova registrazione nell'interfaccia principale per effettuare una registrazione.
Passaggio 2. Personalizza l'interfaccia di registrazione
Fare clic sul pulsante a discesa per scegliere Schermo intero, selezionare la regione o selezionare l'applicazione. Nel caso in cui siano necessarie alcune necessità per la frequenza del case, puoi scegliere Video 16:9 720p o Video 4:3 720p.
Passaggio 3. Avvia e salva la registrazione
Fare clic sul simbolo cerchiato di rosso per iniziare un'altra registrazione dello schermo. Alla fine, scatta Fine supponendo che sia necessario interrompere la registrazione. Per modificare la registrazione video, puoi fare clic su Modifica nella scheda Home. Puoi scegliere una sezione nel corso degli eventi e selezionare Silenzio per attenuare il suono. Puoi anche gestire il video, eliminare il trambusto, modificare il volume, aggiungere sfocatura o ridurre gli impatti o eseguire lo zoom a tua scelta.
Dopo aver modificato, fare clic su Salva e chiudi per salvare le modifiche. Nella finestra di anteprima, puoi scegliere Salva come video (o premere i tasti Ctrl + D) nella scheda Home per inviare la registrazione al documento WMV. Puoi anche scegliere Carica su YouTube per pubblicare la registrazione video con titolo e rappresentazione su YouTube.
3. La migliore alternativa a iSpring Screen Recorder
iSpring Cam Pro garantisce che le registrazioni siano esteriormente coinvolgenti e utilizza le attività del cursore Spotlight per attirare l'attenzione del cliente durante gli screencast. Tuttavia, iSpring Free Cam offre incredibili punti salienti che alterano, i clienti possono comunque non alterare durante la riproduzione di una registrazione. Supponendo che tu debba modificare le registrazioni progressivamente, puoi utilizzare un registratore dello schermo iSpring elettivo a parità di condizioni. puoi utilizzare Filmora Screen Recorder come registratore dello schermo iSpring Windows e Mac elettivo. È possibile registrare video e audio sullo schermo del PC senza filigrana. Non esiste un limite di tempo massimo. Quindi non devi pagare per ampliare il tempo di registrazione del video dello schermo. Indipendentemente dal fatto che tu debba registrare chiamate online, registrazioni, esperienze interattive e altri esercizi sullo schermo, in genere puoi ottenere supporto gratuito per la registrazione di video su schermo da Filmora
Filmora può offrirti una qualità di registrazione video superiore. Può aiutarti a catturare uno schermo fino a 1080p. Il registratore dello schermo Filmora ti consente inoltre di registrare video a schermo intero HD. Inoltre, Filmora può catturare una voce fuori campo diversa, aggiungere video/spunti audio o testo alla registrazione, modificare gli impatti e offrire a YouTube, ecc. Wondershare Filmora è un passaggio unico di alterazione dei video che consente ai produttori di fornire contenuti chiari e attraenti senza aspettarsi che siano esperti editor video. Funzionato con un'interfaccia semplice da esplorare, il prodotto è dotato di una varietà di punti salienti che soddisferanno gli editor video di tutti i livelli di abilità e organizzazioni, tutto sommato. Puoi realizzare facilmente pezzi convincenti, indipendentemente dal fatto che si tratti della cucitura di base di fermagli o dello sviluppo di contenuti video complessi.
K Ey Caratteristiche:
-
Filmora è uno screen recorder diretto con un'interfaccia semplice e naturale.
-
Il prodotto presenta sviluppi del mouse per reindirizzare la considerazione verso l'attività sullo schermo.
-
Filmora consente inoltre ai clienti di registrare l'intero schermo, uno schermo scelto o una finestra solitaria.
-
Puoi scegliere di registrare il suono della struttura o una voce fuori campo con un amplificatore.
-
Non ci sono limiti di tempo e puoi chiarire il loro video e aggiungere ulteriori sottigliezze per una creazione video migliore e intuitiva
-
Con Filmora, puoi salvare tutti i documenti video nel prodotto e offrirlo attraverso la disposizione utilizzando diverse piattaforme web come YouTube.
Passaggi per utilizzare Filmora Screen Recorder:
Passaggio 1:installa e avvia il software
Per iniziare, devi scaricare e installare Wondershare Filmora nel tuo sistema per iniziare. Per questo, puoi utilizzare questa alternativa a iSpring in movimento. Basta visitare la piattaforma ufficiale Wondershare sul web e da lì puoi trovare entrambe le versioni del software Filmora, ovvero le versioni Windows e Mac con l'ultima versione.
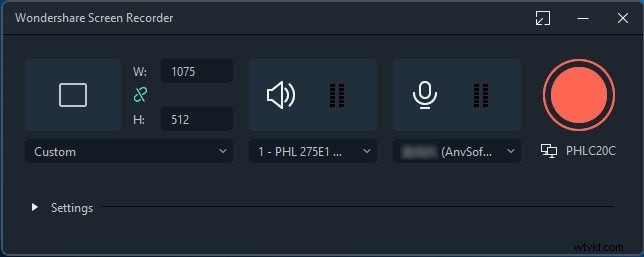
Successivamente, puoi procedere andando su File> Registra media e quindi selezionando il formato di registrazione dello schermo desiderato dall'elenco come mostrato qui. Ti porterà all'interfaccia utente intuitiva di Filmora dove puoi riprendere la funzione di registrazione in loco come mostrato nella figura seguente:
Passaggio 2:avvia/termina la registrazione
Dopo le personalizzazioni della schermata di registrazione tra cui webcam, microfono, audio di sistema e molto altro, premi semplicemente il pulsante Registra e inizierà subito a registrare lo schermo personalizzato. Ora, quando hai finito con la registrazione, puoi premere il pulsante Interrompi come nel processo in cui hai avviato la registrazione. All'interno dell'editor, puoi modificare il contenuto con tutte le funzionalità poiché Filmora ti offre numerosi strumenti di editing da utilizzare.
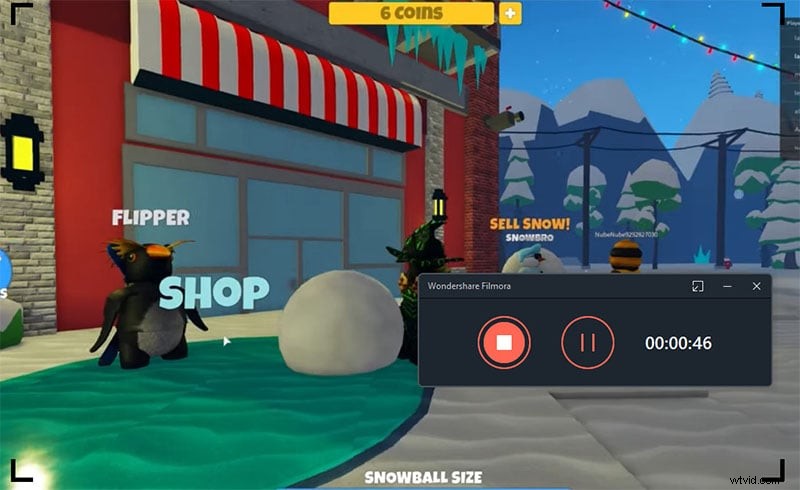
Passaggio 3:salva/condividi registrazioni
Ora, dopo un fruttuoso montaggio con Filmora, quando hai riassunto tutto, puoi salvare le tue registrazioni modificate direttamente da lì. hai molte scelte da selezionare mentre invii la cattura dello schermo e le cronache della webcam dopo aver finito con la parte alterata. Per questo, premi il pulsante Esporta nell'angolo in alto a destra dell'interfaccia del prodotto come segue
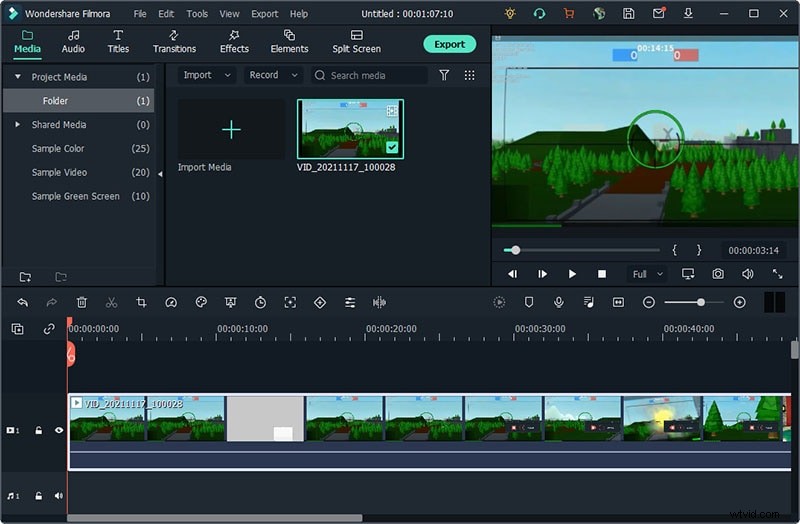
La parte migliore di questa alternativa a iSpring è che Wondershare Filmora ti consente anche di caricare i tuoi contenuti registrati e modificati direttamente su YouTube o su qualche altra piattaforma rinomata, puoi senza molto sforzo selezionare la piattaforma che desideri condividere da lì.
4. Domande frequenti correlate
ISpring free cam è gratuito?
Puoi utilizzare iSpring free cam e la sua forma completa per registrare video e suoni dello schermo di Windows. In contrasto e la forma libera del registratore dello schermo iSpring, l'adattamento a pagamento aggiunge il supporto per la registrazione della webcam. Nessuna filigrana né limite di tempo. Inoltre, puoi ottenere l'ammissione a tutte le modifiche e gli impatti predefiniti. Il corso multitraccia degli eventi che alterano il supporto è inoltre sorprendente. Partendo dal presupposto che ritieni che questi elementi meritino di essere acquisiti, puoi preferire lo screen recorder iSpring Cam Pro.
Il registratore dello schermo iSpring è sicuro?
iSpring è senza infezione. Pertanto, puoi scaricare e introdurre elementi iSpring sul tuo PC senza stress. iSpring Free Cam è sicuramente un eccellente software per la registrazione dello schermo e la correzione di bozze video che è la pistola montata ideale da utilizzare quando si desidera creare screencast, perfezionarli e, infine, offrire semplicemente in un paio di scatti.
ISpring è scaricabile gratuitamente per Windows 10?
Senza dubbio, iSpring Free Cam e iSpring Cam Pro sono incredibili strumenti di registrazione per i client Windows 10. In ogni caso, nel caso in cui quello che hai è un Mac, allora, a quel punto, puoi provare lo screen recorder elettivo di iSpring Filmora a cui abbiamo fatto riferimento in precedenza. Si sforza di rendere il risultato il più efficiente possibile e ti ha liberato dalla necessità di avere numerosi progetti sul tuo PC.
