Movavi è un pratico software di registrazione di giochi per PC che ti consente di registrare diverse esperienze interattive. Sostiene obiettivi fino a 4K e puoi effettuare una registrazione di gioco di prim'ordine. Hai bisogno di un software di cattura dello schermo su cui puoi fare affidamento? Usa Movavi Screen Recorder 11 per Windows! Utilizza questo catcher video per creare fantastiche guide video e ottenere occasioni online, film o altri film dallo schermo del tuo PC. Indipendentemente dal fatto che tu debba registrare:uno screencast per un esercizio didattico video, un video online, un'attività Flash da un sito o una visita video con i tuoi cari, Screen Recorder ti aiuterà a registrarlo come un video eccellente a una velocità fino a 60 bordi al secondo.
Movavi Screen Recorder Studio 10 è un software di screencasting definitivo:ti consente di registrare tutto ciò che accade sullo schermo, cambiare account utilizzando il potente revisore di bozze video, salvare documenti in qualsiasi organizzazione, inviarli al tuo cellulare o trasferirli sul web - questo in un unico programma! Oltre a questo, questo software di cattura del gioco offre una grande quantità di punti salienti che alterano i video in modo da poter alterare il video di gioco registrato, ad esempio convertire un video in GIF; tagliare, tagliare e unire le registrazioni; aggiungi titoli vivaci e miglioramenti e molto altro ancora. Come al solito, il software Movavi Screen Recorder 11 è eccezionalmente facile da utilizzare. Realizzare uno screencast dall'aspetto esperto con Movavi Screen Recorder Studio fa quattro semplici passi avanti:impostare i limiti di cattura, ottenere il video sullo schermo, modificarlo se fondamentale e salvare i risultati nella configurazione corretta.
Parte 1. Caratteristiche principali di Movavi RecorderParte 2. Come utilizzare Movavi Screen Recorder 11 Parte 3. Pro e controParte 4. Migliore alternativa a Movavi Screen RecorderParte 1. Caratteristiche principali di Movavi Recorder
Molte scene di film e TV in streaming non ti consentono di registrare o catturare lo schermo della registrazione che stai guardando. Per registrare ciò che stai cercando per un utilizzo disconnesso, dovrai verificare se la fase di streaming lo consente o, d'altra parte, supponendo che supportino software estranei. Movavi Screen Recorder è sicuramente uno degli apparati più utili e convenienti che ti offre la registrazione dello schermo e la modifica dei progressi, il tutto in un punto simile. La parte migliore è che offre un controllo straordinario sui progetti video.
Registrazione schermo personalizzata :Con Movavi Screen Recorder, la registrazione dello schermo sembra un gioco da ragazzi, in ogni caso, per i clienti principianti. Durante la registrazione, puoi facilmente gestire il punto di connessione sullo schermo e la tregua, fermarti e iniziare a utilizzare i tasti di scelta rapida o i percorsi facili della console. Non rileva alcuno sviluppo indesiderato del cursore È un singolo segno di spunta, fallo. Indipendentemente dal fatto che tu debba registrare l'intero schermo, un programma particolare o anche solo un pezzo della tua area di lavoro, hai la libertà di farlo in alto.
Webcam e registrazione audio :Scegli qualsiasi posizione, obiettivo, dimensione e frequenza di involucro e puoi senza dubbio coinvolgere il video della webcam come parte della registrazione. Nuovi toni, nuovi stili di testo, nuove schede:tutto ciò che desideri da un registratore dello schermo di alto livello. Per quanto riguarda la registrazione dello schermo, ci sono molti elementi che diventano un fattore integrante. Quindi, indipendentemente dal fatto che si tratti di un'assemblea Skype o di una conferenza di raccolta video, puoi cogliere tutte le occasioni.
Alterare le registrazioni :Abbiamo studiato molti registratori di schermo in precedenza, tuttavia per questo, dovremmo dire, gli apparati di alterazione sono superiori. Il software Movavi Screen Recorder viene fornito con un assortimento di dispositivi di miglioramento audio e video. Canali, impatti, titoli, iscrizioni, anticipazioni, regolazioni video e movimenti lenti:tutto ciò che un apparato di alterazione video decente deve avere. In verità, Movavi Screen Recorder può rendere la vita sorprendentemente difficile a qualsiasi programma di alterazione video.
Frequenza fotogrammi :Con Movavi Screen Recorder, puoi registrare registrazioni con un ritmo di riproduzione da 5 a 60 immagini/secondo. Maggiore è la frequenza di custodia, migliore è la qualità del video. Anche cambiare la ricorrenza è semplice. Ti dà inoltre la libertà di ottenere flussi sonori individuali se devi registrare sia il suono interno che il suono della struttura.
Funzione di pianificazione :Questo è uno dei momenti salienti della registrazione dello schermo più sorprendenti di cui non ne abbiamo mai abbastanza. Imposta l'orologio e il registratore dello schermo registrerà naturalmente lo schermo quando sei lontano dalla tua area di lavoro. Non è così! Puoi impostare il termine di registrazione e il tuo PC si chiuderà naturalmente o si fermerà una volta terminata la cattura.
Parte 2. Come utilizzare Movavi Screen Recorder 11
Movavi Screen Recorder ti consente di registrare suoni e video in modo rapido ed efficace. Puoi farlo tutto il tempo o fare affidamento in modo indipendente sulle tue necessità. Con lo schiocco di un pulsante, puoi iniziare a registrare il ricevitore, la webcam e i suoni del framework.
Passaggio 1. Installa e avvia Movavi Recorder 11
Nel momento in cui esegui una registrazione dello schermo, inizialmente dovrai modificare le dimensioni dello schermo. In sostanza, premi il pulsante spazio presupponendo di aver bisogno dello schermo intero.
Passaggio 2:personalizza la registrazione dello schermo
Movavi Screen Recorder ti consente di pianificare la registrazione dal secondo specifico di cui hai bisogno e decidere per quanto tempo durerà la registrazione e anche cosa dovrebbe fare il tuo PC quando ha finito con la registrazione, come riposare o spegnere. un dispositivo estremamente utile per i giocatori e per fare esercizi didattici. Puoi anche scegliere in quale angolo dello schermo è necessaria l'immagine della webcam per apparire.
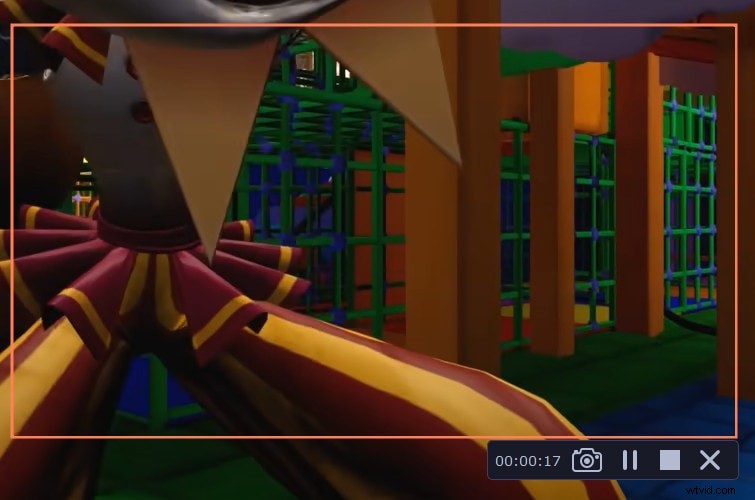
Passaggio 3. Avvia e interrompi la registrazione
Infine, premi il cerchio rosso quando sei pronto per registrare. Allo stesso modo hai la possibilità di registrare l'audio e accendere la tua webcam. Dopo la registrazione, hai nuove scelte. Ciò include l'arresto e l'arresto della registrazione. Quando lo schermo è registrato, Movavi Screen Recorder ti consente di sfogliare alcuni formati di output video, inclusi AVI, JPEG, MP4, MKV e persino Gif. Tra le scelte di arrangiamento, puoi decidere di utilizzare la tua scheda video per accelerare il cambio delle registrazioni nella tua amata organizzazione.
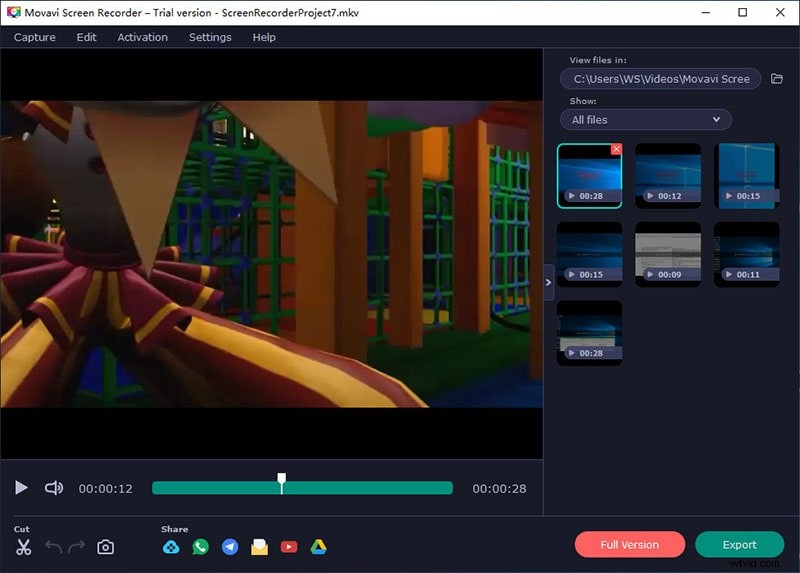
Parte 3. Pro e contro
Movavi Screen Recorder offre un'interfaccia utente completa e miope che non è difficile da seguire e adattabile, consentendoti di aggiungere dispositivi a una barra unica per un rapido accesso. Inoltre, il prodotto ti consente di modificare i tuoi account, scegliere rendimenti audio e video unici, modificare le dimensioni dello schermo di cattura, proprio come impostare i legami chiave.
Pro:
-
Interfaccia utente attuale e percorso più semplice
-
Registra video e suoni allo stesso tempo
-
Cattura screencast, video online, webcam, video talk
-
Registra video fluidi fino a 60 fps
-
Imposta i limiti di registrazione:cambia velocità, cambia regione di cattura
-
Cattura le attività su console e mouse
-
Accompagna numerosi apparati alteranti
-
Supporta l'obiettivo di risoluzione dello schermo fino a 4K
Contro:
-
Un po' costoso in termini di disponibilità delle funzioni
-
Elementi vincolati nell'adattamento preliminare gratuito
-
Acquista il programma per eliminare la filigrana e accedere a più elementi
Parte 4. La migliore alternativa a Movavi Screen Recorder
Dal momento che un numero sempre crescente di persone si sta abituando al clima basato sul web, decidendo di lavorare o studiare da casa, l'interesse per il software di registrazione dello schermo che li aiuta con le loro imprese si è ulteriormente ampliato. Questo è il luogo in cui Filmora Screen Recorder diventa forse il fattore più importante. L'apparato di cattura dello schermo di Filmora accompagna varie impostazioni che ti consentono di modificare la qualità del suono e del video e aggiungere impatto ai tuoi account. Puoi anche scegliere il tuo edge rate e potenziare vari tipi di aumento della velocità dell'attrezzatura che renderanno la tua registrazione fluida come ci si potrebbe aspettare. Scegli dove salvare i tuoi account e le acquisizioni dello schermo e sfoglia uno dei design di acquisizione dello schermo predefiniti PNG, BMP e JPG.
Come registrare video con Filmora
Per sapere come utilizzare questo potente registratore dello schermo Movavi 11 alternative, ecco la guida dettagliata passo passo con cui iniziare:
Passaggio 1:scarica, installa e avvia Filmora Toolkit
Per iniziare il tuo viaggio di registrazione con Filmora, in primo luogo, devi visitare il sito Web ufficiale e scaricare l'ultima versione di Wondershare Filmora. Non appena il download è stato completato, apri il software e premi il pulsante Nuovo progetto e vedrai l'interfaccia della finestra sottostante di questo prodotto.
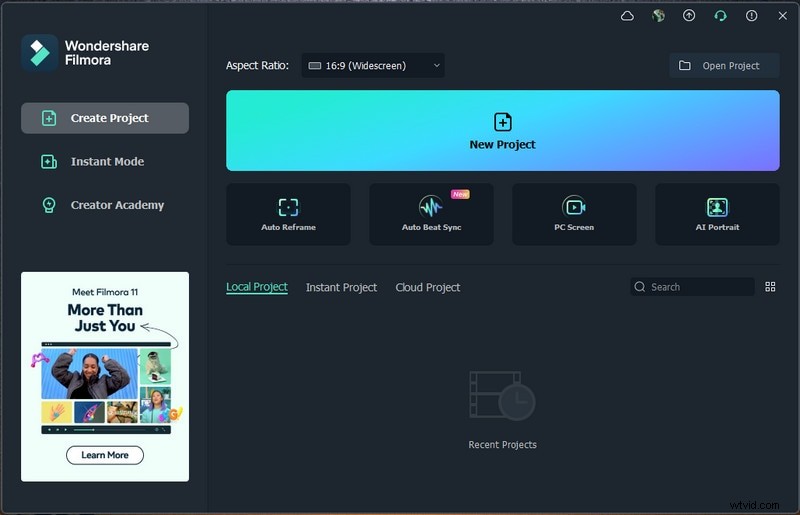
Passaggio 2:personalizza l'interfaccia dello schermo
All'interno di Filmora Video Editor, puoi fare clic sul pulsante di registrazione e selezionare la finestra del registratore. Qui puoi scegliere le migliori impostazioni di acquisizione video per la registrazione del tuo schermo. Filmora ti dà la possibilità di abilitare il microfono, i suoni di sistema, la webcam e un'altra impostazione per la registrazione dello schermo comodamente.
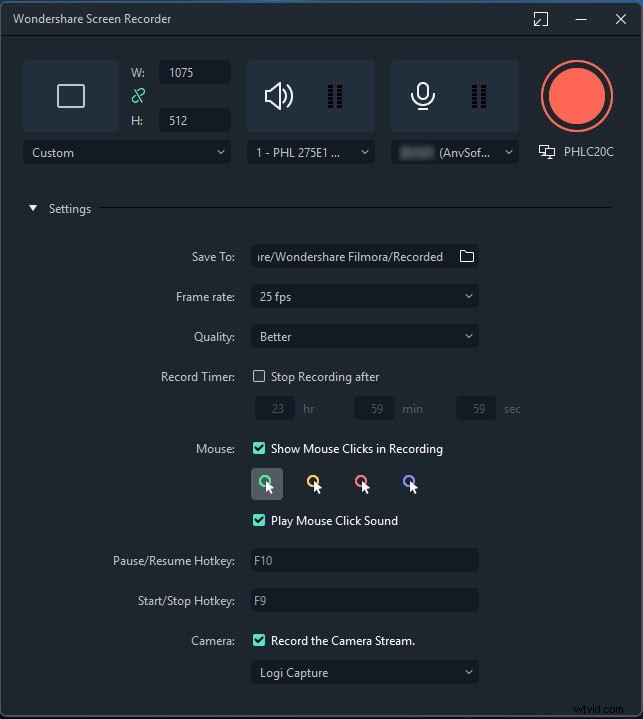
Passaggio 3:avvia la registrazione
Ogni volta che hai finito con la personalizzazione dello schermo, puoi premere direttamente il pulsante Registra che avvierà la registrazione subito dopo averti concesso un ritardo di 3 secondi. Puoi iniziare a registrare la tua attività sullo schermo in seguito come mostrato qui:
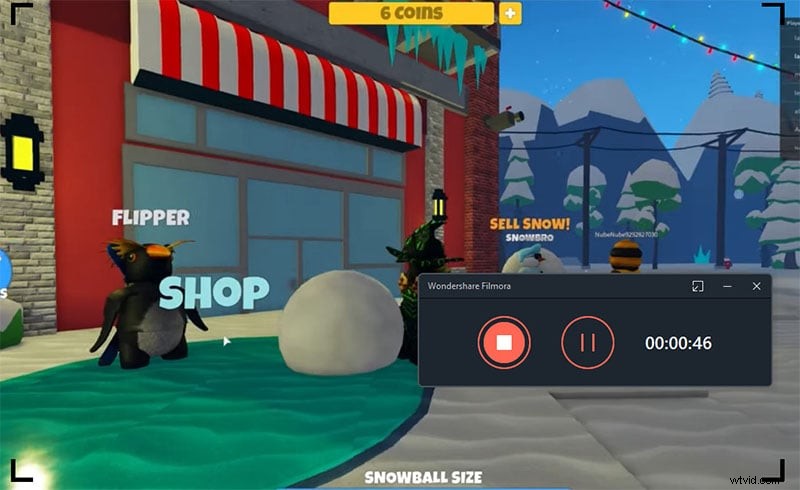
Passaggio 4:salva o trasmetti la registrazione
Infine, quando hai finito con la registrazione, ora puoi utilizzare l'editor al massimo. E per condividere la tua opera d'arte direttamente su YouTube o su qualche altro palcoscenico famoso, vai sul pulsante Esporta e seleziona la piattaforma per condividere la tua registrazione video. Inoltre, se vuoi, puoi anche modificare la registrazione prima di condividerla. Filmora ti consente di utilizzare titoli animati, potenti effetti, miglioramenti audio e molto altro con l'editor per perfezionare i tuoi contenuti registrati.
Conclusione
Al giorno d'oggi, utilizziamo i nostri PC e diversi gadget per il lavoro, la scuola e durante la nostra energia extra, poiché ci consentono di impartire e connetterci in modo più semplice. Molti direbbero che un tale costo non legittimerebbe un prodotto che fondamentalmente registra solo il tuo schermo. Tuttavia, il programma fa molto di più, offrendoti la completa personalizzazione dei tuoi account. In generale, riteniamo che Filmora Screen Recorder sia una delle decisioni premium più strabilianti disponibili, in particolare supponendo che lo abbini ad altri software relativi ai video dell'organizzazione. Il prodotto ti consente di trasmettere esempi o incontri ai tuoi partner e di registrare il suono e il video del tuo framework in modo indipendente.
