Se stai cercando uno screen recorder online che funzioni su tutti i sistemi operativi e su tutti i dispositivi, Screencast-O-Matic è un'ottima scelta. A partire da Windows e Mac fino ad Android e iOS e persino Chromebook, Screencast-O-Matic è compatibile ovunque. Tutto quello che devi fare è scaricare il programma di avvio web e, successivamente, puoi utilizzare il registratore dello schermo online per acquisire lo schermo e il video della webcam insieme all'audio.
Screencast-O-Matic screen recorder ti consente di disegnare forme e grafica in tempo reale durante la registrazione. Partendo dall'aggiunta di grafica, modificando la velocità, aggiungendo transizioni per sfocare scene, ritagliando parti e inserendo clip, puoi modificare i tuoi video su Screencast-O-Matic. Ma è davvero il miglior registratore dello schermo disponibile? Il suo prezzo giustifica le caratteristiche che offre? Scopri tutto ciò che devi sapere esaminando la nostra recensione completa su Screencast-O-Matic.
Parte 1. Come registrare lo schermo con Screencast-O-Matic
Screencast-O-Matic può essere utilizzato direttamente dal tuo browser web attraverso la sua applicazione web launcher. C'è anche l'estensione Chrome Screencast-O-Matic se preferisci un'estensione su un lanciatore di registrazione dello schermo online. Inoltre, è disponibile un'app Screencast-O-Matic dedicata per utenti Android e iOS. Ecco i passaggi su come registrare il registratore online Screencast-O-Matic dello schermo. Ecco i passaggi per installare il web launcher di Screencast-O-Matic.
Passaggio 1:visita "screencast-o-matic.com" dal tuo browser web. Fai clic sul pulsante Registra gratuitamente.
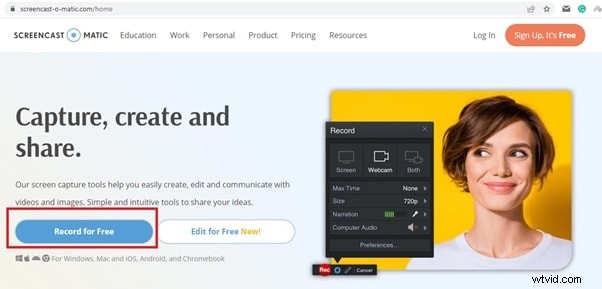
Passaggio 2:fai clic su Avvia registratore gratuito e dovrai scaricare il programma di avvio web affinché lo strumento online funzioni. Consenti al programma di avvio web di essere scaricato sul tuo dispositivo quando richiesto.
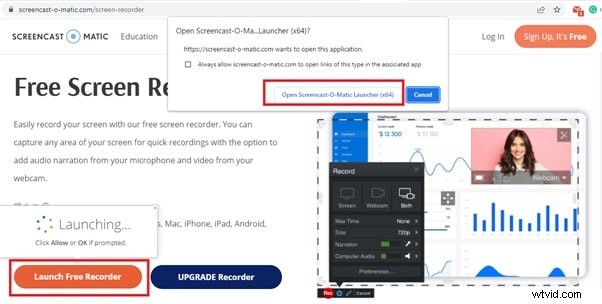
Passaggio 3. Una volta completato il download di Screencast-O-Matic, fare clic su WebLauncherRecorder.exe per installare il programma di avvio web sul computer. Successivamente, puoi iniziare a registrare con Screencast-O-Matic.
Ecco i passaggi su come registrare il registratore online Screencast-O-Matic.
Passaggio 1:visita "screencast-o-matic.com/screen-recorder" dal tuo browser web. Fai clic su Avvia registratore gratuito.
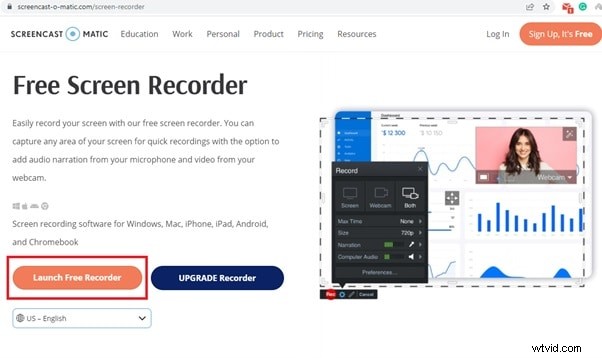
Passaggio 2:ora dovresti avere Screencast-O-Matic sullo schermo. Se desideri registrare lo schermo, seleziona l'opzione Schermo. Puoi anche selezionare Webcam se desideri registrare solo video dalla webcam. Se vuoi registrare lo schermo e la webcam, fai clic su Entrambi.
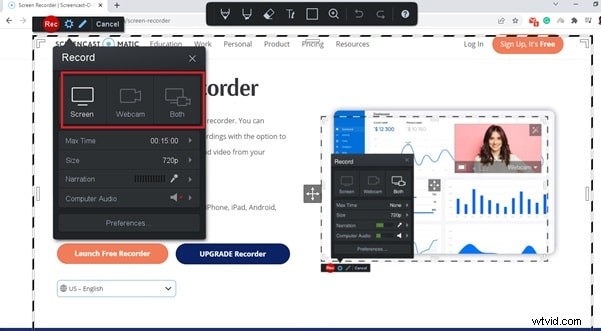
Passaggio 3:vai su Dimensioni e seleziona le dimensioni dello schermo o l'area che desideri registrare. Puoi scegliere Finestra attiva, Schermo intero o personalizzare l'area secondo le tue esigenze.
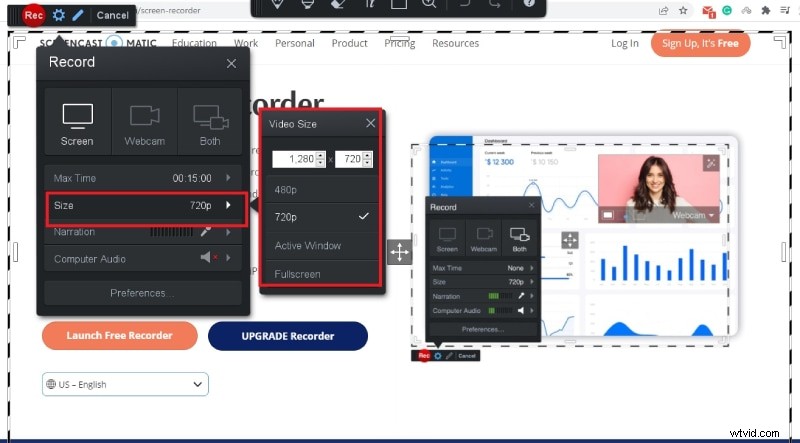
Passaggio 4:infine, fai clic sul pulsante Rec nell'angolo in alto a sinistra per avviare la registrazione.
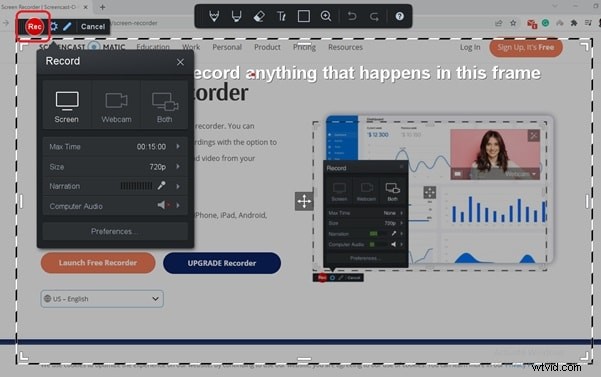
Passaggio 5:per interrompere la registrazione, fai clic sul pulsante Pausa e, successivamente, fai clic sul pulsante Fine. Puoi salvare o caricare il video registrato e modificarlo prima di salvarlo.

Parte 2. Caratteristiche principali di Screencast-O-Matic Screen Recorder
Ecco le caratteristiche chiave di Screencast-O-Matic che lo distinguono dalla concorrenza.
Schermo e webcam:puoi acquisire lo schermo e il video della webcam individualmente e contemporaneamente. Inoltre, puoi acquisire la narrazione audio del sistema e del microfono esterno.
Personalizzazione:è possibile personalizzare le dimensioni dello schermo in base alle proprie esigenze. Puoi anche acquisire la finestra attiva dell'applicazione attualmente in esecuzione e lo schermo intero per registrare il gameplay.
Disegno in tempo reale:puoi utilizzare gli strumenti di disegno in tempo reale durante la registrazione per evidenziare qualsiasi parte dello schermo e cancellare istantaneamente i tuoi disegni. Tra gli strumenti di disegno, trovi gli strumenti penna, pennello, gomma e contorno. Puoi anche inserire testi dove richiesto.
Effetto zoom:una delle caratteristiche uniche di Screencast-O-Matic è che ti consente di ingrandire qualsiasi parte dello schermo per una migliore visualizzazione durante la registrazione. Questo è molto utile durante la realizzazione di video tutorial in cui ti concentri su opzioni specifiche e ingrandisci le opzioni.
Modifica video:la modifica del video registrato è importante quanto la registrazione del video. Puoi tagliare parti non necessarie, aggiungere musica d'archivio, aggiungere didascalie ed evidenziare i movimenti del cursore con l'editor video integrato. La versione premium ha opzioni per l'effetto schermo verde, l'aggiunta di sovrapposizioni, il missaggio delle registrazioni, la rimozione dei silenzi, la sfocatura delle informazioni sensibili e molto altro.
Screenshot e GIF:se scegli la versione premium di Screencast-O-Matic, acquisisci schermate durante la registrazione e crei GIF dal video registrato. È disponibile anche un'opzione per i sottotitoli automatizzati da voce a testo.
Inoltre, puoi caricare il video registrato su YouTube, Google Drive e Dropbox. Puoi salvare il video sul tuo disco rigido in formato file MP4.
Parte 3. Piani e prezzi
Ecco le limitazioni del programma di avvio web gratuito per il download di Screencast-O-Matic.
-
Tempo di registrazione massimo di 15 minuti
-
Aggiunge una filigrana per registrare video
-
Impossibile registrare l'audio del sistema
-
Impossibile acquisire schermate e creare GIF
-
Nessuna opzione automatizzata per i sottotitoli di sintesi vocale
-
Opzioni di modifica molto limitate
Quindi, la versione gratuita di Screencast-O-Matic è più simile a una versione demo. È necessario disporre della versione premium per registrare video senza alcuna limitazione di registrazione e filigrana. Ecco i piani e i prezzi tra cui puoi scegliere.
1. Solo Deluxe - $ 4,00 al mese:ottieni tutte le funzionalità del registratore dello schermo senza alcuna limitazione. Ma ottieni una libreria di stock limitata.
2. Solo Premier - $ 5,75 al mese:ottieni tutte le funzionalità senza alcuna limitazione. Inoltre, ottieni una libreria di stock illimitata, backup di video online, hosting di video e controlli sulla privacy. Puoi anche includere l'opzione di invito all'azione nel video insieme all'annotazione. Inoltre, c'è un'opzione per il branding video e il video player personalizzato.
3. Business Team - $ 5 al mese per 3 utenti:ottieni tutte le funzionalità su Solo Deluxe e Premier. Inoltre, puoi collaborare con i membri del team, ottenere un pannello di amministrazione avanzato per gestire i ruoli degli utenti e gestire i contenuti, nonché ottenere diverse integrazioni.
Parte 4. Modo alternativo per registrare video su schermo
Ci sono anche diverse limitazioni di Screencast-O-Matic premium. Hai sempre bisogno di una connessione Internet attiva per registrare il tuo schermo. Il formato del file per il salvataggio del video è limitato al solo MP4. Le utili opzioni di modifica sono ancora limitate rispetto a un editor video professionale. Ecco perché ci sono molti che cercano un'alternativa migliore allo screen recorder Screencast-O-Matic. Consigliamo Wondershare Filmora che è un videoregistratore premium con editor video integrato.
Rispetto a Screencast-O-Matic, Filmora ha più opzioni per una migliore registrazione dello schermo e della webcam. Ti consente di salvare il video registrato in diversi formati di file. Ottieni impostazioni e configurazioni più personalizzabili e l'editor video è di gran lunga migliore di quello che ottieni su Screencast-O-Matic. Ecco i passaggi per registrare lo schermo con Filmora.
Passaggio 1:scarica e installa Wondershare Filmora. È disponibile per utenti Windows e Mac. Avvia l'applicazione e seleziona l'opzione Schermo PC per registrare lo schermo.
Passaggio 2:personalizza l'area della schermata di registrazione e seleziona le sorgenti audio. È possibile selezionare l'audio di sistema e l'audio esterno per la registrazione. Attiva l'opzione Registra il flusso della videocamera per registrare il video della webcam insieme alla registrazione dello schermo.
Passaggio 3:fare clic sul pulsante Registra per avviare la registrazione. Per interrompere la registrazione, premere il tasto F9. Puoi modificare il video registrato ed esportarlo istantaneamente nel formato di file desiderato.
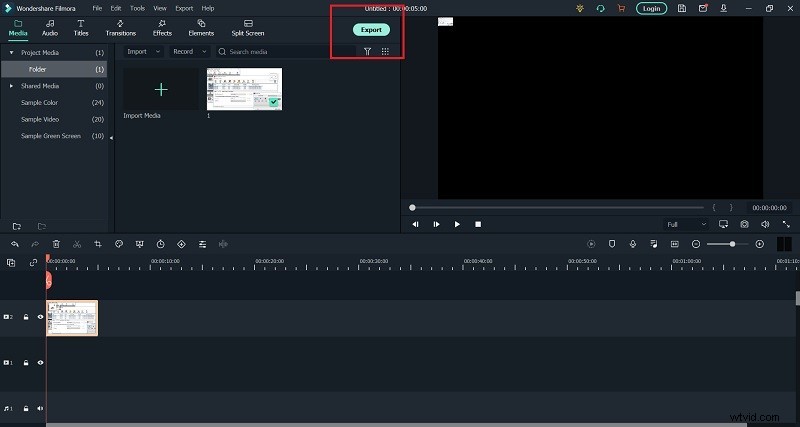
Conclusione
Nella nostra recensione completa di Screencast-O-Matic, ti abbiamo fornito il tutorial Screencast-O-Matic su come installare e utilizzare lo screen recorder. Abbiamo dichiarato tutte le caratteristiche chiave che fanno risaltare il registratore. Sei anche a conoscenza dei piani del registratore dello schermo e abbiamo consigliato un'alternativa migliore che è Wondershare Filmora dove ottieni caratteristiche e funzionalità migliori per una registrazione e un montaggio perfetti.
