MOV è un formato di file video estremamente popolare che viene comunemente utilizzato per girare video di alta qualità. Il formato di file MOV è sviluppato da Apple e, quindi, è il formato di file video predefinito su Mac. Tuttavia, puoi riprodurre file MOV su PC Windows installando QuickTime. In effetti, puoi utilizzare Windows Media Player 12 e VLC Media Player per riprodurre file MOV. Ma sorge la domanda su come registrare file MOV su Windows 10.
Se vuoi acquisire video ad alta risoluzione e bitrate elevato senza alcuna compressione, devi optare per MOV anziché MP4. Ecco perché i creatori di video professionisti preferiscono il formato di file MOV rispetto a MP4 in modo che non vi siano compromessi con la qualità. Per registrare file MOV, avrai bisogno di un videoregistratore che supporti il salvataggio del video registrato in formato file MOV. In questo articolo illustreremo come registrare file MOV nei passaggi più semplici su PC Windows.
Parte 1. Miglior videoregistratore MOV
Wondershare Filmora è il miglior videoregistratore MOV disponibile. Puoi registrare lo schermo e il video della webcam e salvare la registrazione in un file MOV. In effetti, Filmora offre diversi formati di file per salvare la tua registrazione. Ancora più importante, puoi modificare la tua registrazione per un video di output di qualità professionale. Ecco i passaggi per registrare lo schermo con Filmora e salvarlo in file MOV.
Passaggio 1:scarica e installa Wondershare Filmora. Il software è disponibile per Mac e Windows.
Passaggio 2:apri Filmora e fai clic sull'opzione Schermo del PC.
Passaggio 3:è necessario selezionare l'area della schermata di registrazione secondo le proprie esigenze. Puoi registrare sia il sistema che l'audio del microfono esterno e quindi scegliere di conseguenza.
Passaggio 4:quando sei pronto, fai clic sul pulsante Registra per avviare la registrazione.
Passaggio 5:premere il tasto F9 per interrompere la registrazione. Successivamente, fai clic sul pulsante Esporta.
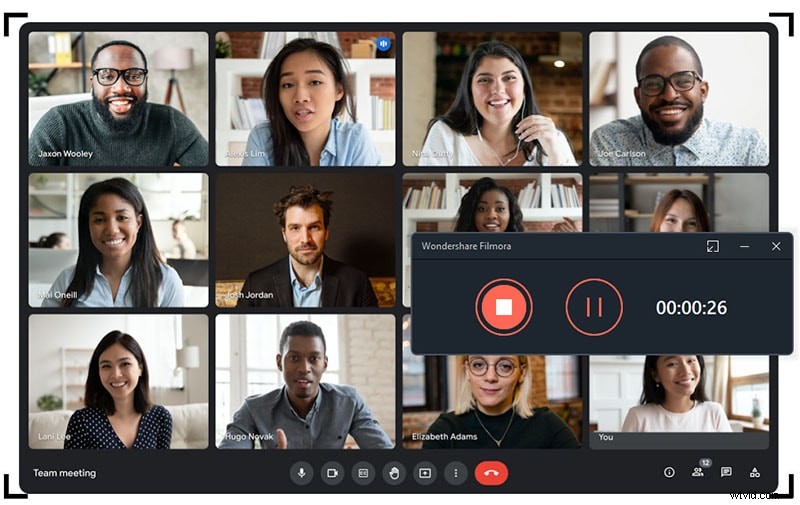
Passaggio 6:vai alla scheda MOV sul lato sinistro e assegna un nome al file e fai clic su Esporta per salvarlo sul disco rigido.
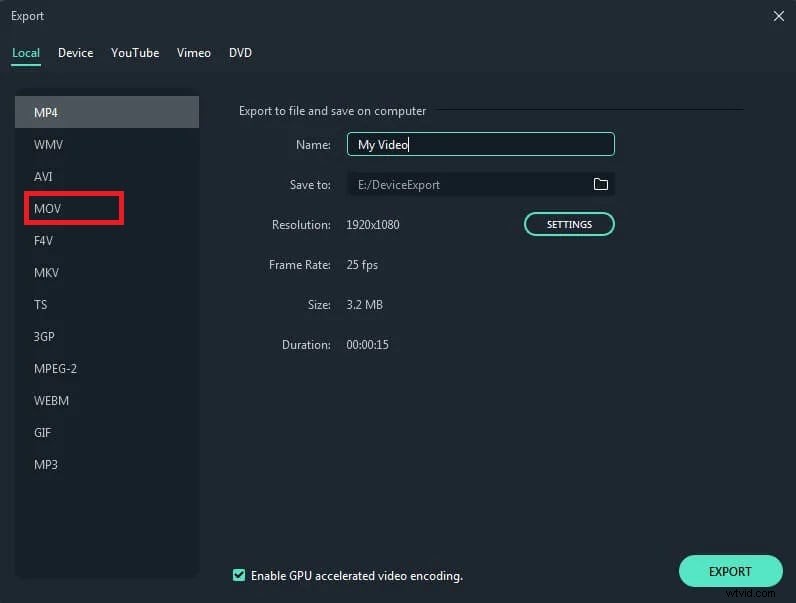
Parte 2. I migliori registratori dello schermo per acquisire file MOV
Sono disponibili solo una manciata di registratori dello schermo che hanno la possibilità di salvare il video registrato in formato file MOV. Ecco i migliori registratori dello schermo che puoi prendere in considerazione per acquisire file MOV.
1. Registratore schermo OBS
Se stai cercando un videoregistratore gratuito per registrare file MOV, non c'è alternativa migliore di OBS Studio. Puoi registrare lo schermo e il video della webcam. Inoltre, consente la registrazione da dispositivi esterni e puoi registrare l'audio da varie sorgenti esterne. OBS Studio è estremamente popolare come piattaforma di live streaming. Ecco i pro e i contro di OBS Studio di cui dovresti essere a conoscenza.
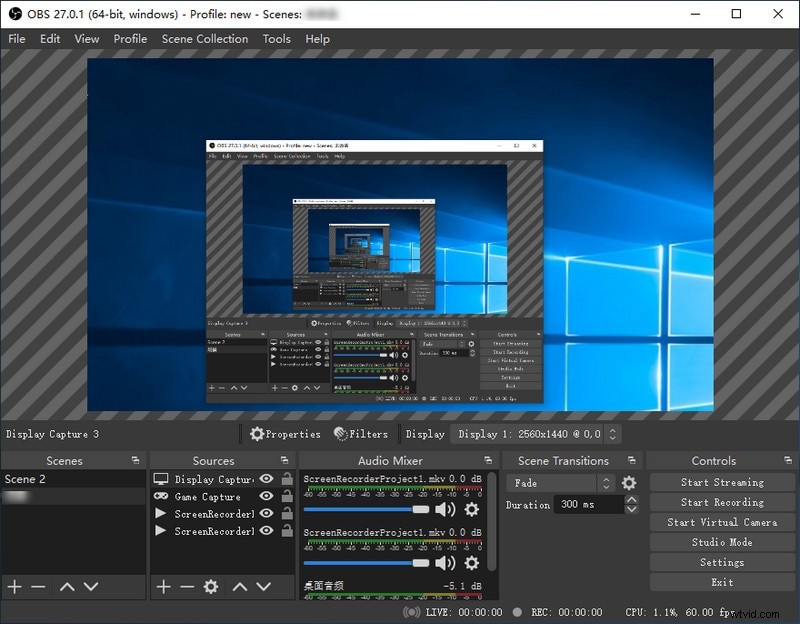
Pro
-
Viene fornito con opzioni di acquisizione audio e video in tempo reale.
-
Filtri multipli come la correzione del colore, il chroma key e il mascheramento
-
Funzione di soppressione del rumore per filtrare i suoni.
-
Supporta lo streaming live su piattaforme online.
-
Possibilità di scegliere tra diverse risoluzioni video.
-
Ha più di 20 plugin per una migliore funzionalità.
-
Piattaforma gratuita e open source.
Contro
-
L'interfaccia utente avrebbe potuto essere più pulita.
-
Potrebbe rallentare il sistema durante la registrazione.
2. Camtasia
Camtasia di Techsmith è un altro record video premium con cui puoi registrare facilmente file MOV. Lo strumento è progettato per facilitare l'acquisizione dello schermo da parte dei principianti come i professionisti. Sono disponibili vari layout già pronti per iniziare e ottenere i risultati desiderati. L'interfaccia utente è pulita e puoi aggiungere effetti alla registrazione all'istante. Ecco i pro ei contro di Camtasia.
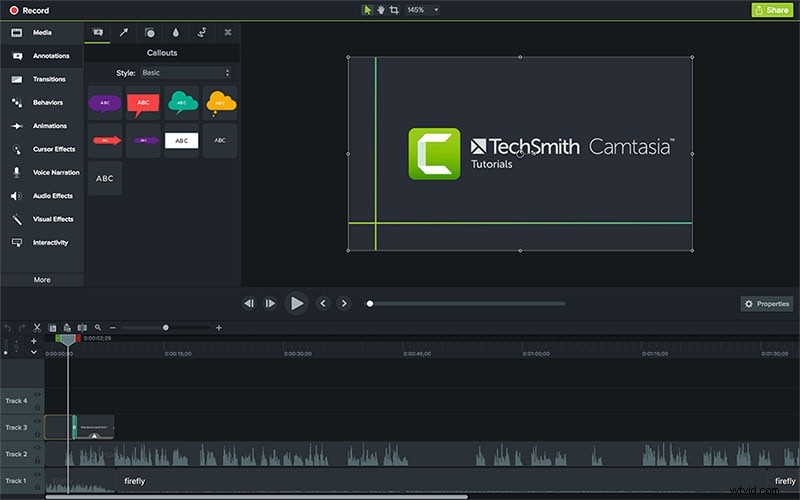
Pro
-
Funzione di trascinamento della selezione per un utilizzo senza problemi.
-
La funzione di scatto automatico consente una facile modifica.
-
Consente di salvare il video in più formati di file.
-
Supporta la registrazione dello schermo di alta qualità.
-
Registrazione audio migliorata con strumenti di pulizia audio.
-
Include vari layout per formati video comuni.
Contro
-
I tasti di scelta rapida sono limitati.
-
Segnalazioni di bug e arresti anomali.
-
Il prezzo è piuttosto alto.
3. Asso pensatore
Se stai cercando uno screen recorder online, Acethinker è un'ottima scelta per creare file video MOV. Non è necessario scaricare alcun software sul computer. Puoi accedere allo screen recorder direttamente dal suo sito web ufficiale. Il convertitore video ti consente anche di convertire qualsiasi file video in file MOV. Oltre alla facile registrazione, puoi anche modificare il tuo video secondo le tue esigenze. Ecco i pro ei contro dello screen recorder Acethinker.
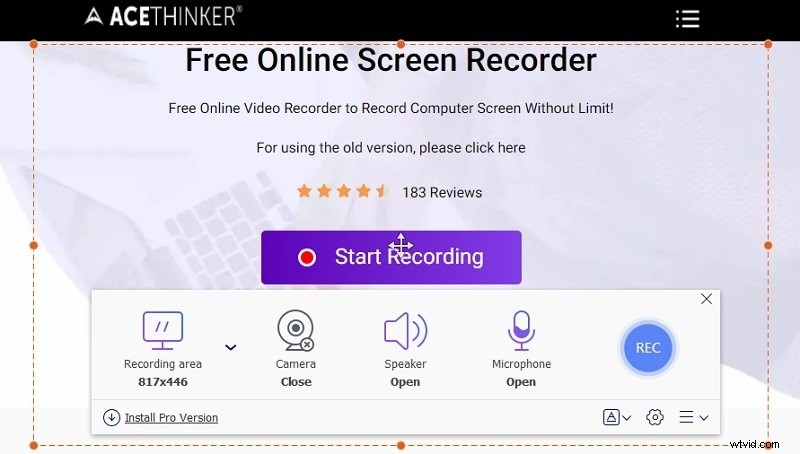
Pro
-
Viene fornito con un lettore video integrato.
-
Possibilità di fornire una personalizzazione completa.
-
Consente la conversione di file video.
-
Supporta diversi formati video come MOV, AVI, 3GP e MPEG.
-
Nessuna compressione o perdita di qualità video.
-
Molteplici funzioni di modifica come rotazione, sottotitoli, ritaglio e applicazione di effetti.
-
Opzione per la creazione di video musicali aggiungendo immagini.
Contro
-
Non ha opzioni di editing video avanzate.
-
Nella versione gratuita sono disponibili funzionalità limitate.
4. Screencast-O-Matic
Screencast-O-Matic è un registratore dello schermo online estremamente popolare che puoi utilizzare su tutti i dispositivi, compresi i dispositivi mobili. Oltre a Windows e Mac, supporta Android e iOS e Chromebook. L'interfaccia utente è il più semplice possibile ed è necessario installare il web launcher per aprire istantaneamente il registratore dello schermo online dal browser web. Puoi salvare la tua registrazione in un file MOV. Ecco i pro ei contro di Screencast-O-Matic.
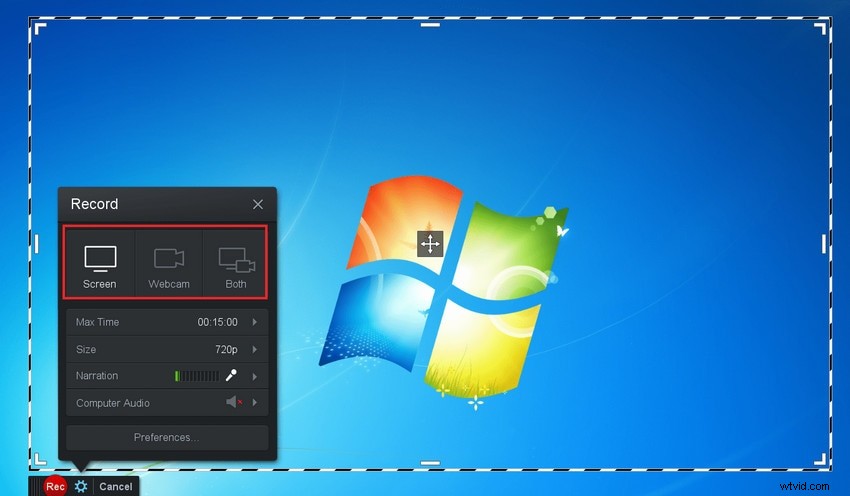
Pro
-
Possibilità di registrare contemporaneamente dallo schermo e dalla webcam.
-
Personalizza l'area di registrazione e i parametri di registrazione.
-
Offre la possibilità di pubblicare direttamente su YouTube.
-
Viene fornito con una suite completa di strumenti di modifica nella versione a pagamento.
-
Supporta diverse piattaforme per un rapido accesso.
-
Possibilità di registrare con una risoluzione di alta qualità senza ritardi.
-
Salva in diversi formati di file dopo l'anteprima rapida.
Contro
-
La parte di editing può essere molto complicata.
-
La versione gratuita è solo per 15 minuti.
5. Registratore schermo Movavi
Movavi Screen Recorder è uno dei registratori più semplici che tu abbia mai incontrato. Ecco perché i principianti amano usarlo per catturare le loro attività sullo schermo. Puoi salvare la tua registrazione in file MOV. È disponibile una versione gratuita, ma alla fine è necessario acquistarla con un piano professionale per la registrazione professionale senza filigrana. Ecco i pro ei contro di Movavi Screen Recorder.
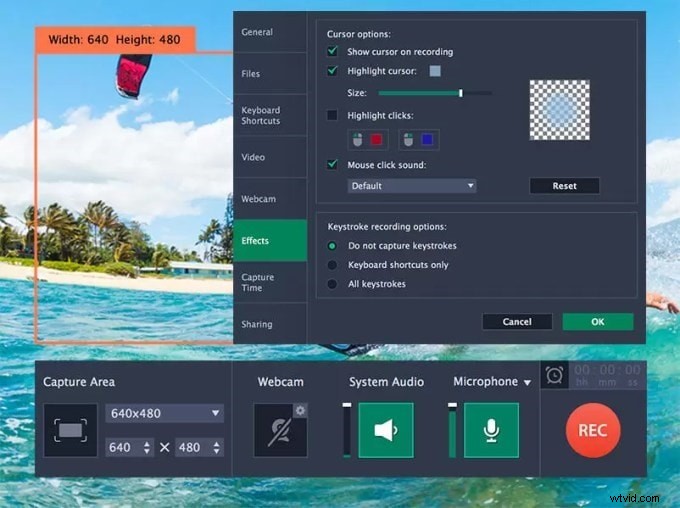
Pro
-
Consente la modifica rapida degli screenshot.
-
Consente il taglio di parti video per la rimozione di segmenti indesiderati.
-
Registrazione audio sia dal sistema che dal microfono.
-
La funzione di registrazione programmata consente lo spegnimento automatico.
-
Possibilità di acquisire e registrare flussi da diverse piattaforme.
-
Funzionalità di modifica interattive come didascalie, transizioni, effetti e filtri.
-
Viene fornito con strumenti avanzati come chroma key e stabilizzazione video.
-
Opzione di selezione dello schermo per la registrazione personalizzata.
Contro
-
Opzioni di modifica molto limitate.
-
Non adatto per la registrazione del gameplay.
Conclusione
Puoi registrare file MOV su Windows e Mac quando hai il registratore in grado di salvare il file registrato in formato file MOV. La registrazione sarà ad alta risoluzione senza alcuna perdita di compressione quando si salva in formato MOV. Consigliamo Wondershare Filmora come il miglior videoregistratore MOV che puoi utilizzare sia su PC Windows che su Mac.
