Quando modifichi un file MOV QuickTime video , a volte potrebbe essere necessario rimuovere le tracce audio in bundle con esso in modo da poter aggiungere una traccia audio diversa. Sebbene una gamma di programmi di editing video possa aiutarti a raggiungere questo obiettivo, penso che valga la pena provare Wondershare Filmora. Questo programma è multipiattaforma in modo che possa aiutarti a rimuovere completamente l'audio dai file MOV originali con facilità in sia Windows che Mac.
Articolo correlato:
Come sostituire la traccia audio nel video>>
Mescolare le tracce audio in un unico file>>
Di seguito è riportato un tutorial dettagliato su come rimuovere l'audio dai file MOV QuickTime in Windows (incluso Widnows XP/Vista/7/8/10). Se utilizzi un Mac, puoi adottare Filmora for Ma per ottenere lo stesso risultato. Prima di iniziare, scarica e installa la versione corretta per il tuo sistema operativo.
Rimuovi l'audio dai video QuickTime
Per rimuovere l'audio dal video, puoi semplicemente disattivare l'audio del video in Filmora oppure puoi rimuovere la traccia audio dal video. Di seguito ti condivideremo come rimuovere la traccia audio nel video QuickTime .MOV con Filmora.
1 Importa i file video di origine
Dopo aver scaricato e avviato questo dispositivo di rimozione audio, scegli tra i rapporti 16:9, 1:1, 9:16 e 4:3. Quindi fare clic sul pulsante "Importa" per aggiungere i file video di origine a questo software di editing video e audio. Puoi anche trascinare e rilasciare direttamente i tuoi file video MOV nella libreria multimediale. Dopo aver importato i file video di origine, trascinali e posizionali sulla timeline del video.
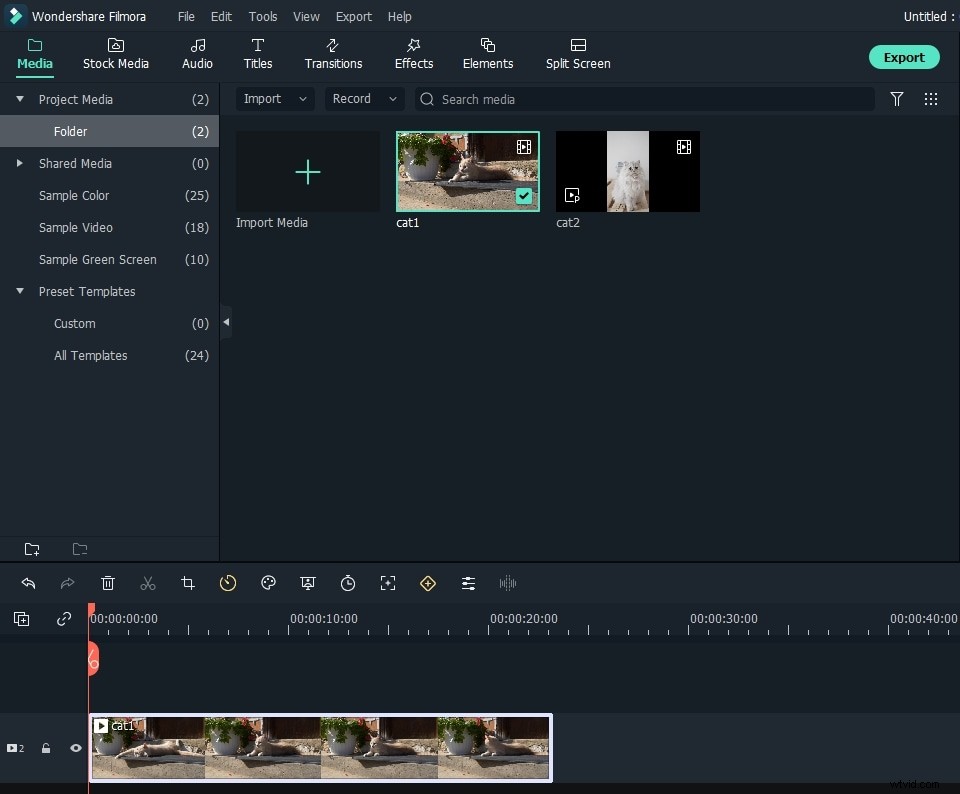
2 Rimuovere l'audio dai file MOV QuickTime
Fare doppio clic sul file video MOV di destinazione nella timeline per evidenziarlo. Quindi fare clic con il pulsante destro del mouse sul file video e selezionare l'opzione "Audio Stacca". Il programma separerà automaticamente la traccia audio esistente dal file video originale. Troverai che la traccia audio separata apparirà nella traccia audio. Per rimuovere l'audio dal video MOV, fai clic con il pulsante destro del mouse sulla traccia audio e scegli "Elimina". Se desideri mantenere il file audio nel video, puoi fare clic su "Disattiva" e l'audio del video non verrà visualizzato nel video.
Suggerimento:questo strumento di editing video ti consente anche di aggiungere facilmente la tua colonna sonora. Per fare ciò, importa semplicemente il file audio come passaggio 1 e quindi trascinalo sulla timeline dell'audio. Se l'audio deve essere modificato, fai doppio clic su di esso per regolare il volume, la velocità, l'intonazione o aggiungere l'effetto dissolvenza in entrata/uscita nella finestra a comparsa.
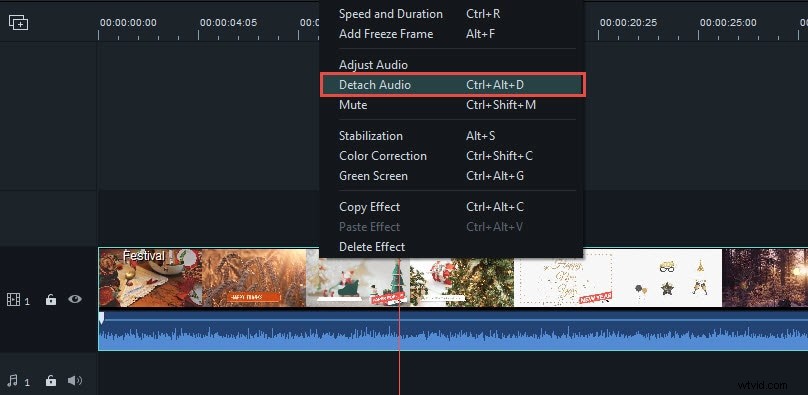
Scopri le informazioni dettagliate su Come aggiungere la voce fuori campo?
Nota:se vuoi solo rimuovere il rumore dell'audio di sottofondo dal video .MOV, puoi ottenerlo con la funzione De-noise. Per fare ciò, fai doppio clic sul file audio nel momento in cui entra nella finestra di modifica dell'audio. Nella finestra pop-up, fai clic sull'opzione De-noise e Filmora rimuoverà il rumore audio dal video .mov.
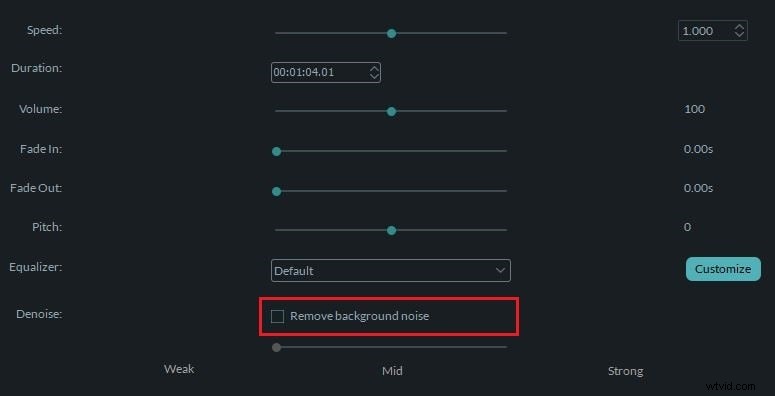
3 Esporta o salva i nuovi file
Fare clic sul pulsante "Riproduci" nella finestra di anteprima a destra per vedere il risultato. Se sei soddisfatto, premi "Esporta" e andrai alla finestra di esportazione. Come vedi, questo programma offre quattro modi di output. Nella scheda "Formato", puoi salvare il nuovo lavoro in tutti i formati più diffusi come AVI, MP4, MOV, FLV e molti altri. Puoi anche convertire il tuo video in un formato compatibile con YouTube per la condivisione online nella scheda "YouTube" e caricarlo immediatamente. Oppure masterizza un disco DVD in pochi minuti per guardarlo sul tuo home cinema.
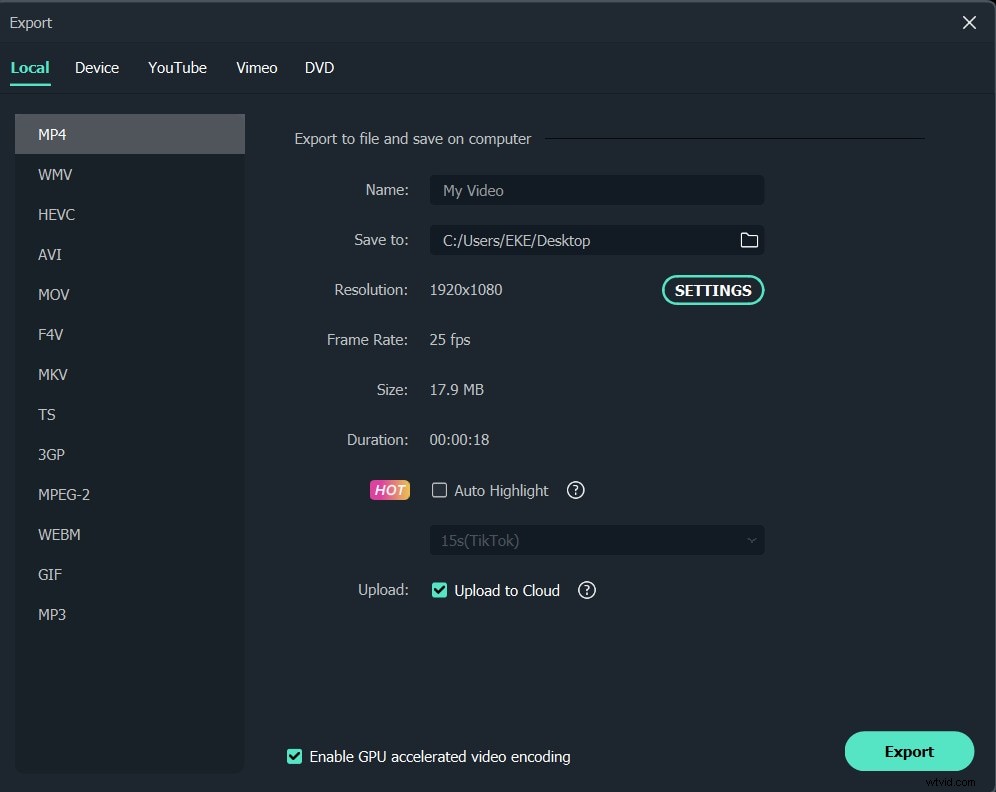
Oltre a rimuovere l'audio dal video, Filmora ti consente di modificare ulteriormente i video .MOV, inclusa la modifica della velocità del video e alcune funzionalità avanzate di editing video come lo schermo verde e la stabilizzazione video. Controlla il video tutorial qui sotto per verificare come modificare i video con Filmora.
