Ci sono numerosi motivi per cui è necessario segnalare un video senza audio. Fortunatamente, la facilità d'uso del software di registrazione del display è notevolmente migliorata nel corso degli anni. Al giorno d'oggi, puoi realizzare tutorial dall'aspetto professionale con il minimo sforzo. Ogni videoregistratore ha le sue caratteristiche ei suoi vantaggi, e ognuno è rivolto a un cliente diverso. Pertanto, dovresti leggere i dettagli di ogni software di cattura video per un adattamento di alto livello, o saltare alle nostre conclusioni per un rapido riepilogo quale videoregistratore è l'ideale per quale tipo di consumatore. Su Internet troverai molti software di acquisizione video, tuttavia i vantaggi variano. È essenziale scegliere il giusto software di documentazione video gratuito a seconda di ciò che desideri fare.
Gli esseri umani sono cablati per elaborare i contenuti visibili, ma l'aggiunta di immagini straordinarie a un video è semplicemente metà del combattimento. La musica di sottofondo può aggiungere più interesse ai tuoi video, rendendoli ancora più coinvolgenti e divertenti. La buona notizia è che aggiungere musica ai video è abbastanza semplice. Quando si registrano podcast, creano video, sofisticate attività di produzione (audio), digitalizzano da strumenti musicali (musica), è estremamente essenziale disporre di un software di editing/registrazione del suono robusto e completo. Tuttavia, è presente una serie di software di registrazione di suoni/voci, che vanno da tute di produzione (audio) di livello professionale ad applicazioni leggere con funzionalità necessarie (editing). Se stai cercando tutte le funzionalità in un'unica applicazione, qui troverai ampie opzioni.
Parte 1. Registra video senza audio sul computer
Filmora è uno dei migliori registratori dello schermo in grado di funzionare senza problemi sia su sistemi Windows che Mac. Semplicemente in virtù dell'interfaccia intuitiva, questo registratore dello schermo è l'ideale anche per i principianti e tutti possono semplicemente trovare l'opzione di cui hanno bisogno. Wondershare Filmora è sicuramente un software trasversale che viene utilizzato per la discussione di video e la documentazione sullo schermo, nonché per questo compito essenziale di capovolgere, ruotare e invertire i tuoi video a 360 gradi.
Questa interpretazione moderna del registratore dello schermo guida sia la discussione dello schermo che il cambio del video su un palco simile. Fornisce un coinvolgimento coinvolto con l'alterazione del video ed è pratico sia con i framework Windows che Mac. Wondershare Filmora è ricca di spettacoli che garantiscono una presentazione sbalorditiva del prodotto. Certamente, anche gli editori di film per principianti scoprono che il prodotto è facile da utilizzare. Questo prodotto può registrare display fino a 120 fps, il che lo rende un'alternativa notevolmente nota tra gli YouTuber.
Ecco i passaggi dettagliati per registrare lo schermo senza audio con lo screen recorder Filmora, segui per imparare facilmente.
Passaggio 1:avvia Filmora
Inizia impostando e avviando il registratore dello schermo di Wondershare Filmora. L'inizio particolare della UI di registrazione di Filmora è davvero il seguente:
Passaggio 2:configura le tue impostazioni
Insieme al registratore dello schermo Wondershare Filmora, puoi anche disattivare l'audio della documentazione dello schermo. Per ottenere ciò, attiva la funzione web cam integrata per posizionare la parte principale dell'interfaccia di registrazione del gioco come segue:
Passaggio 3:abilita il kit di strumenti di personalizzazione
A volte, mentre si documenta la visualizzazione del tutorial, è necessario eseguire attività in tempo reale in modo da poter ovviamente chiarire al pubblico le proprie azioni dal vivo. Per ottenere ciò con il registratore dello schermo Filmora, scegli semplicemente il dispositivo di scorrimento del dispositivo di disegno dello schermo disponibile sotto le finestre di registrazione dello schermo come segue:
Una persona può anche consentire lo strumento PIP impostato nell'editor di filmati trascinando il video nella timeline. Successivamente, trascina il metraggio della web cam sulla traccia sopra di esso.
Passaggio 4:esporta e condividi su YouTube
Per salvare ed esportare il tuo film con questo software, ecco i modi per farlo semplicemente colpendo il pulsante Esporta nell'angolo in alto a destra dello schermo come segue:
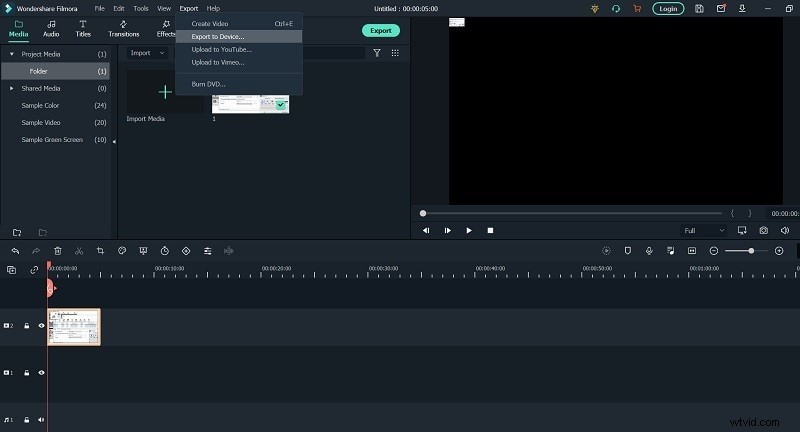
Parte 2. Registra video senza audio su iPhone
Diversi utenti di iPhone e iPad Apple hanno affermato che i suoni dei loro filmati registrati sono troppo bassi o inesistenti. Questo può essere il risultato di un problema software o hardware. Se hai l'iPhone o l'iPad con iOS 10 o versioni precedenti, la perdita di peso usa i metodi in questo post per registrare lo schermo, ma puoi usare QuickTime. Puoi utilizzare la funzione di registrazione del display su qualsiasi iPhone o iPad in grado di eseguire iOS undici o versioni successive. Ecco un elenco di tutti gli iPhone e iPad in grado di registrare lo schermo.
Usa iMovie:
iMovie è anche per l'uso iOS, in particolare quando sei un vlogger che registra e raccoglie filmati utilizzando i telefoni cellulari. Non importa un utente inesperto o un professionista, l'apprendimento di iMovie non fallirà per entrambe le organizzazioni. Per i video che modificano le mani verdi, iMovie può essere molto più facile andare d'accordo. Per quanto riguarda alcune attività di modifica video minori ma gravi, l'efficienza e la velocità sono la priorità dei professionisti. Se è così, iMovie è uno sgabello su cui puoi semplicemente fare affidamento. Affidare un po' di carico di lavoro, taglio e sequenziamento, a iMovie può accelerare notevolmente l'intera attività. iMovie è progettato per essere un programma di editing intuitivo in cui puoi importare le tue riprese video e modificarle con il più semplice degli strumenti possibile. Detto questo, iMovie non è il programma per aumentare la qualità della tua produzione.
Passaggi per registrare su iMovie senza audio
Passaggio 1: seleziona la programmazione del film in cui desideri inserire il video o l'immagine.
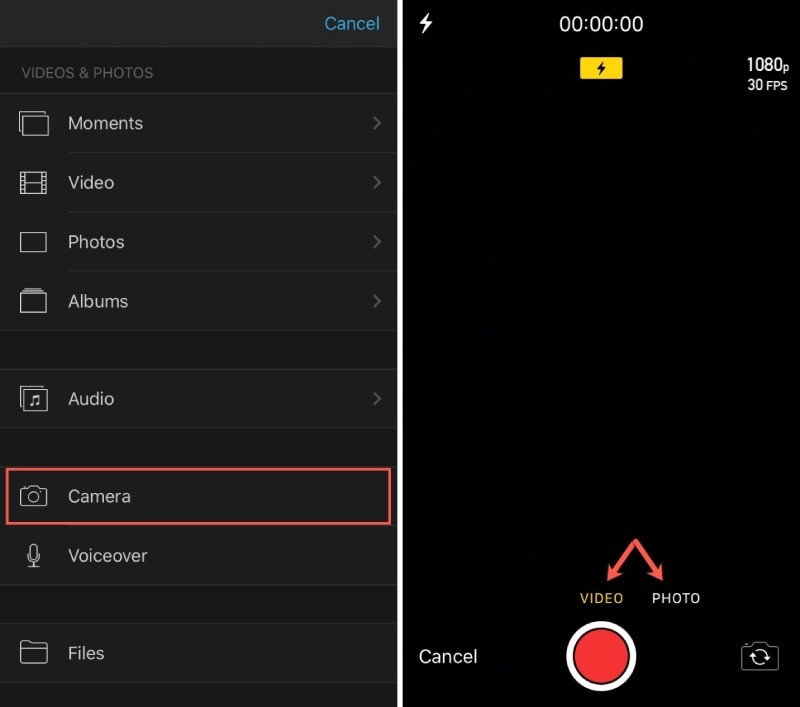
Passaggio 2: tocca il segno più a sinistra per includere i contenuti multimediali. Scegli Fotocamera digitale e tocca per scegliere Filmato o Foto, quindi usa il pulsante Acquisisci come faresti normalmente.
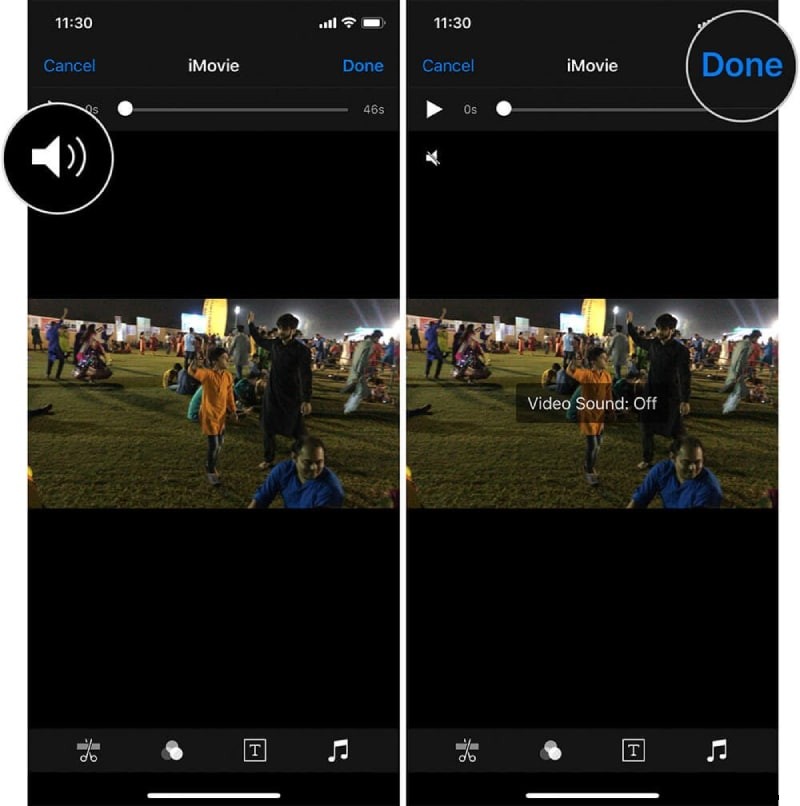
Passaggio 3: se registri un video, puoi visualizzare un'anteprima del video premendo il pulsante Riproduci. Al termine, tocca Usa filmato o Usa immagine per quello che hai scelto o tocca Ripeti per rimodellarlo.
Usa QuickTime:
QuickTime è diventato un componente significativo in tutto l'ambiente Apple. QuickTime è la prima scelta per quanto riguarda la documentazione dello schermo di iPhone e iPad. l'utilizzo di QuickTime è piuttosto semplice e diretto. Tuttavia, è necessario soddisfare i requisiti successivi:dispositivo iOS versione otto o successiva, un PC Mac con OS By Yosemite o successivo e un cavo super. È più facile che mai iniziare a registrare lo schermo del tuo iPhone Apple e di altri dispositivi iOS e trasformarlo in uno spettacolo. Non devi più preoccuparti di eseguire il mirroring del tuo dispositivo sul tuo laptop per segnalare cosa sta succedendo sul tuo schermo.
Passaggio 1: collega il tuo iPhone o iPad Apple al Mac con un cavo (il tipo di cavo necessario dipende dal modello di smartphone o tablet che hai). Sblocca il tuo iPhone o iPad Apple.
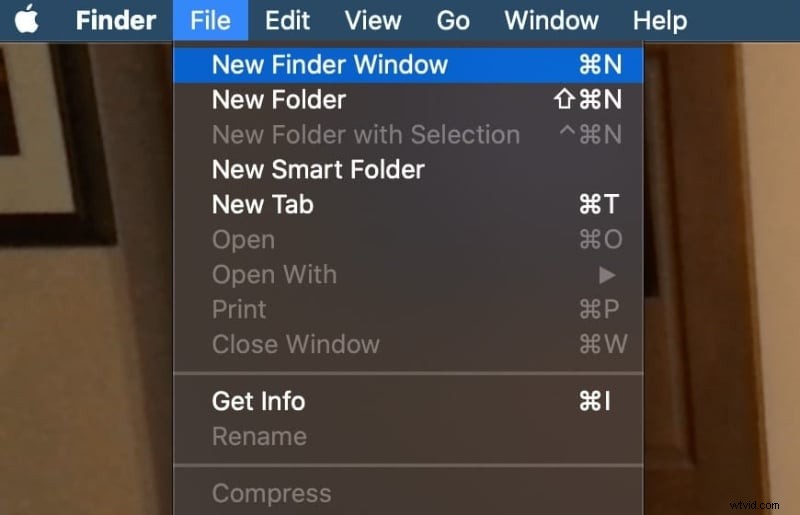
Passaggio 2: sincronizza il tuo iPhone o iPad Apple con il tuo Mac semplicemente facendo clic sul Finder e avviando una nuova finestra del Finder. Per quanto riguarda quanto segue, utilizzeremo l'iPhone dell'azienda Apple come esempio; se desideri registrare video e suoni da un iPad, sostituisci semplicemente “iPad” con “iPhone” nelle istruzioni successive. Fai clic su Apple iPhone nel lato rimanente della finestra pop-up.
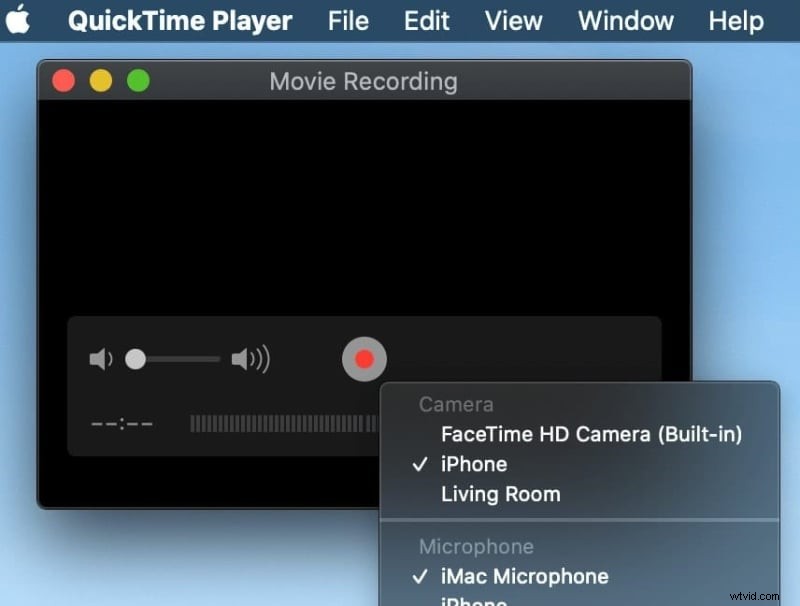
Passaggio 3: rilascia QuickTime Player sul tuo Mac. Sotto i menu File, scegli "Nuova registrazione film". Seleziona "Nuova registrazione filmato". Fai clic sulla freccia giù accanto al pulsante di registrazione per visualizzare il menu a comparsa Opzioni.
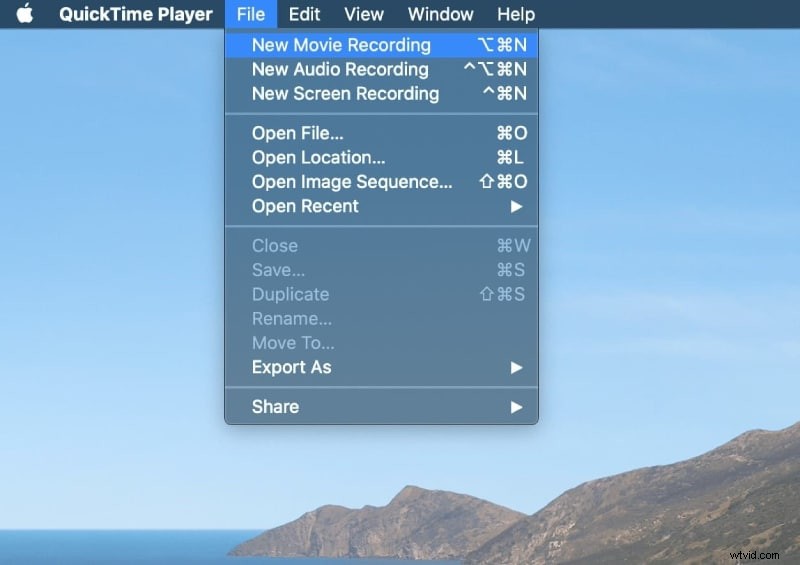
Passaggio 4: fai clic sul pulsante Registra per iniziare la registrazione; fai clic sul pulsante Interrompi quando hai finito. Per mettere in pausa la documentazione, fai clic tenendo premuto il tasto Opzione sul pulsante Report. Fare nuovamente clic per registrare il curriculum vitae. Scegli File> Salva per salvare e assegnare un nome alla documentazione.
Parte 3. Registra video senza audio su Android
Registra cronologia video - Secret Movie Recorder (SVR) è un'altra applicazione che può nasconderla mentre si sta verificando. Inoltre, attiva o disattiva il pulsante del volume in modo da poterlo attivare quando il blocco schermo è abilitato. L'applicazione mostra una notifica durante la documentazione, ma se la attivi quando il telefono è bloccato, non la vedrai.
Questa particolare applicazione può anche registrare le chiamate e superare la limitazione di 4 GB all'interno di Android con un piccolo aggiustamento. L'applicazione sopprime anche i suoni dell'otturatore e ti consente di scattare foto di video senza avvisare gli altri o fornire distrazioni. SVR è gratuito con gli acquisti in-app.
Passaggi per registrare video senza audio:
Passaggio 1: apri l'applicazione Google Perform Store e cerca l'app Registra video. Installa l'applicazione e aprila. Fornire le necessarie libertà di accesso all'applicazione.
Passaggio 2: tocca il pulsante Registra al centro per iniziare a registrarlo in background, la schermata è disattivata.
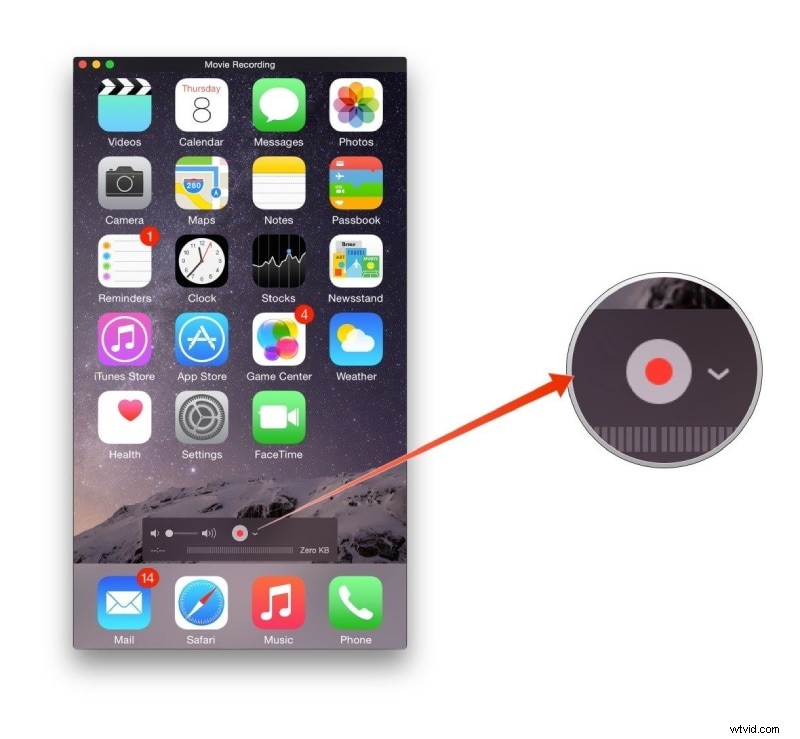
Passaggio 3: subito dopo aver terminato la documentazione, tocca il pulsante di arresto. Per visualizzare i file registrati nella cronologia, fai clic sull'icona del file nell'angolo migliore a destra dello schermo. Tocca il video per provarlo sul tuo dispositivo. Puoi anche impostare la qualità del film e la durata della documentazione avviando le configurazioni dell'applicazione.
Conclusione
Dopo la documentazione, potresti dover rendere il tuo video più interessante. iPhone ti offre molti strumenti per modificare i video. Puoi tagliare, aggiungere filtri al video su Apple iPhone in pochi clic. Sarebbe sufficiente nella maggior parte delle circostanze. Tuttavia, come per le persone che desiderano pubblicare il video documentato su alcuni sistemi di social media, sono necessarie funzionalità di modifica più complesse. Prova Filmora, l'editore di video online più facile da usare! Qualsiasi modifica può essere eseguita in pochi clic. Inoltre, ha tutte le funzionalità di modifica dei video professionali come la modifica della velocità del video, l'aggiunta di filigrana, la modifica delle proporzioni, la rotazione del film che riconosce tutte le tue idee. Oltre a, Filmora è anche dotata di una libreria multimediale con musica, film e risorse di immagini esenti da royalty. Faranno sicuramente salire di livello il tuo video al livello successivo.
