Al giorno d'oggi, gli studenti subiscono molte pressioni, non solo studiano ma sono coinvolte molte altre attività. La loro vita non è molto facile; alcuni hanno bisogno di lavorare per il loro miglioramento mentre studiano e ad alcuni vengono offerti stage. Molti studenti imparano a disegnare, ballare e altre attività extra. Perdono le lezioni e le lezioni e non possono prendere appunti tra tutto questo. Questo sta causando problemi ai loro studi.
Individui specifici sono terribili nel prendere appunti. Altri imparano meglio esternamente o uditivamente, quindi godersi il discorso con la penna lavorando incessantemente sulla carta con rabbia non porterà loro un risultato decente. Per queste persone, la registrazione delle lezioni sul proprio MacBook pro influirà sul modo in cui affrontano le recensioni universitarie. Ecco il perché e il come di tutto:
Parte 1. Perché registrare lezioni online?
-
Supporta la tua concentrazione:questo è un suggerimento essenziale per gli studenti universitari; è difficile concentrarsi su ciò di cui sta parlando l'insegnante, supponendo che la tua faccia sia coperta da un diario, cercando con rabbia di tenere il passo registrando note. Vuoi la concentrazione totale per ingerire ciò di cui sta parlando l'insegnante. Registrando e registrando le lezioni, scegli di concentrarti sulla raccolta e sull'intento con la consapevolezza che avrai tutte le informazioni organizzate per una panoramica in seguito.
-
Discerne a modo tuo:ci sono diversi stili di apprendimento; solo uno su ogni individuo dispari apprende la maggior parte delle informazioni osservando un movimento relativo al rispetto di una questione. Supponendo che tu lo conosca meglio a livello uditivo, registrare gli indirizzi su MacBook Expert è una tecnica fenomenale per cambiare il problema nel tuo stile di apprendimento originale. Inoltre, gli studenti rilevabili trarranno vantaggio da un riassunto della tua registrazione e gli studenti verbali manterranno il loro limite di apprendimento avendo la possibilità di ascoltare.
-
Migliora la tua interazione di apprendimento:la registrazione e la decifrazione delle lezioni migliora il tuo apprendimento. Esaminare lunghi periodi di appunti di conversazione per tutti gli avvisi sull'argomento mentre stai pianificando il suo test è attualmente straordinariamente semplice. La ricerca di termini di base e l'invio delle funzionalità delle registrazioni delle discussioni per il materiale di revisione del centro sosterrà la tua utilità.
Parte 2. Come registrare le lezioni su Mac?
Modo 1:usa Quicktime Player
Come registrare le lezioni su Mac con l'uso di QuickTime Player? Bene, ecco il processo:
La registrazione dello schermo predefinita, così come l'applicazione di riproduzione video disponibile su macOS, è QuickTime ed è preinstallata su tutti i computer e laptop Apple. Inoltre, indipendentemente dalla versione di macOS che stai utilizzando, sarai in grado di eseguirlo. L'applicazione è straordinaria per la registrazione di video registrati su schermo di alta qualità e poiché dispone di semplici strumenti controllati dall'utente, questa app è molto popolare nella comunità Apple. Inoltre, se sei uno studente o un insegnante, con dei semplici click potrai registrare la tua lezione. Ecco come farlo:
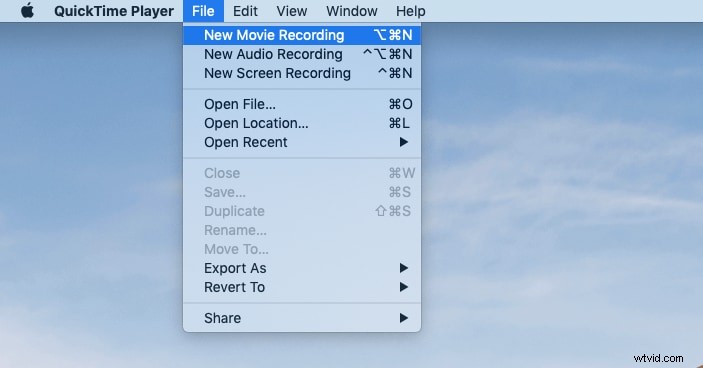
Passaggi per registrare le lezioni con QuickTime:
-
Innanzitutto, dovrai fare clic sull'icona del lettore QuickTime per avviarlo sul tuo dispositivo. Nel caso in cui il lettore QuickTime non sia installato sul tuo dispositivo, puoi andare sul web store ufficiale di Apple per scaricarlo gratuitamente.
-
Quando l'interfaccia utente si apre sullo schermo, vedrai un sacco di opzioni diverse come "File", "Visualizza", "Modifica" ecc. Scegli l'opzione "File" da questi elementi sulla barra dei menu e questo si aprirà un menu a discesa per te contenente diverse opzioni.
-
Dall'elenco delle opzioni disponibili nel menu a discesa, fai clic su "Nuova registrazione filmato" e questo inizierà immediatamente a registrare lo schermo.
-
Al termine della lezione, fai clic sull'icona di arresto di QuickTime Player e la lezione verrà salvata correttamente.
Modo 2:usa Filmora
Molte persone chiedono come registrare le lezioni su Mac e diversi professionisti stanno combattendo per trovare lo strumento di registrazione dello schermo necessario con le funzionalità richieste. Tuttavia, con uno strumento come Filmora, questo non è più un problema in quanto può aiutarti a completare ogni piccola o grande modifica o personalizzazione, di cui hai bisogno per un tuo video. Filmora è un dispositivo di alto livello che racchiude funzioni/opzioni diverse e avanzate per aiutarti a creare un video con un'estetica sufficiente. Ecco il processo di modifica utilizzando questo strumento.
-
Passaggio 1:apri l'applicazione e una casella del discorso mostrerà diverse scelte. Per iniziare con la registrazione dello schermo, scegli di fare clic sull'opzione "Nuovo progetto".
-
Passaggio 2:a questo punto, nell'applicazione, puoi semplicemente scegliere di fare clic sul pulsante Registra che si trova praticamente al centro dello schermo.
-
Passaggio 3:sarebbe utile se avessi creato un altro programma toccando l'opzione "Pulsante File" che si trova dalla barra delle applicazioni in alto. Facendo clic sullo stesso, ti verranno fornite alcune opzioni nel menu. Scegli di fare clic su "Registra media" e ora vedrai un elenco di menu. Qui, scegli di toccare l'opzione "Registra schermo PC".
-
Passaggio 4:verrà visualizzata un'altra finestra e, a questo punto, avrai molte opzioni di registrazione dello schermo.
-
Passaggio 5:senza mezzi termini, devi optare per l'area dello schermo che devi registrare. Qui, a questo punto, puoi optare per l'opzione Schermo intero oppure puoi anche scegliere di inserire i dettagli richiesti a fini di personalizzazione. Inoltre, opta per il dispositivo di trascinamento della selezione per selezionare un segmento particolare.
-
Passaggio 6:subito dopo, puoi attivare o disattivare il pulsante del microfono.
-
Passaggio 7:per accedere a più impostazioni, scegli di toccare il simbolo delle cose.
-
Passaggio 8:al termine di quanto sopra, scegli di premere il "pulsante Registra" e ti verrà assegnato il tempo di buffer di 5 secondi.
Modo 3. Usa la scorciatoia sullo schermo del Mac
In genere, puoi consolidare video e audio quando registri lo schermo. Usa il suono del bocchino per rappresentare il tuo video dall'altoparlante introduttivo del tuo PC o da un microfono esterno. Trova le regioni in avvicinamento. Che si tratti o meno di uno screencast, di un'attività educativa video o di una lezione basata sul Web, puoi, senza dubbio, registrare lo schermo sul tuo Mac.

-
Passaggio 1:nel decisivo passaggio iniziale, si desidera inviare la barra degli strumenti con tutti i pulsanti accessibili per eseguire la registrazione dello schermo. Premi i pulsanti SFT + Comando + 5 per inviare la scorciatoia per lo screenshot.
-
Passaggio 2:nella fase successiva, il collegamento mostrerà infine i diversi pulsanti con le attività predefinite per ciascun controllo.
-
Passaggio 3:puoi ripetere la registrazione dello schermo dopo l'opportuna compattazione dei pulsanti, principalmente se hai scelto una regione particolare per registrare sul tuo MacBook.
-
Passaggio 4:alla fine, quando hai rifatto la regione di registrazione del tuo MacBook, questa è l'opportunità ideale per premere il pulsante Registra e successivamente interrompere la registrazione; premi il pulsante Stop.
Il Mac è il framework di lavoro noto per la sua utilità flessibile e tutti i dispositivi virtuali vengono offerti preinstallati con il bundle. In genere è necessario schermare il Mac con l'audio, che si tratti di una lezione in classe, di un'interazione in corso o di esercizi educativi. La maggior parte degli sforzi che ti permetteranno di registrare il suono della struttura possono essere eccessivi. La registrazione dello schermo delle lezioni è diventata fondamentale per le indagini online in quanto aiuta gli studenti in modo completo.
