Probabilmente avresti avuto bisogno della registrazione dello schermo del tuo laptop, per questo ci sono una miriade di opzioni disponibili su Internet. Puoi utilizzarli per produrre registrazioni complete e registrazioni limitate a un singolo componente o finestra. Lo svantaggio è che le versioni gratuite di questo software a volte includono alcune restrizioni molto scomode, come un utilizzo di tempo relativamente breve o il rilevamento di quella fastidiosa presenza di filigrane, che potrebbero in qualche modo influire negativamente sul risultato.
Ti presentiamo un fantastico software di registrazione RecordCast della società PearlMountain per registrare lo schermo e le webcam online. È un'applicazione basata sul Web progettata per acquisire i dati di input dello schermo, della webcam e del microfono. L'interfaccia per utilizzare l'applicazione è molto intuitiva. Inoltre, fornisce una capacità di utilizzo gratuita fino a 5 minuti di tempo massimo di registrazione. Tuttavia, per registrazioni più lunghe, potrebbe essere necessario aggiornarle. Diamo una revisione dettagliata del RecordCast nelle prossime sezioni.
Parte 1:Caratteristiche principali di RecordCast
Il software è meglio analizzato dalle funzionalità che ha da offrire. Il RecordCast è dotato di straordinarie funzionalità di cui puoi usufruire direttamente online tramite il web. Discutiamo queste funzionalità una per una per esplorarle per comodità.
Gratuito e facile da usare
Il primo e il principale vantaggio prevalente di un RecordCast è il suo utilizzo gratuito per i suoi utenti. L'applicazione consente di accedere gratuitamente per usufruire delle sue capacità di registrazione senza problemi di filigrana. Inoltre, la GUI dell'applicazione basata sul Web è molto facile da usare e richiede solo pochi passaggi per eseguire il lavoro.
Modalità di registrazione multiple:
Con le 3 modalità di registrazione del RecordCast, guida tutti gli altri software simili che di solito hanno modalità di registrazione singola. Le tre modalità di registrazione ti consentono di scegliere di registrare webcam + schermo contemporaneamente o uno alla volta.
Tutto in uno:
RecordCast non è progettato solo per registrare schermate, ma con i suoi strumenti di editing video, ora puoi modificare, tagliare, cambiare i colori, applicare filtri e inserire effetti artistici su qualsiasi video online. Questa straordinaria funzionalità lo rende un concorrente anche per gli strumenti di editor video.
Protetto:
Con grande attenzione per la privacy e la sicurezza, RecordCast archivia e modifica i tuoi video o registrazioni in locale. Non carica invece i tuoi contenuti sui server web, non condivide mai i tuoi contenuti con terze parti.
Prezzi equi:
La versione gratuita di RecordCast ti consente di registrare uno schermo o una webcam per un massimo di 5 minuti. Tuttavia, può essere aggiornato alla sua versione premium in modo da poter usufruire di tutte le sue funzionalità pagando solo 2,99 $ al mese. Questo è molto giusto considerando i prezzi di altri software simili.
Compatibilità:
Data la natura online del RecordCast, è compatibile con qualsiasi computer. Che si tratti di un Mac o di Windows, non dovrai configurare alcuna impostazione di compatibilità prima di utilizzarlo. Questo gli conferisce un vantaggio rispetto ad altri software simili.
Nessuna memoria:
Normalmente, è necessario scaricare un'applicazione e quindi installarla per utilizzarla. Tuttavia, nel caso di RecordCast, risparmi una notevole quantità di spazio di archiviazione non installandolo sul tuo PC.
Parte 2:Come utilizzare RecordCast
Con i tre RecordCast puoi registrare lo schermo o la webcam, scaricarlo e modificarlo come preferisci online. In questa sezione impareremo come registrare il nostro schermo e la webcam e modificare il video con il suo editor.
Fase 1:registrati
Il primo e più importante passo è registrarsi utilizzando il tuo account Google o Facebook esistente. Devi solo visitare il sito web da qui e fai clic su Iscriviti.
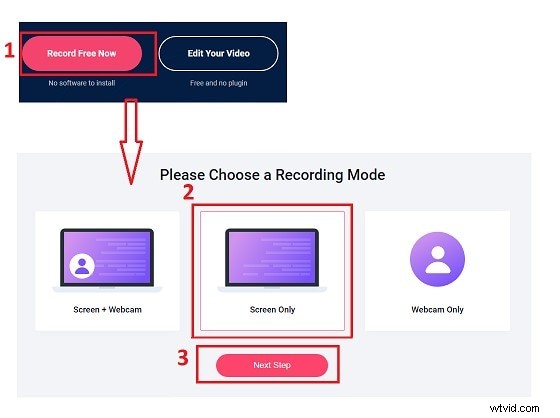
Fase 2:registra il tuo schermo:
Dopo esserti registrato puoi facilmente registrare il tuo schermo visitando il sito web dal link fornito. Vedrai due opzioni "registra ora" e "modifica il tuo video" come mostrato. Fai clic su Registra ora e verrai promosso alle impostazioni delle modalità di registrazione. Tutto quello che devi fare è scegliere una delle modalità e fare clic sul passaggio successivo.
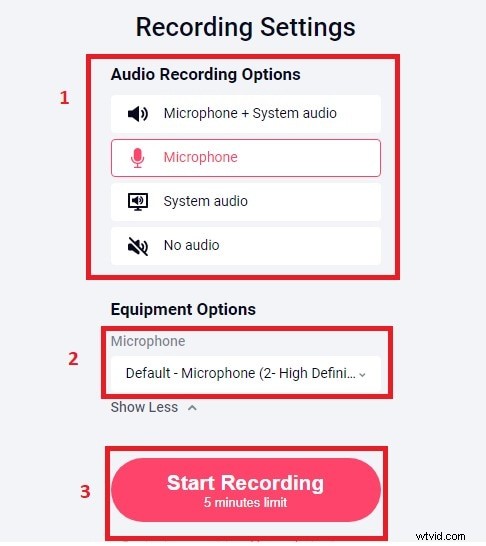
Impostazioni di registrazione:
Dopo aver fatto clic sulla schermata successiva, verranno visualizzate nuove finestre del browser con le impostazioni di registrazione. Scegli il microfono del tuo computer. Puoi anche scegliere solo l'audio del computer e disabilitare l'audio. Se non vuoi registrare alcun audio solo sullo schermo, puoi farlo disattivando l'audio dalle impostazioni. Inoltre, se sei interessato a scegliere sia il sistema che l'audio del microfono, puoi farlo anche da queste impostazioni come mostrato di seguito. Al termine delle impostazioni, fai clic per avviare la registrazione e ti verrà chiesto di passare al passaggio successivo.
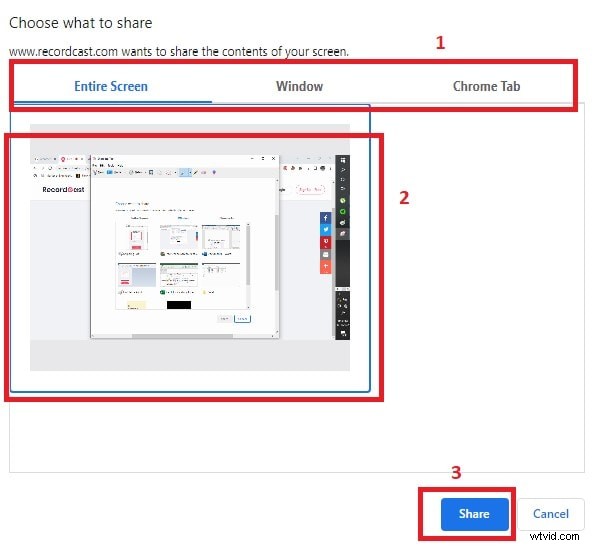
Impostazioni schermo:
Prima che inizi il vero gioco della registrazione, RecordCast ti consente di scegliere tra una selezione di registrazioni dello schermo. Puoi registrare l'intero schermo o una singola finestra specifica. Inoltre, puoi scegliere la scheda Chrome per registrare solo una schermata del sito Chrome. Scegli tra i tre come mostrato in 1 nella figura e condividi per avviare la registrazione.
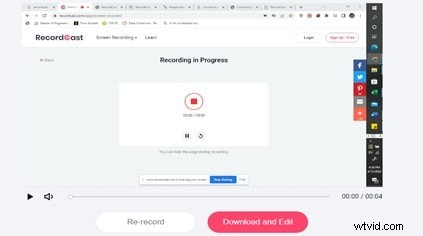
Fine della registrazione:
Una volta terminata la registrazione, puoi scegliere di interrompere la registrazione facendo clic sull'icona di arresto rossa come mostrato al centro dell'immagine seguente. Successivamente, puoi fare clic su download per salvarlo nella directory specificata. Non solo verrà scaricato, ma si aprirà anche un editor nel caso tu voglia modificarlo con l'editor.
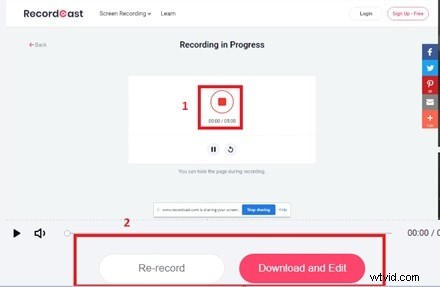
Modifica registrazione:
Facendo clic su Scarica e modifica vedrai che dovrebbe aprirsi un editor. Una volta che sei nell'editor, puoi applicare effetti sorprendenti alla tua registrazione o video con la sua varietà di strumenti come Wondershare Filmora.
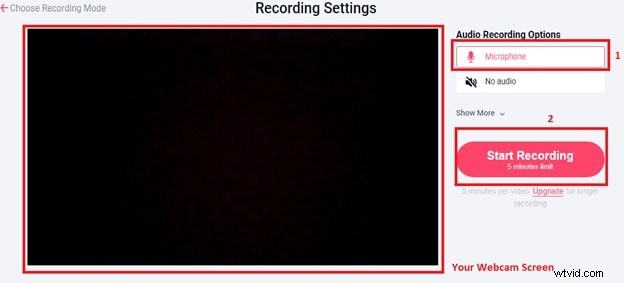
Fase 3:registra la tua webcam:
Per registrare solo la tua webcam, tutto ciò che devi eseguire è cambiare la modalità di registrazione in solo webcam come mostrato in precedenza in questo articolo. Dopo aver fatto clic su Avanti, vedrai un messaggio pop-up che richiede l'accesso alla tua webcam. Consenti alla webcam di accedere all'applicazione per accendere la tua webcam. Successivamente, scegli di abilitare o disabilitare il microfono come mostrato e fai clic su Avvia registrazione.
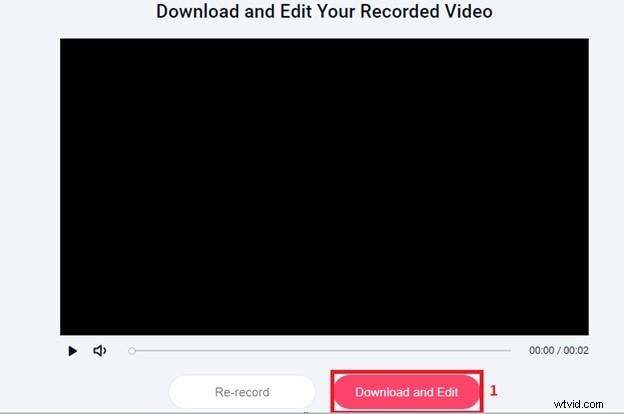
Dopo aver fatto clic su Avvia registrazione, ora puoi interrompere la registrazione con l'icona rossa sullo schermo in qualsiasi momento. Inoltre, puoi fare clic per scaricare e modificare il tuo video registrato come mostrato.
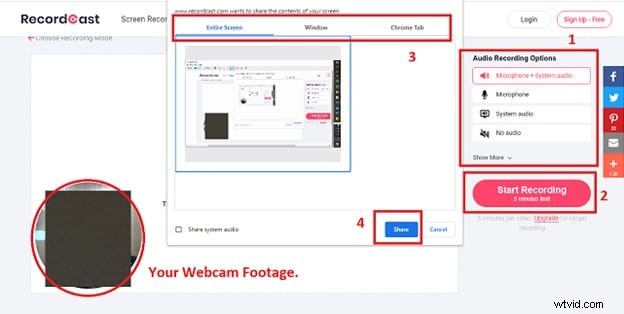
Fase 4:registra la tua webcam + schermo:
Per registrare la tua webcam e lo schermo contemporaneamente, cambia la modalità e fai clic su Avanti. Vedrai le impostazioni di registrazione. Regola le impostazioni di registrazione e fai clic su Avvia registrazione. Dopo aver avviato la registrazione, verranno visualizzate le impostazioni dello schermo. Scegli l'area di registrazione dello schermo come mostrato in 3 nella figura e fai clic su condividi. L'app registrerà sia lo schermo che le riprese della webcam come mostrato. Al termine, fai clic su Interrompi registrazione e fai clic su Scarica e modifica.
Parte 3:Miglior registratore alternativo
Tuttavia, ci sono molti registratori dello schermo su Internet. Molti hanno buoni strumenti e funzionalità. Ma niente è paragonabile al tuo RecordCast poiché è online e basato sul web. Ciò significa che puoi modificare e registrare il tuo schermo su base più urgente e ovunque semplicemente visitando un sito. Tuttavia, la migliore alternativa per questa app è Fimlora Wondershare. Filmora presenta il miglior software di editing video e strumento di registrazione dello schermo. Filmora ha un'immensa quantità di strumenti per creare effetti artistici e modificare perfettamente lo schermo, oltre a registrare lo schermo del tuo computer. Vediamo come possiamo utilizzare lo screen recorder Filmora.
Fase 1:scarica
Puoi ottenere l'ultima versione di Filmora visitando il suo sito Web ufficiale. Al momento della visita fare clic su download e seguire le istruzioni di installazione. Dopo aver avviato l'applicazione vedrai più opzioni. Seleziona lo schermo del PC per aprire lo screen recorder Filmora.
Fase 2:registrazione dello schermo
Le impostazioni del registratore dello schermo di Filmora possono essere visualizzate nell'immagine. Selezionare la modalità di registrazione come mostrato al punto 1. È possibile selezionare il percorso di uscita come mostrato al punto 2. Per avviare la registrazione, fare clic sull'icona rossa evidenziata in 3 nella figura seguente. Puoi controllare l'output visitando il salvataggio nella cartella mostrato nel passaggio 2.
Conclusione
Riassumendo la storia, non c'è dubbio su quanto fosse estremamente semplice e semplice l'interfaccia utente di RecordCast, soprattutto considerando che l'utilità è completamente gratuita fino a un certo punto. Inoltre, non esiste uno strumento del genere che registri online in un modo così sorprendentemente intuitivo e abbia funzionalità straordinarie. In conclusione, RecordCast è un programma software online gratuito per la registrazione dello schermo che ti consente di registrare la tua webcam direttamente, nonché con il browser e lo schermo del computer contemporaneamente. Questo è uno strumento fantastico da avere nel tuo kit di strumenti software. Spero che questo articolo ti abbia aiutato a identificare lo screen recorder migliore e più conveniente per le tue attività.
